¿Obtiene el error 0x8A150049 en Microsoft Store? Solucione el problema con esta guía
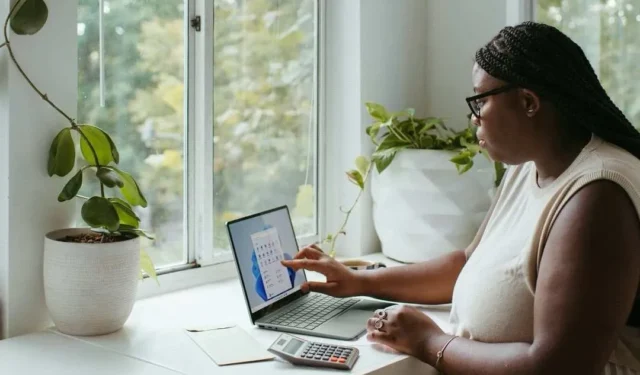
Hay varias razones por las que puede encontrar el código de error 0x8A150049 en Microsoft Store al instalar una aplicación en su computadora con Windows 10 u 11. Puede ser un problema con la propia Microsoft Store o un problema con la configuración de su PC. Los problemas de conectividad también son un factor.
El código de error 0x8A150049 en Microsoft Store le impide actualizar una aplicación existente o instalar una nueva. Dado que está relacionado con la instalación de la aplicación, cualquier error con el servicio o componente del instalador de Windows también puede contribuir al problema.
Correcciones que se pueden probar cuando se trata del código de error 0x8A150049 en Microsoft Store
Intentemos encontrar la posible solución a su error de Microsoft Store. Es posible que nunca sepas exactamente la causa subyacente del problema. Pero probar estos diversos consejos para la solución de problemas podría ayudarle a resolver el problema en una PC con Windows.
° 1: ejecutar el solucionador de problemas de aplicaciones de la Tienda Windows
- Abra la Configuración de Windows.
- Vaya a Sistema.
- Dirígete a Solucionar problemas.
- Seleccione Otros solucionadores de problemas.
- Busque aplicaciones de la Tienda Windows.
- Haga clic en el botón Ejecutar al lado.
- Espere a que se complete el proceso.
Solución n.º 2: borrar la caché de Microsoft Store
- Inicie el símbolo del sistema o la ventana Ejecutar.
- Escriba wsreset.exe.
- Haga clic en Aceptar.
Solución n.º 3: habilitar la seguridad de la capa de transporte (TLS)
- Abra la ventana del Panel de control.
- Busque opciones de Internet.
- En la opción Propiedades de Internet, navegue hasta la pestaña Avanzado.
- Busque Usar SSL 3.0, Usar TLS 1.0 y Usar 1.1 y desmarque las casillas.
- Busque Usar TLS 1.2 y Usar TLS 1.3 y marque las casillas.
- Haga clic en el botón Aplicar.
- Haga clic en el botón Aceptar.
Solución n.º 4: cambiar el tipo de inicio en el servicio Windows Installer
- Abra el Administrador de servicios de Windows.
- Localice el servicio Windows Installer y haga clic derecho sobre él.
- Haga clic en Propiedades.
- Dirígete al tipo de inicio y cámbialo a Automático.
- Haga clic en el botón Inicio.
Solución n.° 5: restablecer Microsoft Store
- Inicie la configuración de Windows.
- Vaya a Aplicaciones y luego a Aplicaciones y características.
- Seleccione Lista de aplicaciones.
- Dirígete a Microsoft Store y haz clic en el ícono de tres puntos al lado.
- Elija Opciones avanzadas.
- Vaya a Restablecer.
- Haga clic en Reparar. También puede hacer clic en Restablecer.
Terminando
Los problemas al instalar una aplicación en Microsoft Store pueden ser frustrantes, ya que le impiden disfrutar de la nueva aplicación en su dispositivo Windows. ¡Pero no temas! Siempre hay soluciones a estos problemas. ¡Pruebe los consejos anteriores y vea si pueden ayudarlo!



Deja una respuesta