Obtenga su propio lector de RSS autohospedado con Tiny Tiny RSS
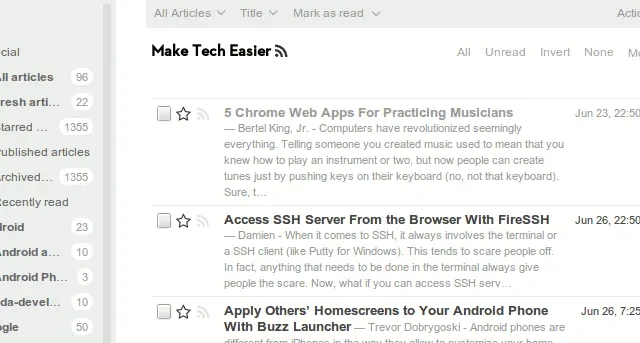
Tiny Tiny RSS es un lector de RSS basado en web simple pero muy flexible que puede instalar en su propio servidor. Le permite crear su propia biblioteca personal de canales RSS que se pueden actualizar automáticamente y usted puede leer los canales directamente desde su navegador.
Este artículo le mostrará cómo puede instalar Tiny Tiny RSS en Ubuntu.
Instalación de ventana acoplable
Para comenzar, necesita instalar Docker, junto con Docker Compose.
- Obtenga la clave de firma del paquete del sitio web del proyecto Docker:
sudo install -m 0755 -d /etc/apt/keyrings
curl -fsSL https://download.docker.com/linux/ubuntu/gpg | sudo gpg --dearmor -o /etc/apt/keyrings/docker.gpg
sudo chmod a+r /etc/apt/keyrings/docker.gpg
- Cree un nuevo archivo de repositorio de paquetes usando su editor de texto favorito:
sudo nano /etc/apt/sources.list.d/docker.list
- Pegue lo siguiente dentro de su nuevo archivo de repositorio:
deb [arch=amd64 signed-by=/etc/apt/keyrings/docker.gpg] https://download.docker.com/linux/ubuntu jammy stable
- Ahora puede actualizar sus repositorios de paquetes e instalar Docker junto con sus aplicaciones complementarias:
sudo apt updatesudo apt install git docker-ce docker-ce-cli containerd.io docker-compose-plugin docker-buildx-plugin
Obtener y configurar Tiny Tiny RSS
- Obtenga su repositorio Git desde la página Github del desarrollador:
git clone https://git.tt-rss.org/fox/ttrss-docker-compose.git
cd. /ttrss-docker-compose
- Cambie a la rama de producción principal de Tiny Tiny RSS.
git checkout static-dockerhub
- Cree una copia del archivo de entorno predeterminado que viene con el repositorio de Git y vuelva a guardarlo como «.env»:
cp. /.env-dist. /.env
- Abra su nuevo archivo de entorno usando su editor de texto favorito:
nano. /.env
- Desplácese hacia abajo hasta la variable “#ADMIN_USER_PASS=», elimine el signo de almohadilla (#) que se encuentra delante y agregue una contraseña segura después del signo igual (=).
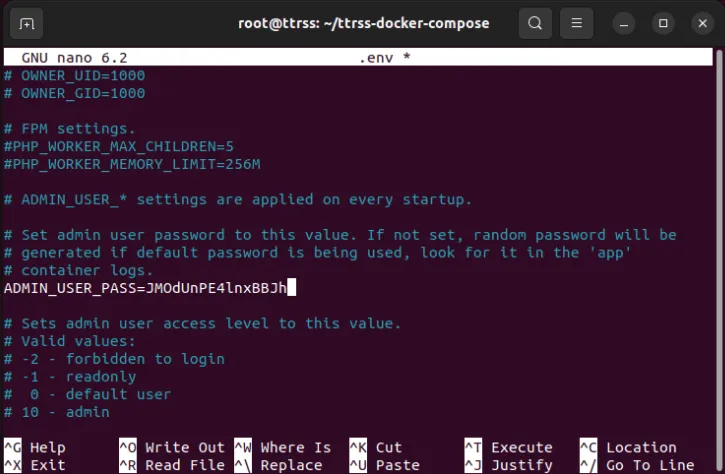
- Desplácese hacia abajo hasta la variable «#ADMIN_USER_ACCESS_LEVEL=», elimine el signo de almohadilla (#) delante de ella y agregue «10» después del signo igual (=).
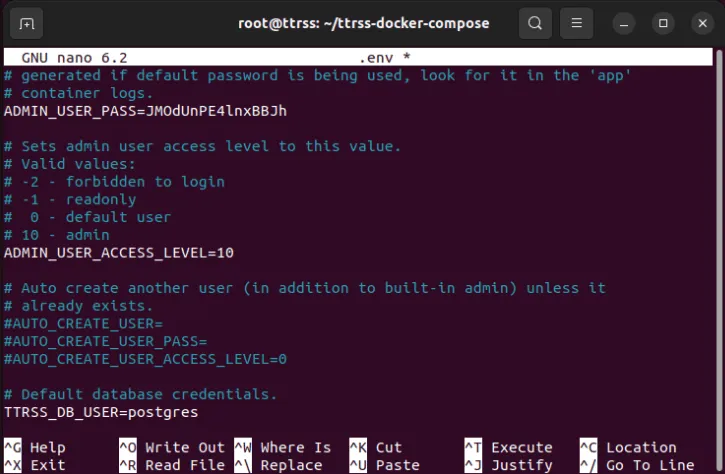
Hacer esto asegurará que su cuenta de administrador tenga los permisos correctos cuando inicie su instancia por primera vez.
- Desplácese hacia abajo hasta la variable «TTRSS_SELF_URL_PATH=» y reemplace su valor con el nombre de dominio que aloja su instalación de Tiny Tiny RSS.
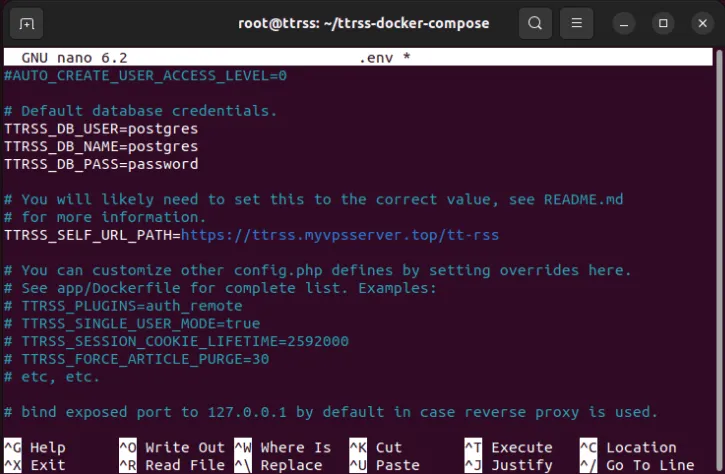
- Guarde su archivo “.env” local y extraiga las imágenes de Docker para Tiny Tiny RSS desde Dockerhub:
docker compose pull
- Ahora puede crear la suite Docker Compose para su instancia local:
docker compose up -d
Configurar un proxy inverso con Nginx
En este punto, ahora tiene un contenedor Tiny Tiny RSS en funcionamiento que transmite en el puerto 8280. Sin embargo, para acceder a él públicamente, debe proporcionar un proxy inverso que manejará las conexiones entrantes desde fuera de su red.
- Instale Nginx en su máquina:
sudo apt install nginx
- Cree un nuevo archivo de configuración del sitio para su proxy inverso:
sudo nano /etc/nginx/sites-available/ttrss
- Pegue el siguiente bloque de código dentro de su archivo de configuración de proxy inverso en blanco:
server {
listen 80;
listen [::]:80;
root /var/www/html;
server_name ttrss.myvpsserver.top;
location / {
proxy_set_header X-Forwarded-For $remote_addr;
proxy_set_header Host $http_host;
proxy_set_header X-Forwarded-Proto $scheme;
proxy_pass http://127.0.0.1:8280;
}}
- Cree un enlace simbólico para su nuevo archivo de configuración de proxy inverso:
sudo ln -s /etc/nginx/sites-available/ttrss /etc/nginx/sites-enabled/
- Elimine el archivo de configuración predeterminado de Nginx y habilite el demonio Nginx:
sudo rm /etc/nginx/sites-enabled/default
sudo systemctl enable --now nginx.service
Generar certificado SSL
Con un proxy inverso en ejecución, lo siguiente que debe hacer es habilitar el cifrado para las conexiones entrantes.
- Para habilitar SSL, debe asegurarse de que su máquina tenga un demonio snap que funcione y esté actualizado:
sudo snap install core
sudo snap refresh core
- Instale la utilidad Certbot:
sudo snap install certbot --classic
- Registre su nueva instalación de certbot en EFF ejecutando el siguiente comando:
sudo certbot register --agree-tos --email ramces@email.invalid
- Solicite un certificado SSL para la URL de su dominio:
sudo certbot --nginx -d ttrss.myvpsserver.top
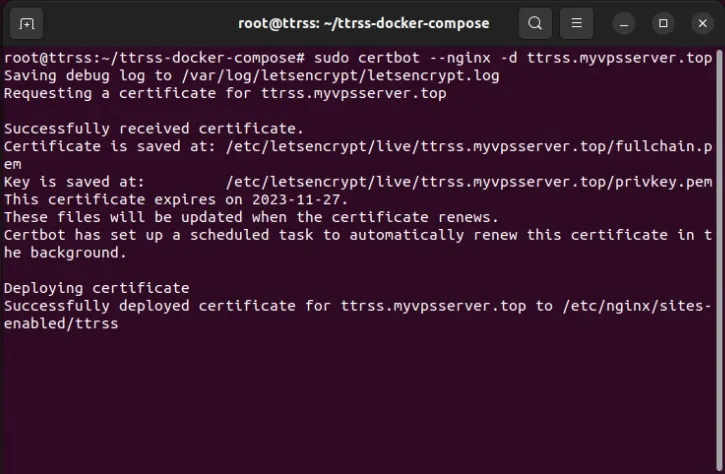
Uso de su instancia Tiny Tiny RSS
Ahora puede acceder a su nueva instancia de Tiny Tiny RSS accediendo a la URL de su dominio.
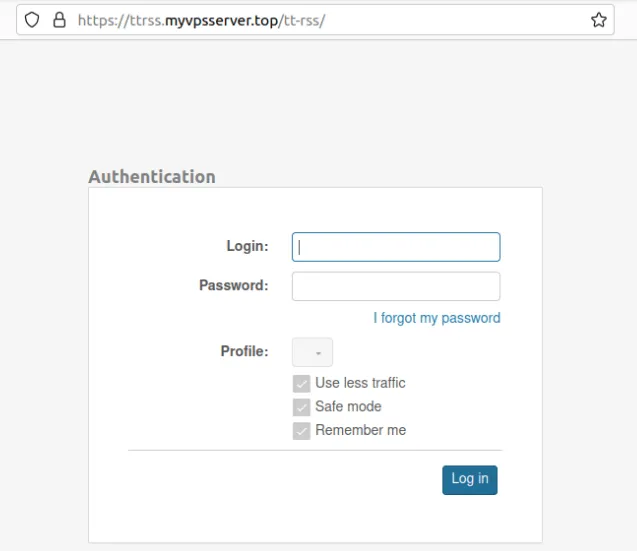
- Inicie sesión con «admin» y su contraseña segura.
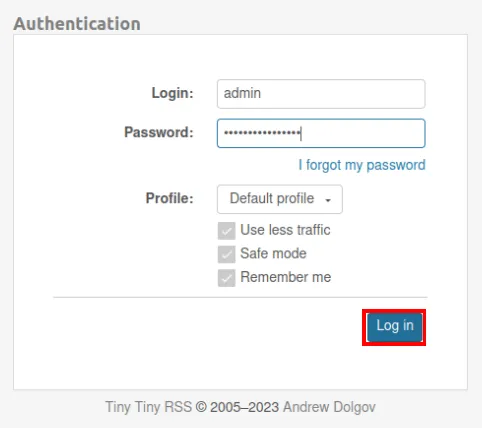
- Haga clic en el ícono Menú en la esquina superior derecha de la página.
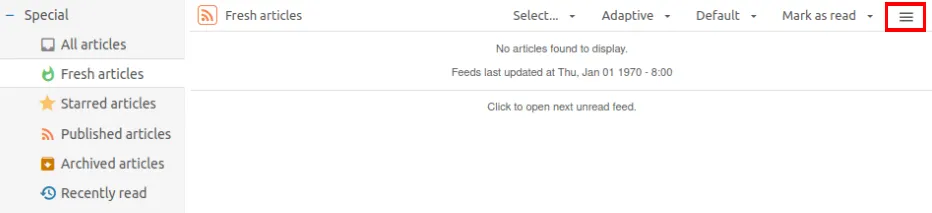
- Esto abrirá un pequeño menú donde podrá administrar tanto su instancia como las listas que contiene. Haga clic en la opción «Suscribirse al feed…» en la categoría «Acciones del feed:».
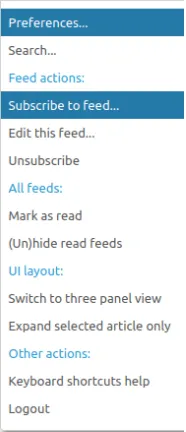
- Pegue el enlace RSS del canal al que desea suscribirse y luego haga clic en «Suscribirse».
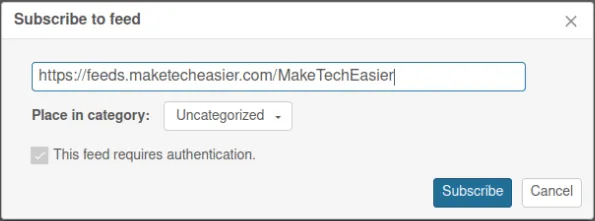
- Actualice la página RSS de Tiny Tiny para reflejar sus nuevos listados de fuentes RSS.
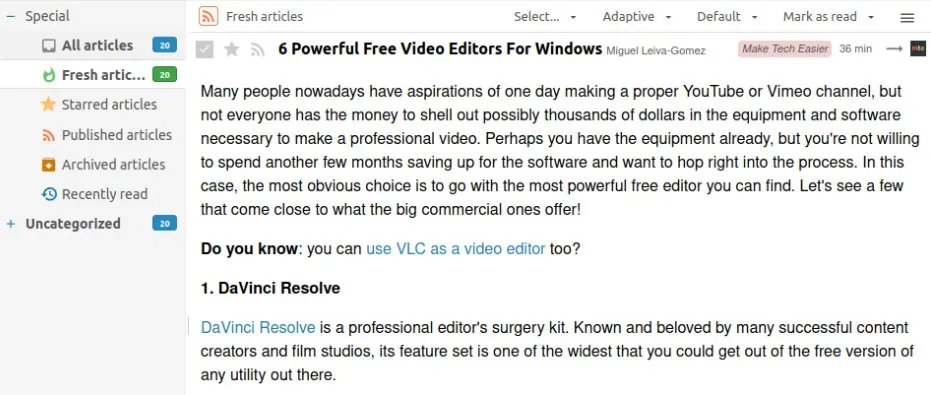
Crear nuevas categorías de feeds
Además de suscribirse a fuentes RSS, Tiny Tiny RSS también admite la capacidad de organizar fuentes existentes en su instancia. Esto puede resultar útil en los casos en los que tenga feeds similares que desee ordenar en una categoría general.
- Para crear una nueva categoría de feed, presione el botón Menú en la esquina superior derecha de la página, luego haga clic en «Preferencias…»
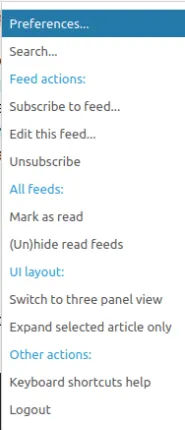
- Haga clic en «Feeds» en la barra superior de la página.
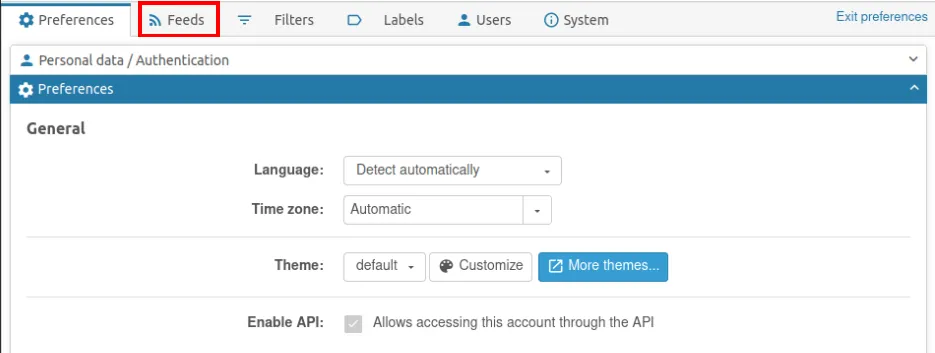
- Haga clic en el cuadro desplegable «Categorías» dentro del submarco «Mis feeds» y luego haga clic en «Agregar categoría».
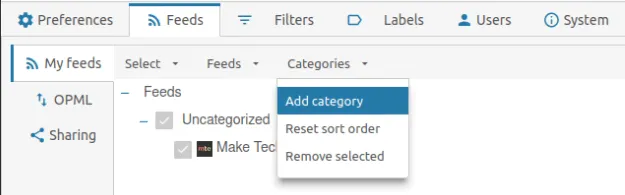
- Escriba un nombre para su nueva categoría de feed y luego presione «Aceptar».
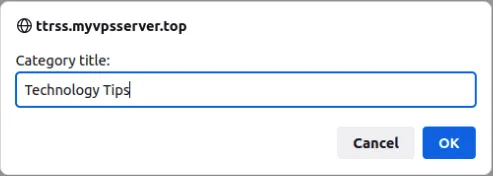
Edición de canales RSS actuales
- Con una nueva categoría de feeds, ahora puedes incluir todos tus enlaces RSS existentes debajo de ella. Para hacer esto, regrese al menú Preferencias y haga clic en «Feeds».
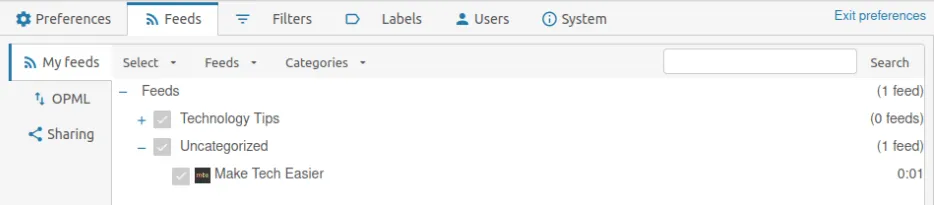
- Haga clic en la fuente RSS que desea modificar. Esto abrirá una pequeña ventana que enumerará todas las opciones disponibles para su feed.
- Haga clic en el cuadro desplegable junto a la etiqueta «Colocar en categoría:» y seleccione su nueva categoría.
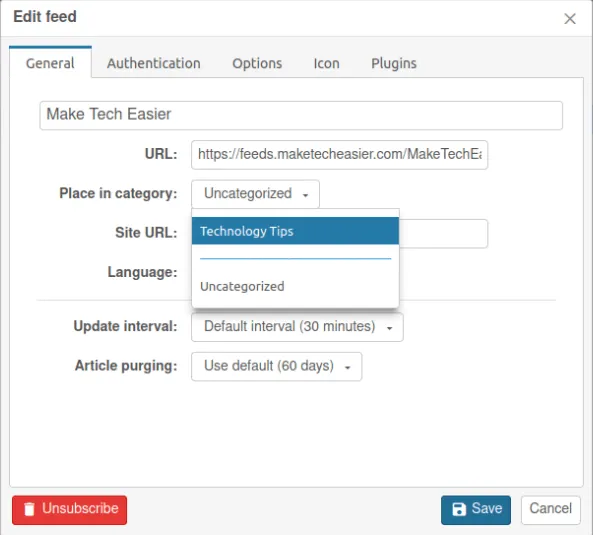
- Haga clic en «Guardar» para guardar su nueva configuración, luego haga clic en «Salir de Preferencias» para volver a la página de inicio de su instancia.
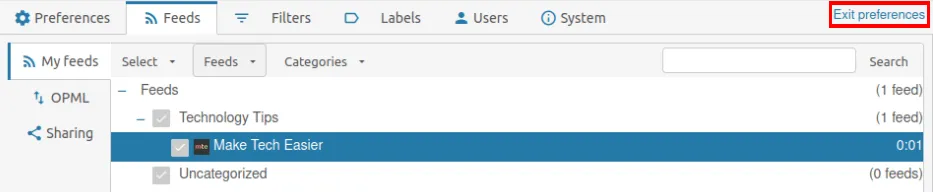
Autohospedar su lector de RSS es solo el primer paso para recuperar su soberanía digital. Aprenda cómo puede alojar su propia plataforma de contenido implementando WordPress sobre Docker y cómo crear su propio clon de Twitter usando Pleroma .
Crédito de la imagen: una tecla inalámbrica en el teclado negro de una computadora portátil de 123RF. Todas las modificaciones y capturas de pantalla realizadas por Ramces Red.



Deja una respuesta