Obtenga el último controlador Realtek Wi-Fi para Windows 11 [HP, Asus, Dell, Lenovo]
![Obtenga el último controlador Realtek Wi-Fi para Windows 11 [HP, Asus, Dell, Lenovo]](https://cdn.thewindowsclub.blog/wp-content/uploads/2024/01/realtek-wi-fi-driver-windows-11-1-640x375.webp)

Si su computadora portátil o PC utiliza un controlador Realtek Wi-Fi para Windows 11, en este artículo aprenderá cómo obtener la última versión e instalarla. Ya sea que tenga una máquina HP, Asus, Dell, Lenovo u otra marca, los expertos en software de WR destacaron a continuación los métodos para descargar e instalar el controlador Realtek Wi-Fi.
¿Cómo descargo el controlador Realtek Wi-Fi para Windows 11?
1. Instale las últimas actualizaciones de Windows 11
- Haga clic en el botón Inicio y vaya a Configuración.
- A continuación, elija la sección Actualización de Windows de la derecha y haga clic en el botón Buscar actualizaciones.

- Si ya tienes actualizaciones pendientes, verás el enlace Descargar y actualizar. instalar en su lugar, así que haz clic en él para instalarlo todo.
- Después de eso, solo para estar seguro, vaya a Opciones avanzadas en la ventana de Windows Update y haga clic en Actualizaciones opcionales.
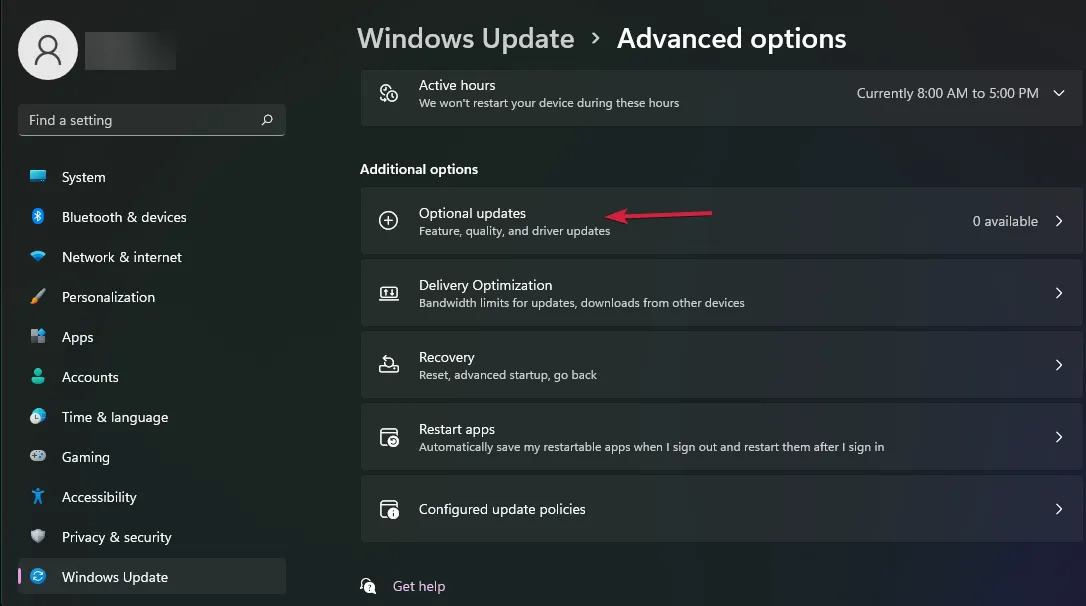
- Si ves alguna actualización de controladores, marca sus casillas y presiona el botón Descargar y descargar. botón instalar.
La forma más sencilla de descargar e instalar el controlador Realtek Wi-Fi para Windows 11 es simplemente actualizar su sistema operativo. Microsoft incluye los controladores más recientes distribuidos por los fabricantes y también los verifica, por lo que también es la forma más segura de hacerlo.
2. Descargue el controlador Realtek Wi-Fi del catálogo de actualizaciones de Microsoft
- Vaya a la página web del catálogo de actualizaciones de Microsoft y busque el controlador Wi-Fi Realtek.
- Ahora verá los controladores más recientes en la lista, así que presione el botón Descargar para seleccionar el que coincida con la versión de su sistema operativo.

La ventaja de obtener el controlador Realtek Wi-Fi del catálogo de actualizaciones de Windows es que si el controlador más reciente no funciona, puede obtener uno más antiguo y probarlo. Al final de este artículo, también incluimos un método para instalar el controlador real si no sabe cómo hacerlo.
3. Descargue el controlador Realtek Wi-Fi del sitio web del fabricante.
- Vaya a la página de soporte del controlador del fabricante e indique el tipo de producto.
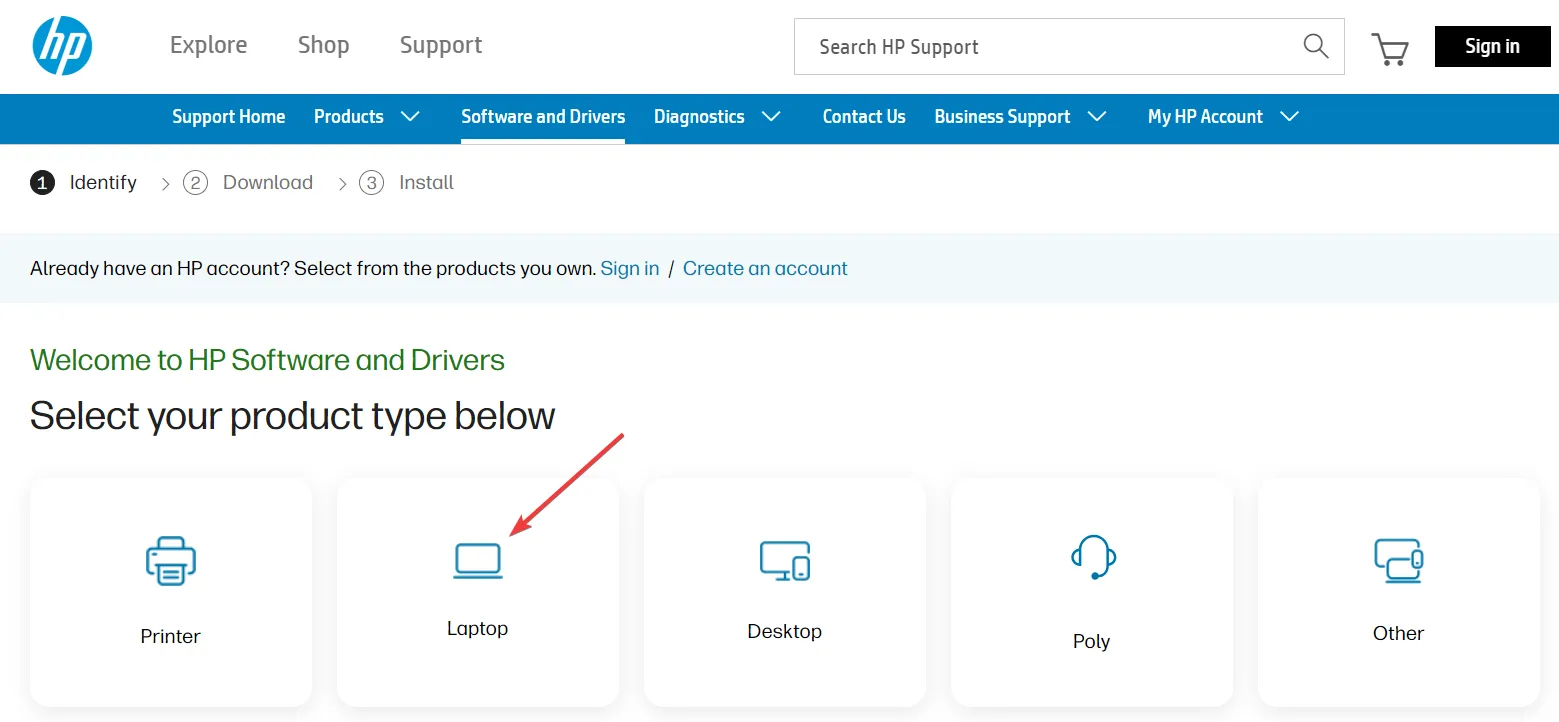
- Ahora puede dejar que la aplicación web detecte el producto automáticamente o ingresar su número de serie a continuación.
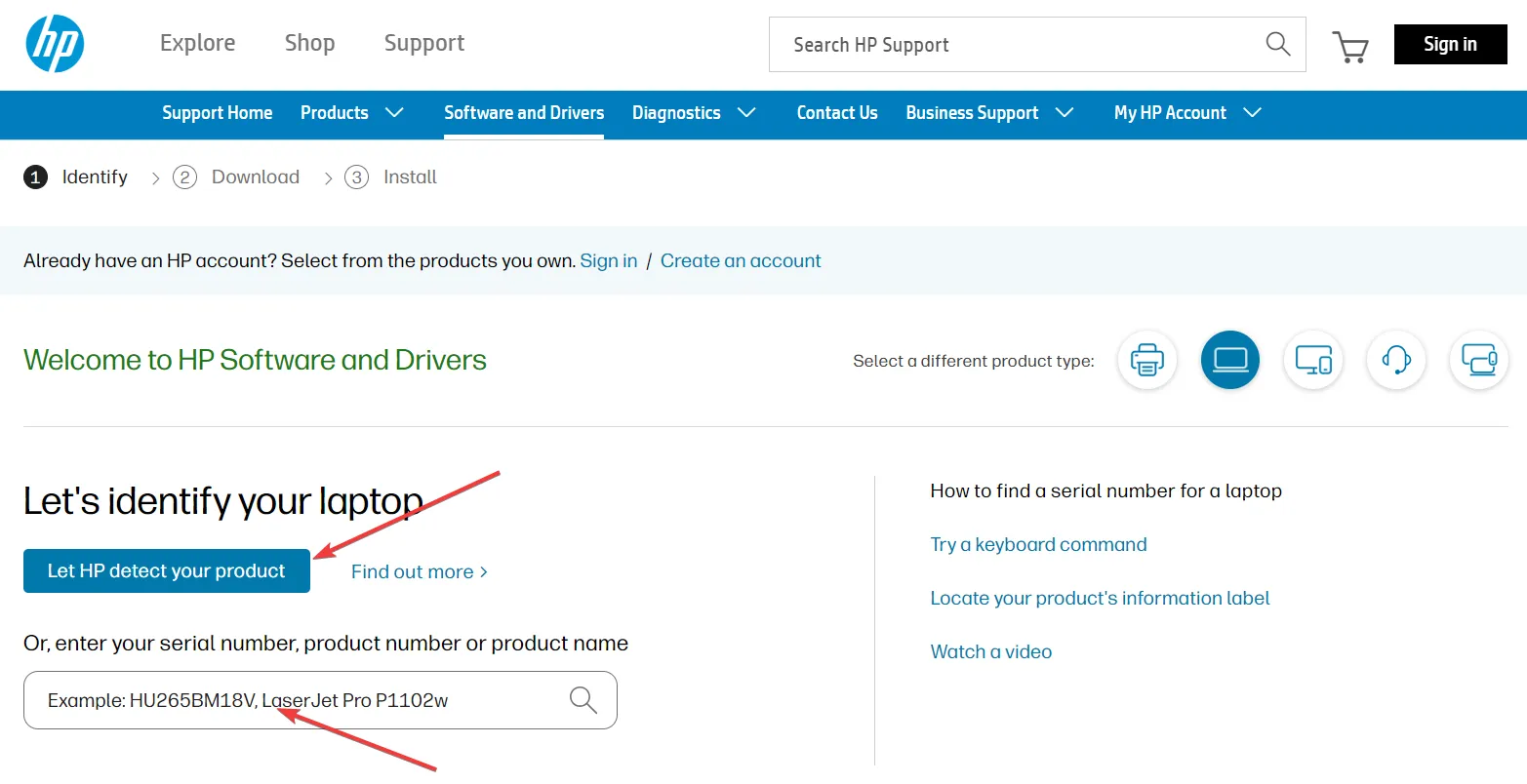
- Siga las instrucciones que aparecen en pantalla para obtener el controlador de Wi-Fi adecuado para su máquina.
Nuestro ejemplo se centró en dispositivos HP, pero es el mismo proceso para todos los demás fabricantes de marcas como Dell, Lenovo, Asus, Acer, etc.
4. Descargue el controlador Realtek Wi-Fi usando una aplicación dedicada
Algunos de los fabricantes tienen aplicaciones de descarga de controladores dedicadas que están preinstaladas en su dispositivo. Por ejemplo, Dell tiene la aplicación Support Assist. Para Lenovo, existe el Service Bridge.
Al utilizar estas herramientas preinstaladas, puede obtener rápidamente los controladores adecuados para su sistema. Sin embargo, también puedes utilizar un software de actualización de controladores de terceros que también tiene funciones automáticas para obtener las últimas versiones e incluso solucionar otros problemas.
Por último, si tiene un controlador de interfaz de red discreto instalado en su PC, también puede visitar el sitio web de descargas de Realtek y descargar el controlador. .
¿Cómo instalo el controlador Realtek Wi-Fi en Windows 11?
1. Actualice el controlador de Wi-Fi
- Haga clic derecho en el botón Inicio y seleccione Administrador de dispositivos de la lista de opciones.
- Expanda la sección Adaptadores de red, haga clic derecho en el adaptador Wi-Fi y seleccione Actualizar controlador.
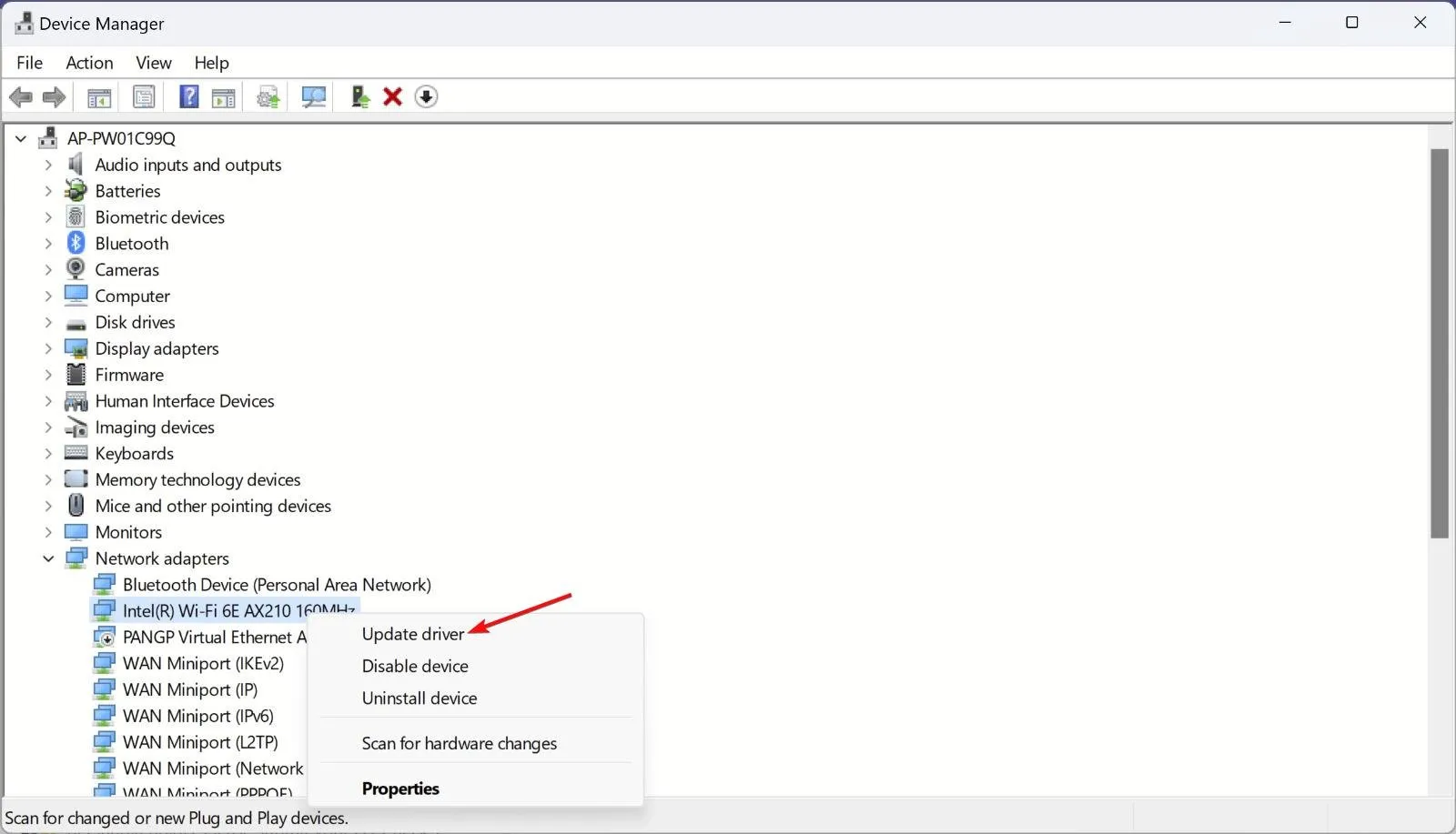
- Haga clic en Buscar controladores automáticamente. El sistema buscará nuevos controladores y, si encuentra alguno, recomendará su instalación.
Si ya descargó el controlador Wi-Fi Realtek usando la Solución 2 o la Solución 3 de esta guía, siga la solución anterior y, en el Paso 3, seleccione Buscar controladores en mi computadora en lugar de Buscar controladores automáticamente.
A continuación, indique la ubicación del controlador que descargó en su PC y siga las instrucciones de instalación.
Entonces, ahora ya sabe cómo descargar e instalar el controlador Realtek Wi-Fi para Windows 11.
Si tiene el controlador de Wi-Fi adecuado, aquí le mostramos cómo verificar también la intensidad de la señal de Wi-Fi en Windows 11 .
Háganos saber en los comentarios a continuación si logró descargar e instalar el controlador Realtek Wi-Fi.



Deja una respuesta