Comience con Copilot en Outlook para Windows 11
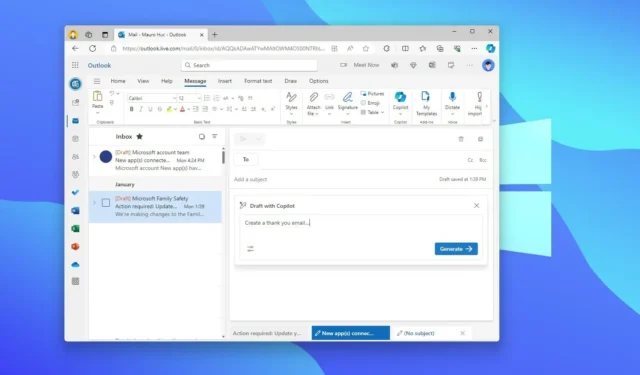
- Para usar Copilot en Outlook, cree un nuevo correo electrónico, elija «Daft with Copilot» y redacte un mensaje para generar el contenido.
- También puede abrir un correo electrónico existente y hacer clic en «Resumen por copiloto» para generar un resumen del hilo del correo electrónico.
- Además, al responder un correo electrónico, puede utilizar Copilot para sugerir una respuesta basada en el contenido.
Outlook incluye Copilot y, en esta guía, le enseñaré los pasos para comenzar a usar la IA del chatbot en Outlook (web), Windows, macOS, iPadOS y dispositivos móviles. (Estas instrucciones se centran en la versión web del servicio de correo electrónico, pero la experiencia es la misma en toda la experiencia).
¿Qué es Copilot en Outlook?
Copilot es un asistente de inteligencia artificial de chatbot que utiliza modelos de lenguaje grandes (LLM) para ayudarlo a aumentar su productividad al redactar y administrar correos electrónicos.
En Outlook, Copilot puede generar borradores de correos electrónicos con un simple mensaje, resumir los hilos de correo electrónico extrayendo los puntos más importantes de cada correo electrónico y revisar su correo electrónico para brindar sugerencias para mejorarlo.
El chatbot AI en Outlook es una característica premium, lo que significa que necesitará una suscripción a Copilot Pro además de una suscripción a Microsoft 365 Personal o Familiar . Además, la característica solo está disponible para el buzón principal y no es compatible con buzones de Exchange Online.
En esta guía , describiré los pasos para usar Copilot en Outlook para Windows 11 y donde sea compatible. ( Copilot también está disponible en Word ).
Cómo utilizar Copilot en Outlook
Copilot en Outlook le permite resumir correos electrónicos, generar borradores y obtener ayuda de entrenamiento. Así es cómo
Crear nuevos borradores de correo electrónico
Para usar Copilot para crear borradores de correos electrónicos en Outlook, siga estos pasos:
-
Abra Outlook .
-
Haga clic en Inicio .
-
Haga clic en el botón Nuevo para iniciar el redactor de correo electrónico.
-
Haga clic en la pestaña Mensaje .
-
Haga clic en el botón Copilot y elija la opción «Borrador con Copilot».
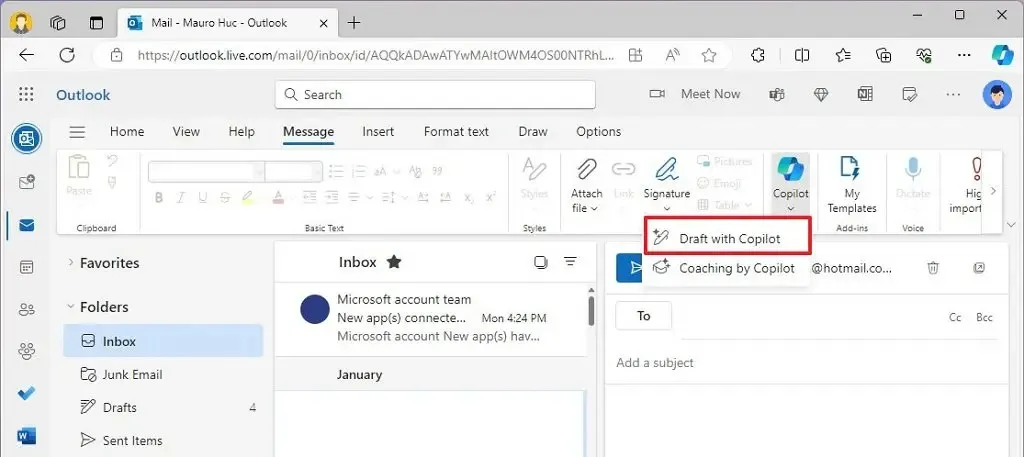
-
Redacte un mensaje en el cuadro que detalle cómo desea que la IA del chatbot cree un borrador de correo electrónico.
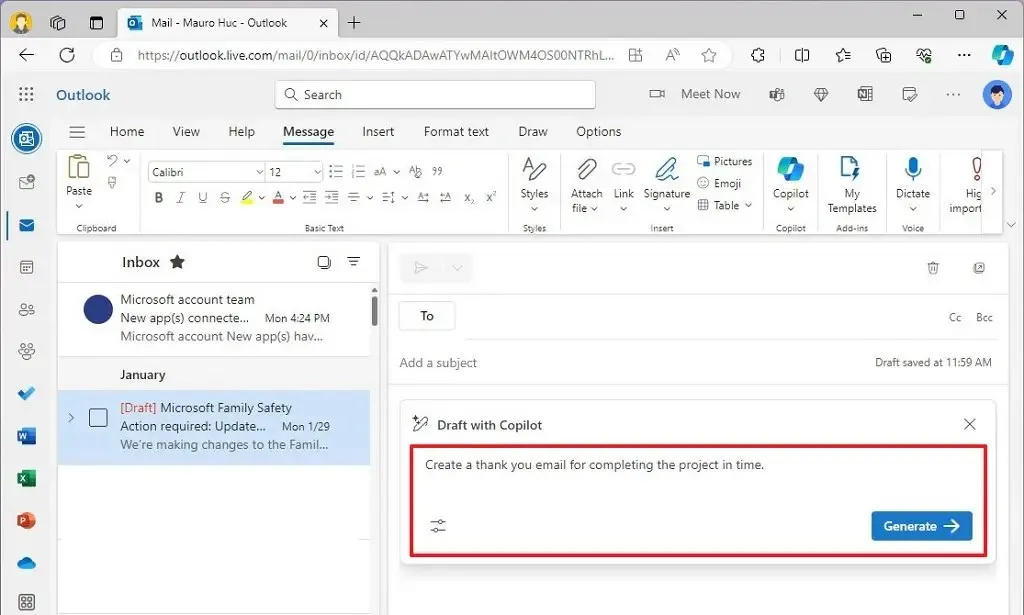
-
Abra el menú de opciones de Generación y elija el tono y la longitud del mensaje.
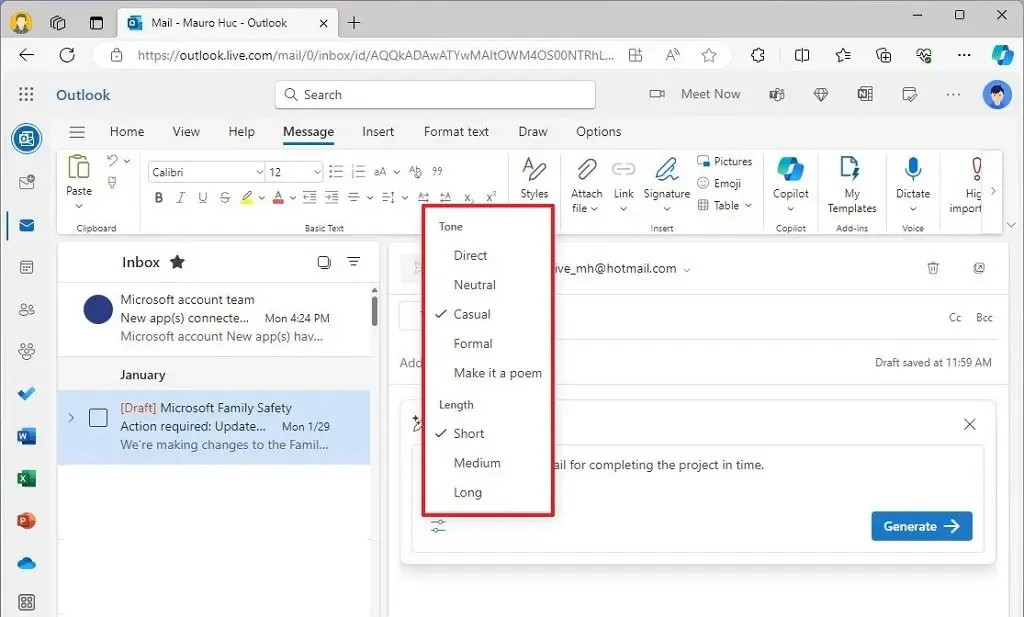
-
Haga clic en el botón Generar .
-
Revise el borrador del correo electrónico.
-
(Opcional) Redacte un mensaje adicional con los detalles que desea agregar o cambiar.
-
Haga clic en el botón Enviar .
-
(Opcional) Haga clic en el botón Regenerar para reescribir el borrador.
-
Haga clic en el botón Conservarlo para insertar el borrador en el cuerpo del correo electrónico.
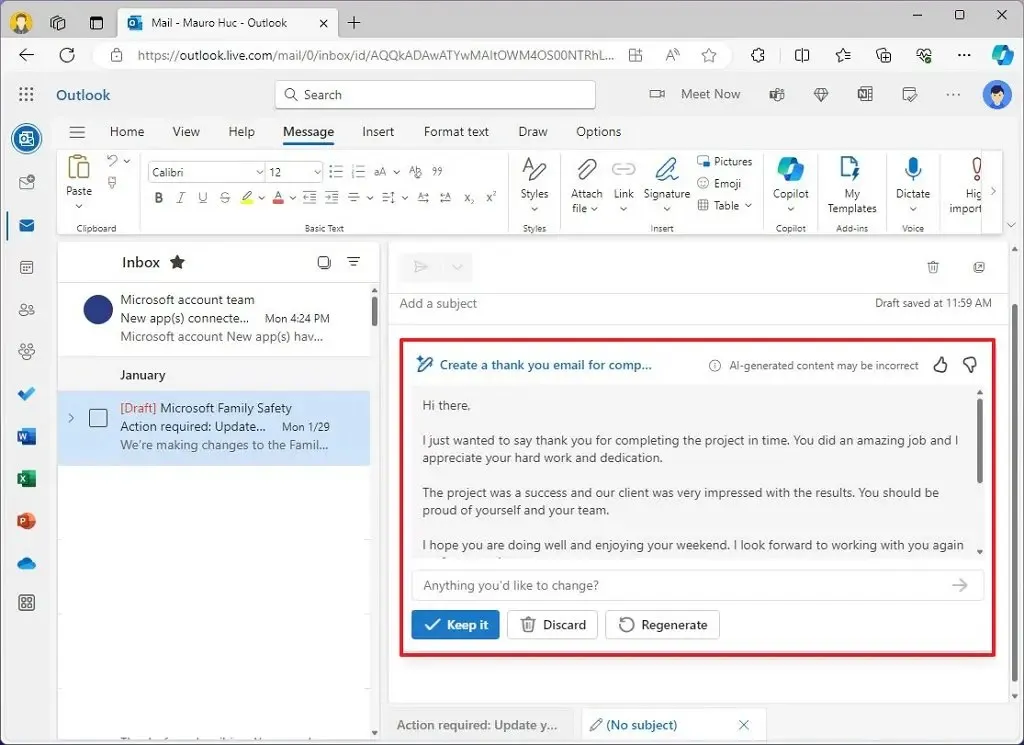
Una vez que complete los pasos, es importante editar el borrador para que sea suyo, completar el proceso de correo electrónico como lo hace habitualmente y enviarlo.
La función de borrador no tiene un límite en la duración del mensaje. Sin embargo, la IA escaneará el mensaje o los hilos de correo electrónico en busca de respuestas para generar una respuesta, pero hay un límite en la profundidad con la que el chatbot puede procesar hilos largos.
Crear respuestas de correo electrónico
Para usar Copilot para responder mensajes en Outlook, siga estos pasos:
-
Abra Outlook .
-
Elija el correo electrónico para responder desde el panel Bandeja de entrada.
-
Haga clic en el botón Responder .
-
Elija una de las sugerencias de Copilot para la respuesta o haga clic en el botón Personalizado .
 Nota rápida: la opción Personalizado abrirá el cuadro de aviso para redactar los detalles que desea utilizar para crear el borrador de respuesta.
Nota rápida: la opción Personalizado abrirá el cuadro de aviso para redactar los detalles que desea utilizar para crear el borrador de respuesta. -
Redacte un mensaje en el cuadro que detalle cómo desea que la IA del chatbot cree un borrador de correo electrónico.
-
Abra el menú de opciones de Generación y elija el tono y la longitud del mensaje.
-
Haga clic en el botón Generar .
-
Revise el borrador del correo electrónico.
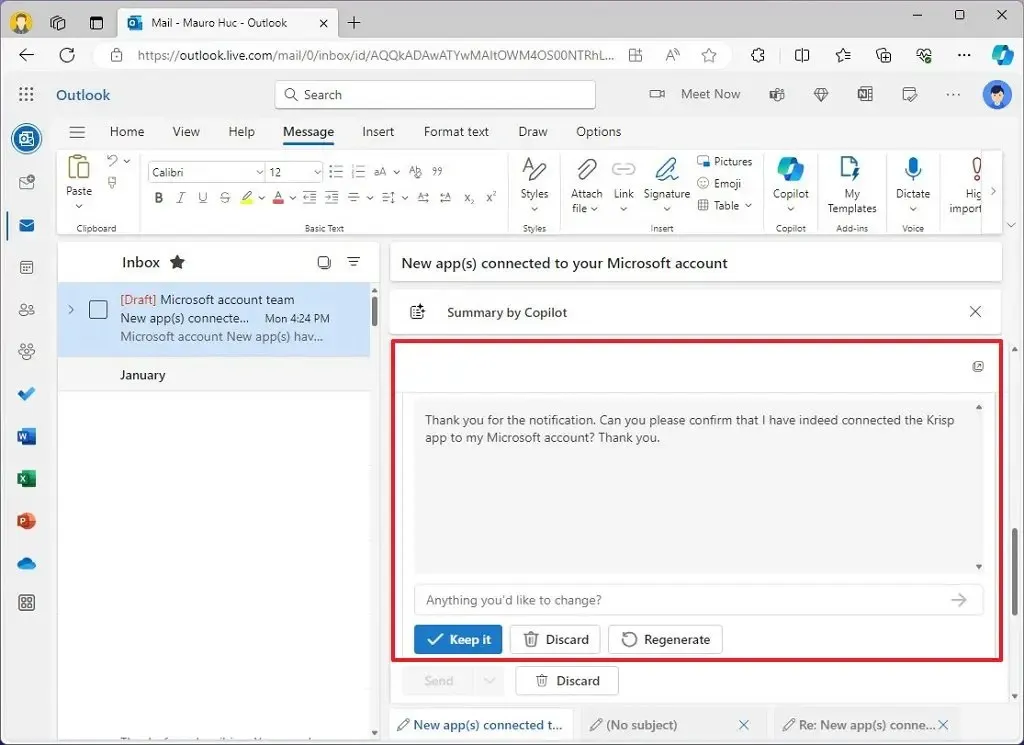
-
(Opcional) Redacte un mensaje adicional con los detalles que desea agregar o cambiar.
-
Haga clic en el botón Enviar .
-
(Opcional) Haga clic en el botón Regenerar para reescribir el borrador.
-
Haga clic en el botón Conservarlo para insertar el borrador en el cuerpo del correo electrónico.
Después de completar los pasos, la respuesta se insertará en el mensaje y podrá continuar terminando el correo electrónico.
Resumir correos electrónicos
Para usar Copilot para resumir correos electrónicos en Outlook, siga estos pasos:
-
Abra Outlook .
-
Elija el correo electrónico en el panel Bandeja de entrada.
-
Haga clic en la opción «Resumen por copiloto» en la parte superior del correo electrónico.
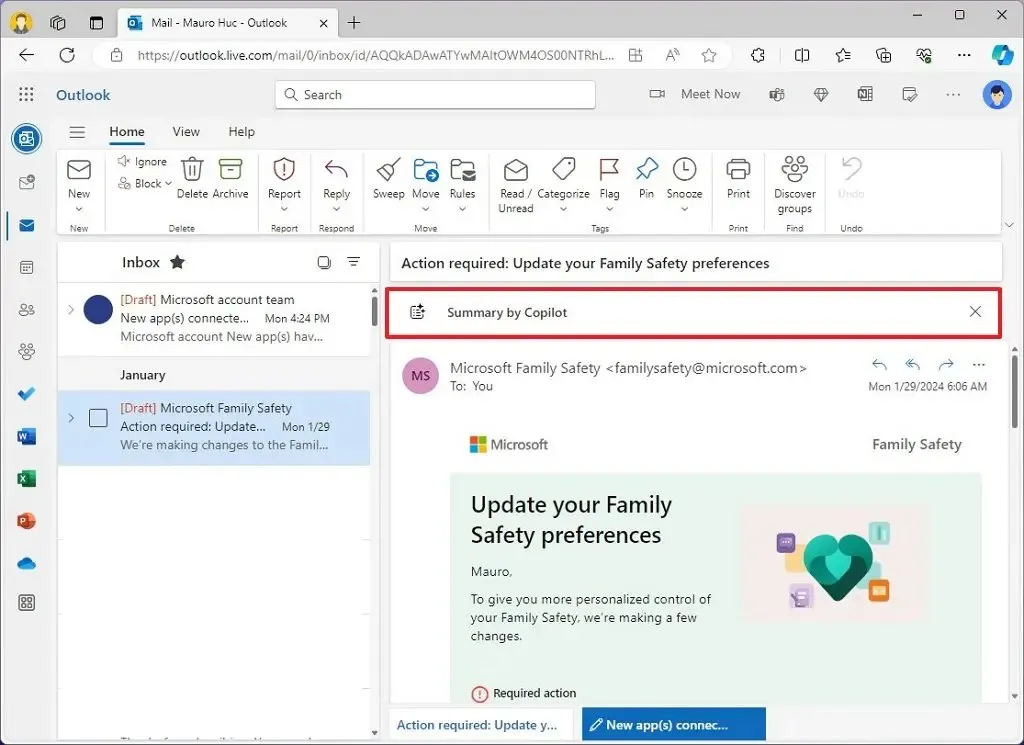
Después de completar los pasos, el chatbot AI escaneará los hilos de correo electrónico y creará un resumen.
Es importante tener en cuenta que esta función solo puede procesar una cantidad limitada de subprocesos debido a la cantidad de datos que la IA puede procesar al mismo tiempo. Como resultado, es posible que los correos electrónicos antiguos no se incluyan en el resumen final.
Entrenamiento de copiloto
El chatbot AI también ofrece una función de entrenamiento que revisa su correo electrónico y brinda sugerencias para mejorar la claridad, el tono y la opinión del lector.
-
Abra Outlook .
-
Haga clic en Inicio .
-
Haga clic en el botón Nuevo para iniciar el redactor de correo electrónico.
-
Redacte el cuerpo del correo electrónico como lo hace habitualmente.
-
Haga clic en la pestaña Mensaje .
-
Haga clic en el botón Copilot y elija la opción «Coaching by Copilot» .
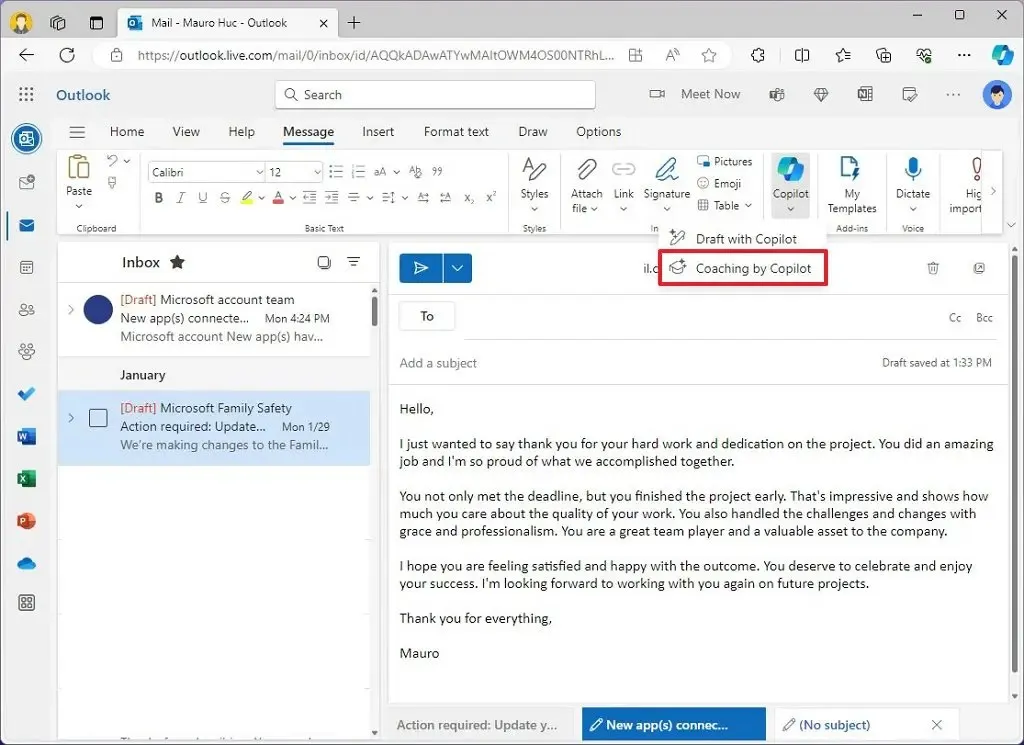 Nota rápida: también puede invocar esta función mientras responde a un correo electrónico.
Nota rápida: también puede invocar esta función mientras responde a un correo electrónico. -
Haga clic en Tono .
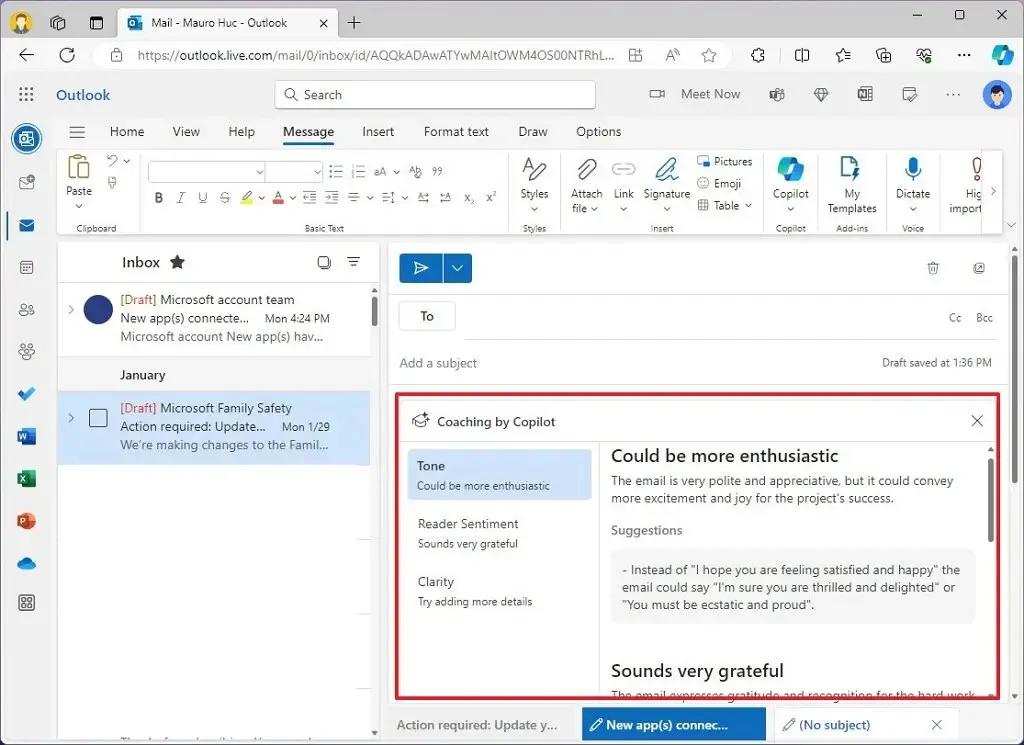
-
Revise las sugerencias y aplíquelas al correo electrónico (según sea necesario).
-
Revise las sugerencias y realice los cambios necesarios (según sea necesario).
-
Haga clic en Claridad .
-
Revise las sugerencias y vuelva a escribir el mensaje (según sea necesario).
-
(Opcional) Haga clic en el botón Regenerar para recrear las sugerencias.
Una vez que complete los pasos, revise el mensaje completo y envíe el correo electrónico.
La función Coaching solo funciona en mensajes con más de 100 caracteres.
Además, no puede personalizar Copilot en Outlook, pero debe usar el pulgar hacia arriba y hacia abajo siempre que sea posible para calificar el contenido generado por IA para ayudar a mejorar el sistema.
Por último, recuerda que la IA puede generar respuestas inexactas. Por ello, es importante revisar siempre el contenido antes de enviarlo.



Deja una respuesta