Código de error de GeForce NOW 0x800B0000 [Solucionar]
![Código de error de GeForce NOW 0x800B0000 [Solucionar]](https://cdn.thewindowsclub.blog/wp-content/uploads/2023/12/geforce-now-0x800b0000-1-640x369.webp)
GeForce Now es el servicio de juegos en la nube de NVIDIA utilizado por muchos jugadores. Sin embargo, hemos notado que a veces GeForce Now no puede iniciar ningún juego. Al intentar hacerlo, aparecen Código de error de GeForce NOW 0x800B0000. En esta publicación, hablaremos sobre este problema y veremos cómo se puede resolver.
Hubo un problema al conectarse a GeForce NOW.
CÓDIGO DE ERROR: 0x800B0000
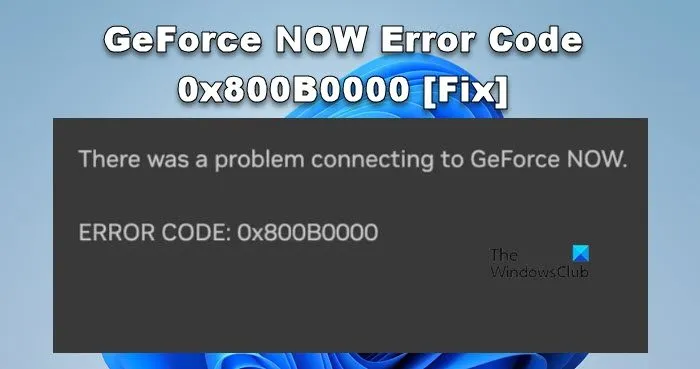
Reparar el código de error de GeForce NOW 0x800B0000
Si recibe el código de error de GeForce NOW 0x800B0000, siga las soluciones que se mencionan a continuación.
- Asegúrese de que su ancho de banda no sea bajo
- Verifique el estado del servidor GeForce Now
- Cambiar la ubicación del servidor
- Cambiar al DNS público de Google
- Deshabilite la VPN o use una
- Póngase en contacto con el soporte técnico de GeForce Now
Hablemos de ellos en detalle.
1]Asegúrese de que su ancho de banda no sea bajo
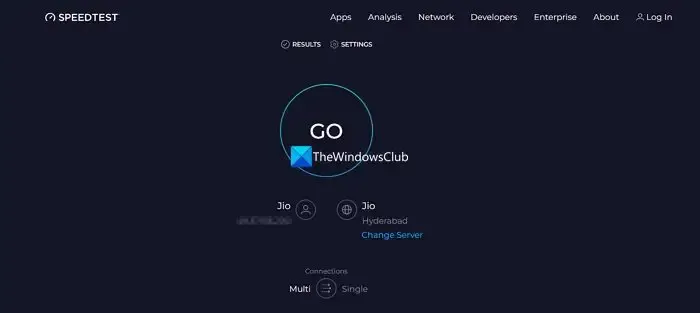
Para ejecutar un juego en la nube, es posible que no necesites una computadora con el mejor hardware, pero sí necesitas una conexión a Internet lo suficientemente buena. Por eso necesitamos comprobar el ancho de banda de su conexión a Internet y averiguar si es bajo. Puedes utilizar uno de los probadores de velocidad de Internet gratuitos para conocer tu ancho de banda. Si su ancho de banda es bajo, reinicie su enrutador y si eso no sirve de nada, comuníquese con su ISP.
2]Verifique el estado del servidor GeForce Now

A continuación, debemos investigar el estado del servidor de GeForce ahora. Para hacer lo mismo, puede ir a status.geforcenow.com o utilizar uno de los detectores de caída libre.
3]Cambiar la ubicación del servidor

Aunque todos los servidores están funcionando correctamente, los clientes GeForce tendrán dificultades para comunicarse con uno que se encuentre muy lejos. Por eso, es fundamental seleccionar siempre la ubicación del servidor más cercana. Probaremos la conectividad de su servidor y luego cambiaremos a una ubicación diferente si es necesario. Siga los pasos que se mencionan a continuación para hacer lo mismo.
- Abre GeForce ahora.
- Haga clic en las tres líneas para abrir el menú y luego vaya a Configuración.
- Desplácese hacia abajo para llegar a la UBICACIÓN DEL SERVIDOR y haga clic en PRUEBA DE RED. Hará ping al servidor y probará la conexión por usted.
- Si dice «Es posible que experimente tartamudeo y alta latencia», cierre el mensaje y, desde la sección UBICACIÓN DEL SERVIDOR, cambie a un servidor diferente usando el menú desplegable.
Finalmente, verifique si el problema está resuelto.
4]Cambiar al DNS público de Google
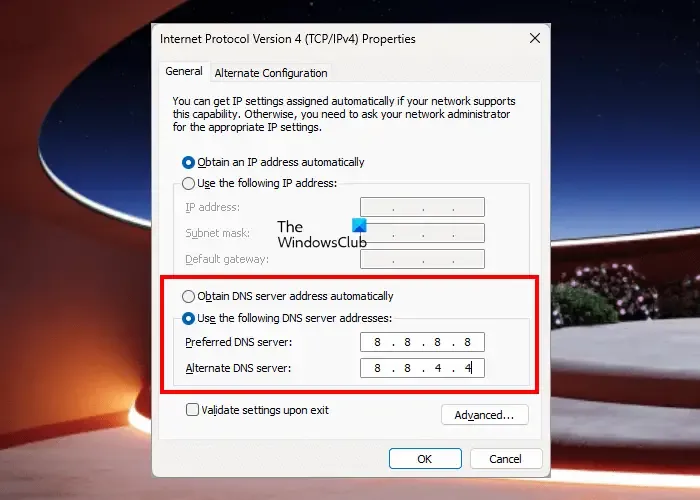
Es posible que encuentre este problema debido a una inconsistencia en el DNS que le proporcionó su ISP. En ese caso, podemos cambiar al DNS público de Google. Es un servicio gratuito proporcionado por Google para eliminar inconsistencias en DNS. Para hacer lo mismo, debe seguir los pasos que se mencionan a continuación.
- Abra el Panel de control buscándolo en el menú Inicio.
- Cambie Ver por a Iconos grandes.
- Vaya al Centro de redes y recursos compartidos.
- Haga clic en la red a la que está conectado ubicada al lado de la opción Conexión.
- Vaya a Propiedades.
- Haga doble clic en Protocolo de Internet versión 4.
- Marque Usar las siguientes direcciones de servidor DNS y luego complete los detalles como se menciona a continuación.
- Servidor DNS preferido: 8.8.8.8
- Servidor DNS alternativo: 8.8.4.4
- Finalmente, haga clic en Aplicar > De acuerdo.
Luego puede reiniciar su computadora y verificar si el problema está resuelto.
5]Desactive VPN o use una
VPN crea un canal separado para su red y le permite conectarse a diferentes servidores. Puede ser una bendición o una pesadilla, dependiendo de dónde se enfrente el problema. Entonces, si estás usando una VPN, desactívala; Si no estás utilizando una, descarga una VPN gratuita y conéctate a ella.
6]Comuníquese con el soporte técnico de GeForce Now
Si todo lo demás falla, su último recurso es ponerse en contacto con el soporte de GeForce Now desde nvidia.com, explicarles su inquietud y pedirles que resolverlo.
¡Eso es todo!
¿Cómo desinstalo GeForce Now?
Puedes desinstalar GeForce Now como cualquier otra aplicación. Entonces, simplemente abra Configuración y vaya a Aplicaciones > Aplicaciones y funciones o aplicaciones instaladas. Ahora, busca “GeForce Now”. Si tiene Windows 11, haga clic en los tres puntos y seleccione Desinstalar. Los usuarios de Windows 10 deben seleccionar la aplicación y hacer clic en Desinstalar. Recibirá un mensaje de confirmación, haga clic en Desinstalar.
¿Está bien desinstalar Nvidia GeForce?
Dado que Nvidia GeForce no es una aplicación del sistema, no hay ningún problema en desinstalarla. Es posible que pierda algo de control sobre su GPU, pero Windows se encargará de ello en su mayor parte. Si decides instalar la aplicación en el futuro, simplemente ve a su sitio web oficial y descarga el instalador.



Deja una respuesta