Pantalla negra de inicio de sesión de GeForce Experience [Solución]
![Pantalla negra de inicio de sesión de GeForce Experience [Solución]](https://cdn.thewindowsclub.blog/wp-content/uploads/2024/03/geforce-experience-login-black-screen-1-640x375.webp)
En este artículo, le mostraremos cómo solucionar el problema de la pantalla negra de inicio de sesión de GeForce Experience en Windows 11/10. Generalmente ocurre debido a una conexión a Internet inestable, caché DNS corrupta, controlador de tarjeta gráfica desactualizado o dañado, etc.
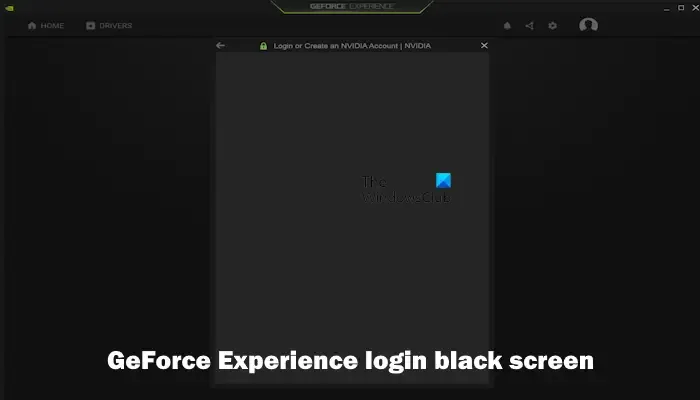
Reparar la pantalla negra de inicio de sesión de GeForce Experience
Antes de comenzar, reinicie su conexión a Internet y su PC. A veces, este problema puede ocurrir debido a una falla temporal. Si la pantalla negra de inicio de sesión de NVIDIA GeForce Experience aún te molesta, sigue estas sugerencias:
- Comprueba tu conexión a Internet
- Cambiar a otra conexión a Internet
- Desactiva tu antivirus y firewall
- Inicie GeForce Experience como administrador
- Vacíe su caché de DNS y restablezca TCP/IP
- Actualice o reinstale el controlador de la tarjeta gráfica NVIDIA
- Desinstale y vuelva a instalar GeForce Experience
Empecemos.
1]Comprueba tu conexión a Internet

Este problema puede ocurrir debido a una mala conexión a Internet o a una conexión a Internet inestable. Asegúrese de tener una buena conexión a Internet cuando inicie sesión en GeForce Experience. Si utiliza una conexión inalámbrica a Internet, conecte su enrutador mediante un cable Ethernet. También le sugerimos que apague y encienda su enrutador. Para hacerlo, siga los pasos a continuación:
- Desenchufe el adaptador de corriente del enrutador y del enchufe de pared.
- Espere unos minutos.
- Vuelva a conectar el adaptador de corriente al enrutador.
- Espere a que el enrutador se inicie y se conecte a Internet.
2]Cambiar a otra conexión a Internet
Si el enrutador de ciclo de energía no funciona, le sugerimos que cambie a otra conexión a Internet. Intente conectarse a Internet a través del punto de acceso móvil e inicie sesión en GeForce Experience. Compruebe si el problema persiste.
3] Desactive temporalmente su firewall y vea
A veces, se producen problemas de conectividad a Internet debido al firewall, lo que genera problemas de inicio de sesión. Para comprobar esto, apague su firewall y vea si funciona. Si esto funciona, su firewall está causando el problema. En tal caso, puede permitir la aplicación GeForce Experience a través del Firewall de Windows .
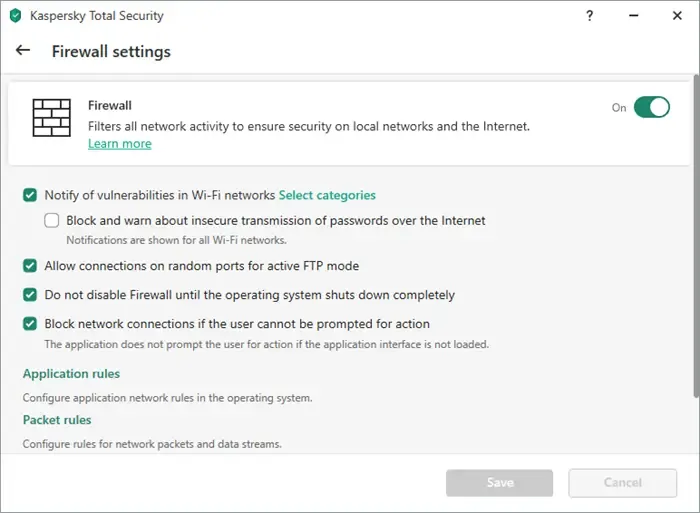
4]Inicie GeForce Experience como administrador
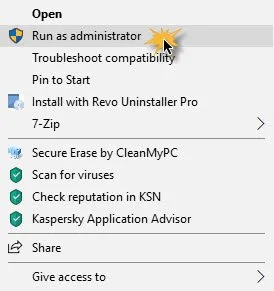
A veces, la falta de derechos administrativos también puede causar problemas con las aplicaciones. Le sugerimos que inicie GeForce Experience como administrador y vea si le ayuda. Para hacerlo, haga clic derecho en el icono de su programa y seleccione Ejecutar como administrador.
Si esto funciona, puedes hacer que GeForce se ejecute siempre como administrador .
5] Vacíe su caché de DNS y reinicie TCP/IP
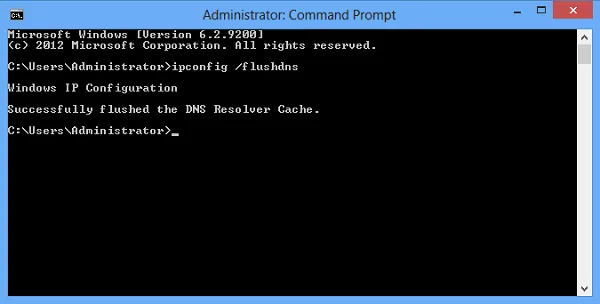
Una caché de DNS corrupta puede causar problemas de conectividad a Internet y provocar problemas de inicio de sesión en GeForce Experience. Limpiar la caché de DNS soluciona los problemas de conectividad a Internet. Por lo tanto, le sugerimos que vacíe su caché de DNS y vea si ayuda. También le sugerimos que reinicie TCP/IP . Esta acción también puede ayudar a solucionar los problemas de Internet en una computadora con Windows. Puede utilizar el símbolo del sistema o nuestra utilidad FixWin11 para realizar estas acciones.
Alternativamente, también puede crear un archivo por lotes para restablecer TCP/IP, limpiar DNS o restablecer Winsock . Este archivo por lotes ejecutará todos los comandos necesarios y no es necesario ejecutar todos los comandos por separado.
6]Actualice o reinstale el controlador de la tarjeta gráfica NVIDIA
Un controlador de tarjeta gráfica desactualizado o dañado puede causar un problema de inicio de sesión. Asegúrese de que el controlador de su tarjeta gráfica esté actualizado . Además, puede descargar el controlador NVIDIA más reciente desde el sitio web del fabricante . Una vez que descargue el controlador NVIDIA más reciente, instálelo y verifique si trae algún cambio.
Si la actualización del controlador de la tarjeta gráfica no soluciona el problema, reinstale el controlador de la tarjeta gráfica. Para hacerlo, siga los pasos a continuación:
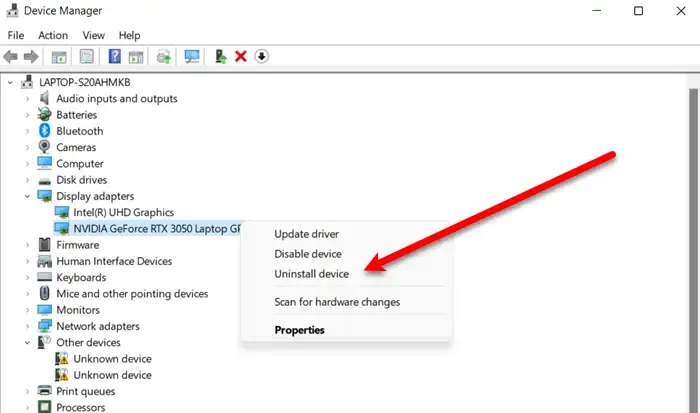
- Vaya al Administrador de dispositivos .
- Expanda Adaptadores de pantalla .
- Haga clic derecho en el controlador de la tarjeta gráfica NVIDIA y haga clic en Desinstalar dispositivo .
Para reinstalar el controlador de su tarjeta gráfica NVIDIA, reinicie su PC. Alternativamente, puede buscar cambios de hardware haciendo clic en la pestaña Acción .
7]Desinstale y reinstale GeForce Experience
Desinstalar y reinstalar GeForce Experience también puede ayudar a solucionar el problema de inicio de sesión. Para hacerlo, utilice las siguientes instrucciones:
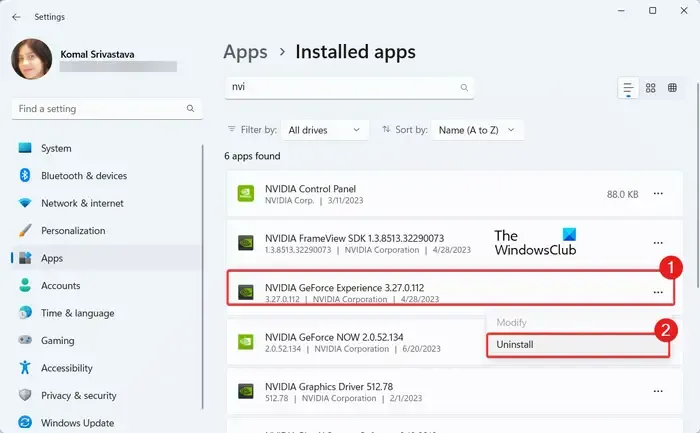
- Vaya a Configuración de Windows.
- Haga clic en Aplicaciones > Aplicaciones instaladas.
- Desplácese hacia abajo y busque NVIDIA GeForce Experience.
- Haga clic en los tres puntos y haga clic en Desinstalar
Una vez hecho esto, reinicie su computadora y abra el sitio web de NVIDIA. Descargue la última versión de NVIDIA GeForce Experience e instálela en su computadora.
Espero que esto ayude.
¿Por qué no puedo acceder a GeForce Experience?
Puede haber algunas razones por las que no puedes acceder a GeForce Experience. Algunas de las razones más comunes son aplicaciones GeForce Experience desactualizadas, GeForce Experience bloqueada por su antivirus, etc. Puede realizar algunos pasos de solución de problemas para solucionar este problema, como deshabilitar temporalmente su software antivirus, actualizar el controlador de su tarjeta gráfica NVIDIA, desinstalar y reinstalar. Experiencia GeForce, etc.
¿Cómo soluciono la experiencia NVIDIA?
Depende totalmente de los problemas que enfrente con NVIDIA GeForce Experience. Sin embargo, puede realizar algunas correcciones básicas de solución de problemas para resolver los problemas con NVIDIA GeForce Experience. Puede reiniciar la aplicación NVIDIA GeForce Experience, ejecutar NVIDIA GeForce Experience como administrador, reinstalar GeForce Experience, etc. Además, asegúrese de que el controlador de su tarjeta gráfica NVIDIA esté actualizado.



Deja una respuesta