Problema de pantalla negra al iniciar sesión en GeForce Experience: solución
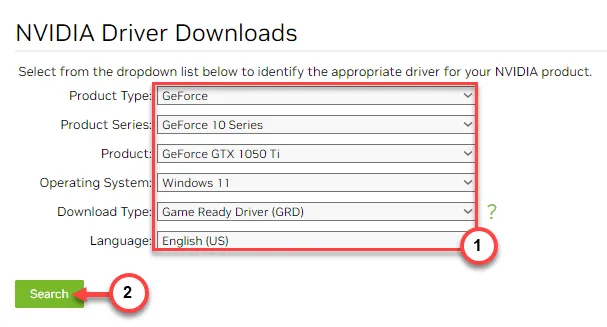
¿Sientes una pantalla completamente negra al intentar iniciar sesión en la aplicación GeForce Experience? Ya sea que se trate de una simple actualización del controlador de gráficos o de la optimización de los juegos en su PC, literalmente no puede hacer nada a menos que primero inicie sesión en GeForce Experience. Este artículo debería ser útil en su caso para solucionar esta situación de pantalla negra en la consola GeForce Experience.
Solución 1: estar conectado a Internet
Todo el proceso de inicio de sesión necesita que esté en línea. Por lo tanto, debes estar en línea mientras inicias sesión en la aplicación GeForce Experience.
Paso 1: desconecte el enrutador de la salida de energía.
Paso 2: dale al enrutador unos minutos.
Paso 3: luego, conecte el enrutador a la toma de pared.
Paso 4: inicie el enrutador y espere a que se conecte a Internet.
Una vez que estés en línea nuevamente, podrás probar GeForce Experience de nuevo. Esta vez, no tendrás ningún problema en la pantalla de inicio de sesión.
Si sigues teniendo el mismo problema con GeForce Experience, puedes probar estos pasos:
Paso 1: cierre la instancia actual de la aplicación GeForce Experience . Desconecte el sistema de su enrutador habitual.
Paso 2: a continuación, inicie un punto de acceso en su teléfono.
Paso 3: conecte su sistema a la nueva red.
Paso 4: inicie la aplicación GeForce Experience y vuelva a intentar iniciar sesión.
Solución 2: automatizar el servicio de contenedor NVIDIA
El servicio NVIDIA Container debería estar ejecutándose en su dispositivo.
Paso 1: al tocar el botón de Windows se debería abrir el cuadro de búsqueda. Escribe “ servicios ”.
Paso 2: a continuación, abra los » Servicios «.
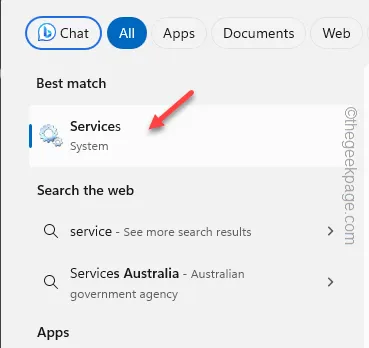
Paso 3: busque el servicio » NVIDIA Display Container LS » después de llegar a la lista de servicios.
Paso 4: ábrelo .
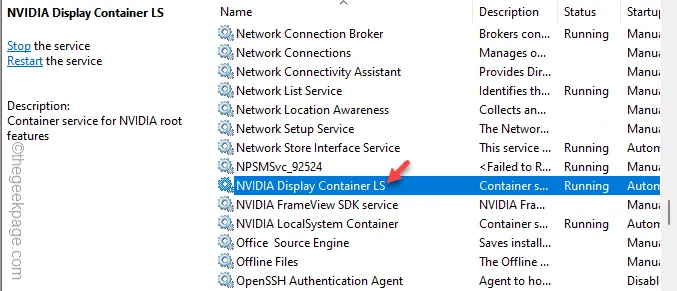
Paso 5: debe cambiar el ‘Estado del servicio:’ al modo » Automático » en la lista desplegable.
Paso 6: rápidamente, toque » Aplicar » y » Aceptar «.
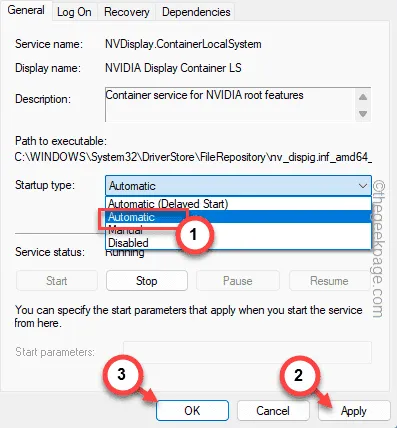
Paso 7: a continuación, haga clic derecho en el servicio » NVIDIA Display Container LS » y toque » Iniciar «.

Si ve que el botón «Inicio» está atenuado, significa que el servicio ya se está ejecutando. Por lo tanto, debe cerrar la página de Servicios.
Inténtalo de nuevo con el proceso de inicio de sesión. ¡Comprueba si eso ayuda!
Solución 3: inicie sesión en NVIDIA desde un navegador
Otra forma de solucionar este problema es iniciar sesión en NVIDIA GeForce Experience desde un navegador.
Paso 1: abre la pestaña NVIDIA en la página del navegador.
Paso 2: toca el ícono de perfil en la parte superior derecha para acceder a la página de inicio de sesión de NVIDIA.

Paso 3: ahora obtendrá acceso a la página de inicio de sesión de NVIDIA.
Paso 4: utilice la opción de inicio de sesión correcta para iniciar sesión con su cuenta.
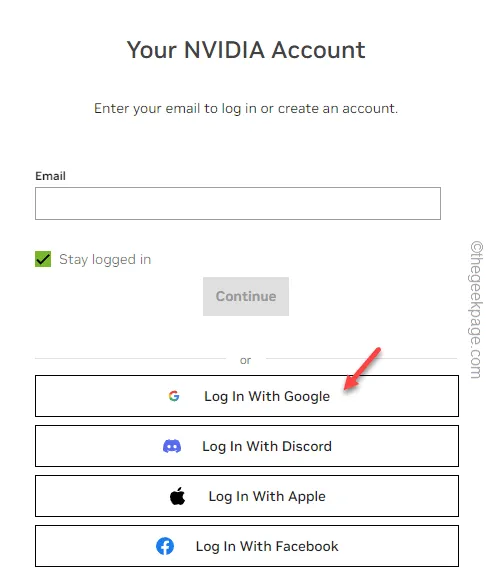
Después de esto, regrese a la aplicación GeForce Experience y pruebe la página de inicio de sesión.
Solución 4: vacíe la configuración de DNS
Puede borrar la configuración DNS actual de su sistema.
Paso 1: para hacer esto, inicie una búsqueda de » cmd «.
Paso 2: a continuación, haga clic derecho en » Símbolo del sistema » y seleccione » Ejecutar como administrador » en el menú contextual.
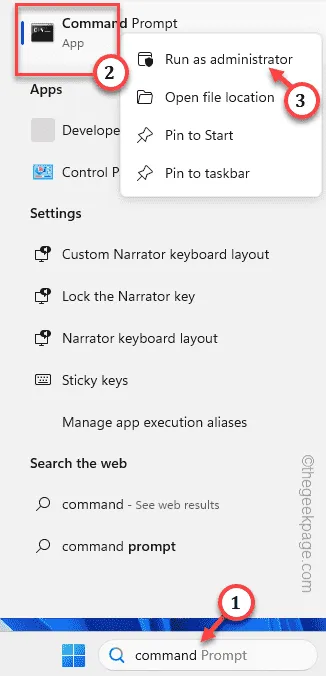
Paso 3: pegue estos conjuntos de comandos para comenzar a borrar la configuración de DNS.
ipconfig /flushdns
ipconfig/liberación
ipconfig /renovar
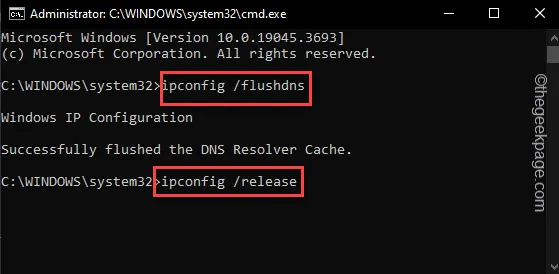
Una vez que haya pasado todos los comandos que hemos mencionado aquí, salga de la terminal del símbolo del sistema.
Luego, cierre GeForce Experience y reinicie su computadora. Cuando regrese después de que el sistema se reinicie, podrá usar GeForce Experience e iniciar sesión.
Solución 5: desinstale y vuelva a instalar GeForce Experience
Desinstale la aplicación GeForce Experience de su sistema e instale la versión actual de la aplicación.
Paso 1: comience presionando el botón de Windows en el teclado.
Paso 2: a continuación, haga clic derecho en la aplicación » GeForce Experience «.
Paso 3: luego, toque el botón » Desinstalar » en el menú contextual para abrirlo.
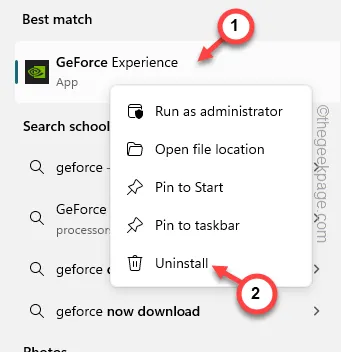
Esto debería transferir su acceso a la página de Configuración.
Paso 4: allí, consulta sobre “ GeForce ” usando el botón de búsqueda.
Paso 5: simplemente toque el botón de tres puntos al lado de la aplicación » GeForce Experience «.
Paso 6: luego, haga clic en » Desinstalar «.
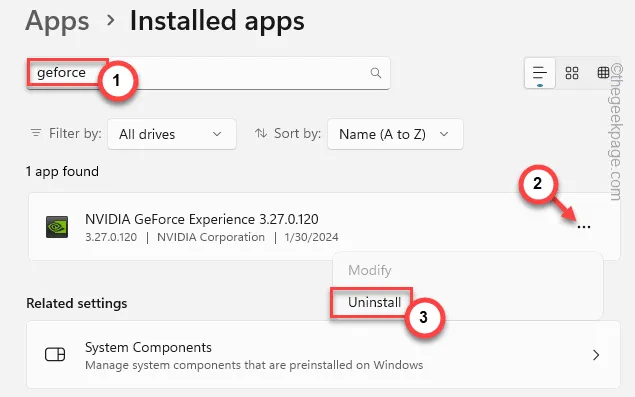
Esto debería eliminar GeForce Experience de su dispositivo.
Paso 7: Ahora debes obtener la última versión de la aplicación GeForce Experience.
Paso 8: después de esto, haga clic en » Descargar ahora » para descargar el paquete de la aplicación GeForce Experience.

Paso 9: siga los pasos del instalador y complete el proceso de instalación.
Después de instalar la última versión de GeForce Experience, intente iniciar sesión.
Solución 6: utilice la fecha y hora correctas
Algunos usuarios han señalado que la configuración incorrecta de fecha y hora es la razón de este problema.
Paso 1: abre la Configuración .
Paso 2: allí, haz clic en la configuración de “ Hora e idioma ”.
Paso 3: en la pestaña de la derecha, abra el menú » Fecha y hora «.

Paso 4: ahora debes configurar la opción » Establecer hora automáticamente » en modo Encendido .
Paso 5: según tu ubicación actual, también puedes seleccionar otra zona horaria.
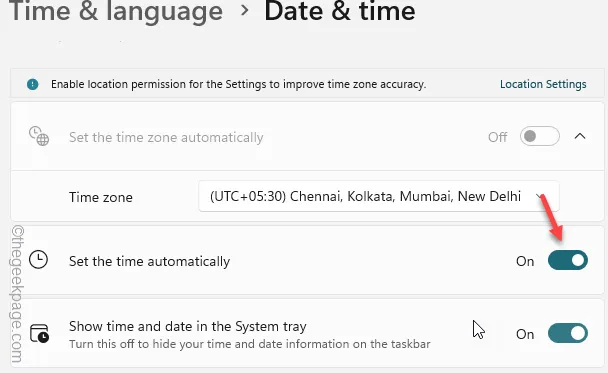
Haga eso y salga de Configuración .
Después de esto, vuelve a intentar usar la misma aplicación GeForce Experience una vez más.
Esta vez, no tendrás ningún problema durante el proceso de inicio de sesión.
Solución 7: actualice el controlador de la GPU por separado
El motivo principal para iniciar sesión en GeForce Experience es instalar la última versión del controlador de GPU.
Paso 1: vaya a la sección de descarga del controlador NVIDIA .
Paso 2: en esta página, puede configurar ‘ Tipo de producto: ‘, ‘ Serie de productos: ‘ y ‘ Producto ‘ en el panel del producto de acuerdo con las especificaciones de su GPU, versión de Windows.
Paso 3: después de configurar estos modificadores, toque » Descargar «.
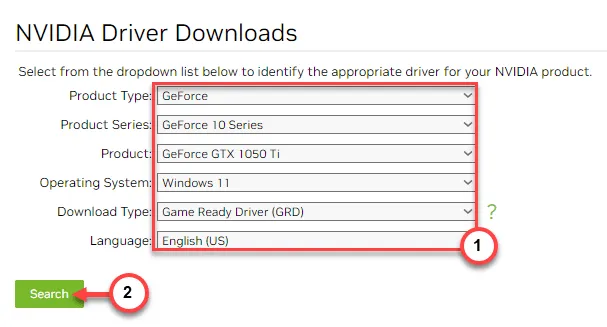
Paso 3: le mostrará automáticamente la última versión del controlador de GPU.
Paso 4: toque » Descargar » para descargar el controlador.
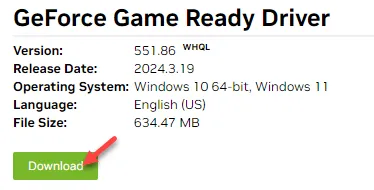
Paso 5: después de finalizar el proceso de descarga del controlador, abra el paquete del controlador descargado.
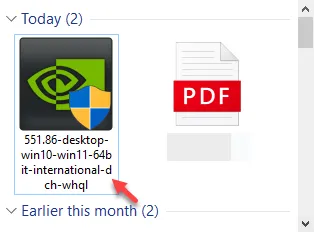
Paso 6: el primer paso del proceso de configuración es muy importante. Debes elegir el menú “ Controlador de gráficos NVIDIA y experiencia GeForce ”.
Paso 7: toca la opción » Aceptar y continuar » para continuar.
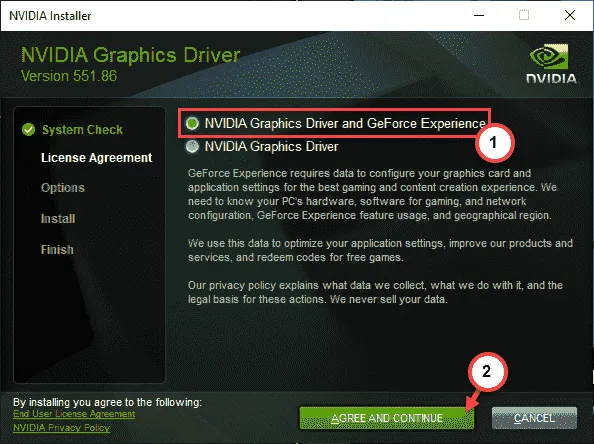
Paso 8: en la página siguiente, elija el modo » Expreso (recomendado) «.
Paso 9: haga clic en » Siguiente » para continuar.
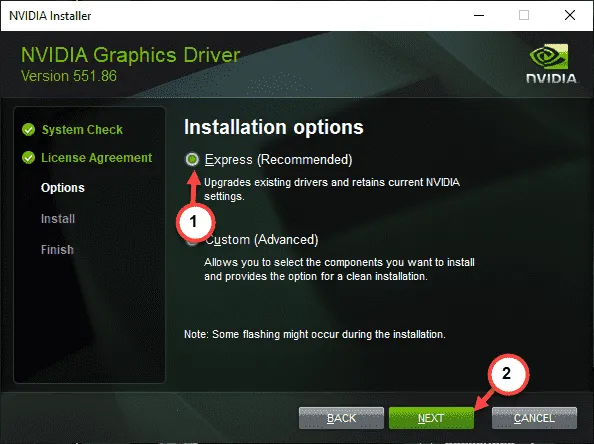
El resto del proceso es automático y todo lo que tienes que hacer es esperar a que el instalador actualice el controlador de la GPU e instale la última versión de la aplicación GeForce Experience.
Paso 10: cuando todo esté hecho, se le pedirá que reinicie su dispositivo. Entonces, elija la opción » Reiniciar ahora «.
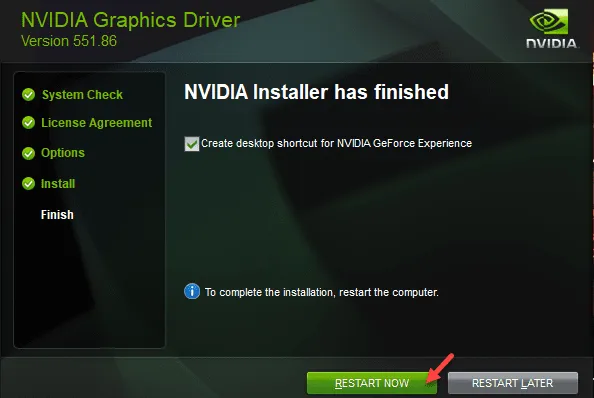
Más adelante, no tendrás problemas para iniciar sesión en la aplicación GeForce Experience.
1. Si aún no puede iniciar sesión en la aplicación GeForce Experience, puede ejecutar la aplicación GeForce Experience con permisos administrativos e iniciar sesión desde allí.
2.



Deja una respuesta