Los servicios de juegos no funcionan o no se instalan [Solucionar]
![Los servicios de juegos no funcionan o no se instalan [Solucionar]](https://cdn.thewindowsclub.blog/wp-content/uploads/2023/10/gaming-services-not-working-or-installing-1-640x375.webp)
¿La aplicación Microsoft Gaming Services no funciona correctamente en su PC con Windows? ¿O es que no puedes instalar la aplicación Gaming Services en tu computadora? Si es así, esta publicación es para ti.

Los servicios de juegos no se descargan correctamente
Según informaron algunos usuarios, la aplicación Microsoft Gaming Services no se descarga correctamente en su PC. Simplemente no se instala. Y, en algunos casos, sigue mostrando Instalando servicios de juegos. Esto puede tardar unos minutos , pero nunca se instala. Algunos usuarios se han quejado de que no pueden actualizar la aplicación Gaming Services. Varios factores, como un caché de la Tienda dañado, pueden causar el problema, una aplicación Xbox dañada, aplicaciones de la Tienda desactualizadas, entradas de Servicios de Juegos no válidas o corruptas en el Registro, etc.
Los servicios de juegos no funcionan o no se instalan

- Restablezca el caché de Microsoft Store.
- Reparar/restablecer servicios de juegos.
- Actualiza todas las aplicaciones de tu Tienda.
- Desinstale y luego reinstale Gaming Services.
- Reinstale la aplicación Xbox.
- Elimine las entradas de Servicios de juego del Registro.
1]Restablecer el caché de Microsoft Store

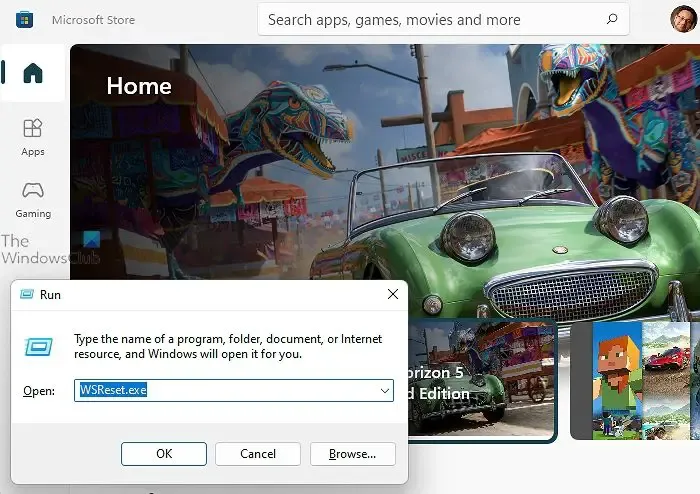
Si no puede instalar o actualizar la aplicación Gaming Services o no funciona correctamente, primero debe restablecer el caché de Microsoft Store. En varios casos, el caché dañado asociado con la Tienda causa problemas con su funcionamiento y las aplicaciones de la Tienda. Por lo tanto, puede ejecutar el comando WSReset.exe a través de Ejecutar o Búsqueda de Windows para borrar el caché de la Tienda y verificar si el problema está solucionado.
2]Reparar/restablecer servicios de juegos


A continuación se explica cómo reparar o restablecer los servicios de juegos en Windows 11/10:
- Primero, abra la aplicación Configuración usando Win+I y vaya a Aplicaciones > Aplicaciones instaladas .
- Ahora, ubique la aplicación Gaming Services y haga clic en el botón de menú de tres puntos que se encuentra al lado.
- A continuación, haga clic en Opciones avanzadas y luego desplácese hacia abajo hasta la sección Restablecer .
- Después de eso, haga clic en el botón Reparar y deje que Windows repare la aplicación Gaming Services.
- Una vez hecho esto, compruebe si el problema está resuelto.
Si reparar la aplicación no funciona, puede usar el botón Restablecer en lugar de Reparar para restaurar el estado original de la aplicación Gaming Services y ver si ayuda.
3]Actualiza todas las aplicaciones de tu Tienda
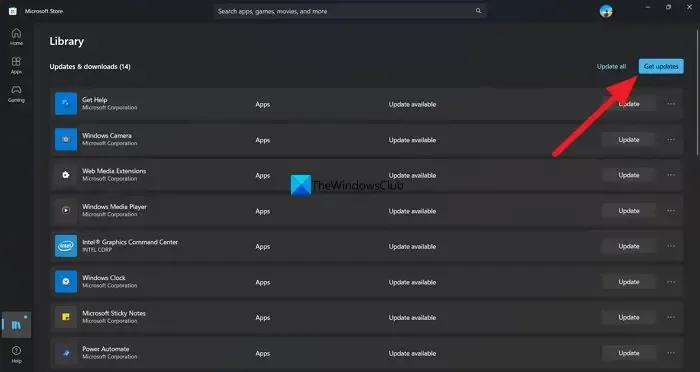
Obtener actualizaciones![]()
4]Desinstale y luego reinstale los servicios de juegos.
Puede desinstalar y luego reinstalar la aplicación Gaming Services si el problema sigue siendo el mismo. Estos son los pasos que puede seguir para hacerlo:
- Primero, ejecute Windows PowerShell como administrador .
- Ahora, escriba el siguiente comando para desinstalar Microsoft Gaming Services y luego presione el botón Enter:
Get-AppxPackage *gamingservices* -allusers | remove-AppxPackage -allusers - Cuando termine, escriba e ingrese el siguiente comando para abrir la aplicación Gaming Services en Microsoft Store:
start ms-windows-store://pdp/?productid=9MWPM2CQNLHN - En la página abierta de Microsoft Store, presione el botón Instalar para descargar e instalar la aplicación.
- Finalmente, reinicie su PC y verifique si el problema desapareció.
5]Reinstale la aplicación Xbox
Si las correcciones anteriores no ayudaron, puede reinstalar la aplicación Xbox y ver si puede instalar/actualizar Gaming Services o no. Para ello, estos son los pasos a seguir:
Primero, inicie Configuración usando Win+I y vaya a Aplicaciones > Aplicaciones instaladas . Ahora, desplácese hacia abajo hasta la aplicación Xbox, haga clic en el botón de menú de tres puntos, elija la opción Desinstalar y siga las instrucciones que se le indiquen para eliminar la aplicación.
Cuando se desinstale la aplicación, reinicie su computadora y abra Microsoft para reinstalar la aplicación Xbox. También puede descargar el ejecutable de la aplicación Xbox desde el sitio web de Xbox y luego instalarla. Vea si esto le ayuda a solucionar el problema o no.
6]Elimine las entradas de Servicios de juego del Registro.

Si no puede instalar Gaming Services en su PC o la instalación se bloquea en la pantalla Instalación de Game Services, es posible que las entradas no válidas de Gaming Services en su Registro causen el problema. Por lo tanto, si el escenario es aplicable, puede eliminar las claves de registro de Gamind Services y comprobar si ayuda.
Sin embargo, antes de realizar cualquier modificación en su Registro, cree una copia de seguridad del Registro o cree un punto de restauración del sistema para estar más seguro.
Ahora, siga los pasos a continuación para borrar las entradas no válidas de Gamind Services del Registro:
Primero, abra Ejecutar usando Win+R e ingrese regedit para abrir el Editor del Registro.
A continuación, vaya a la siguiente ubicación en la barra de direcciones:
HKEY_LOCAL_MACHINE\SYSTEM\CurrentControlSet\Services\GamingServices
Después de eso, seleccione la clave GamingServices y presione el botón Eliminar para eliminarla.
De manera similar, elimine la siguiente clave de registro:
HKEY_LOCAL_MACHINE\SYSTEM\CurrentControlSet\Services\GamingServicesNet
Una vez hecho esto, reinicie su computadora y luego abra Microsoft Store para instalar Gaming Services. Esto debería solucionar el problema por usted.
Espero que esta guía te ayude a instalar y utilizar los servicios de juegos correctamente.
¿Cómo soluciono que mi aplicación Xbox no detecte servicios de juegos?
Si su aplicación Xbox no detecta los servicios de juegos en Windows, puede intentar ejecutar el solucionador de problemas de aplicaciones de la Tienda Windows si usa Windows 10 o una versión anterior. Además de eso, puede reparar o restablecer la aplicación Xbox, eliminar las entradas no válidas de Servicios de juego en el Registro o reinstalar Servicios de juego a través de PowerShell.



Deja una respuesta