Los juegos se abren en el monitor equivocado en Windows 11/10
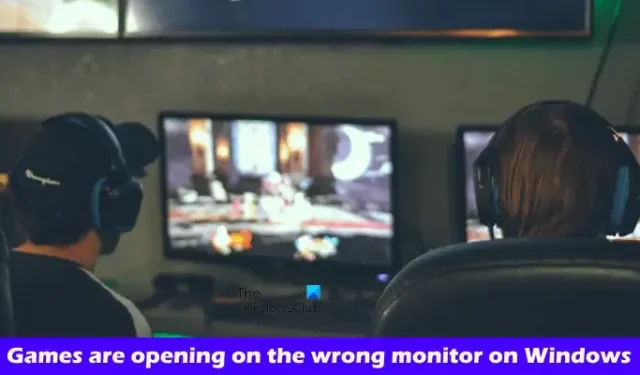
Si los juegos se abren en el monitor incorrecto en Windows 11/10, este artículo le mostrará cómo solucionar este problema. Windows 11/10 tiene una función que permite a los usuarios conectar varias pantallas a su computadora. A veces, varias pantallas causan problemas en un dispositivo Windows. Si experimenta un problema de este tipo al iniciar sus juegos, siga las sugerencias proporcionadas en este artículo.
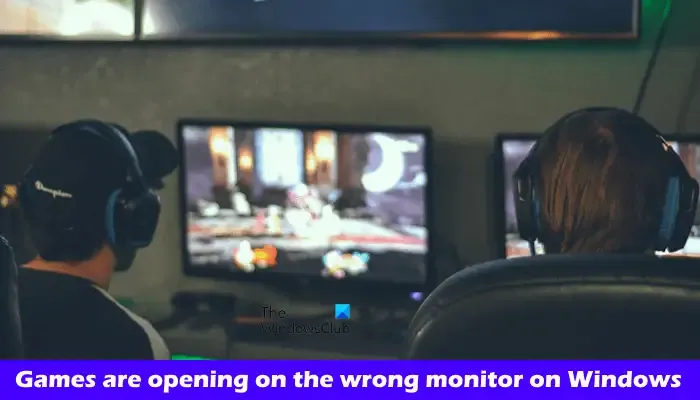
Los juegos se abren en el monitor equivocado en Windows 11/10
Las siguientes correcciones te ayudarán si tus juegos se abren en el monitor incorrecto en Windows 11/10.
- Desconecte y vuelva a conectar el segundo monitor.
- Cambiar la pantalla principal
- Usa los atajos de teclado
- ¿Abriste el juego en el segundo monitor la última vez?
- Actualice el controlador de su tarjeta gráfica
- Edite el archivo Windowinfo.JSON (si corresponde)
- Utilice Microsoft PowerToys
Veamos todas estas correcciones en detalle.
1]Desconecte y vuelva a conectar el segundo monitor.

Esta es la solución más sencilla. Desconecta tu segundo monitor y luego inicia el juego. Se iniciará en el monitor principal. Ahora, conecta el segundo monitor. Ahora, cierra el juego y reinícialo. Compruebe si el problema persiste.
2]Cambiar la pantalla principal
También puedes intentar cambiar la pantalla principal. Las siguientes instrucciones le guiarán en esto:
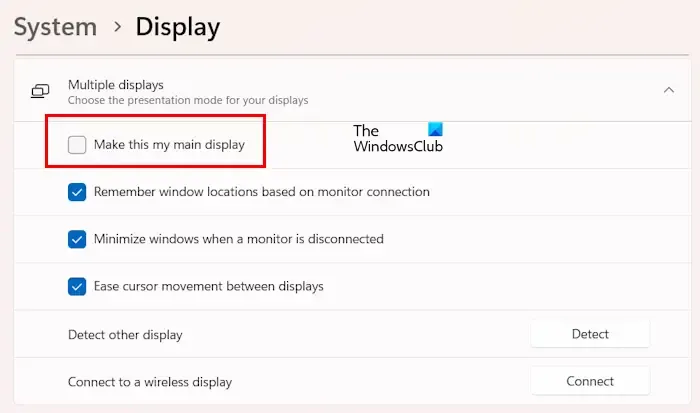
- Abra la configuración de Windows 11/10.
- Vaya a Sistema > Mostrar.
- Expande la pestaña Varias pantallas.
- Seleccione la casilla de verificación que dice Hacer de esta mi pantalla principal.
Ahora, comprueba si el problema persiste.
3]Usa los atajos de teclado
Si un programa se abre en el monitor equivocado, puede volver al monitor principal utilizando las teclas de acceso directo. Presione la Win + Shift + tecla de flecha izquierda o derecha. Esto llevará el juego a tu monitor principal o principal.
Si este atajo no funciona, presione las teclas Alt + Enter. Este atajo cambiará el juego al modo de ventana. Ahora puedes moverlo a tu monitor principal arrastrándolo con la ayuda del mouse.
4] ¿Abriste el juego en el segundo monitor la última vez?
¿Abriste el juego en el segundo monitor la última vez? Windows recuerda las aplicaciones abiertas en el segundo monitor. La próxima vez que abras las aplicaciones, se abrirán en el mismo monitor. Para solucionar este problema, lleva el juego a tu monitor principal usando el método abreviado de teclado y luego ciérralo. A partir de ahora, el juego debería abrirse en el monitor principal.
5]Actualice el controlador de su tarjeta gráfica
También le sugerimos que actualice el controlador de su tarjeta gráfica a la última versión. Puede hacerlo descargando la última versión del controlador de la tarjeta gráfica desde el sitio web oficial del fabricante.
Después de descargar la última versión del controlador de la tarjeta gráfica, instale la herramienta DDU (Desinstalador del controlador de pantalla) y úsela para eliminar completamente el controlador de su tarjeta gráfica desde su PC. Después de desinstalar el controlador de su tarjeta gráfica, ejecute el archivo de instalación del controlador de GPU para instalarlo.
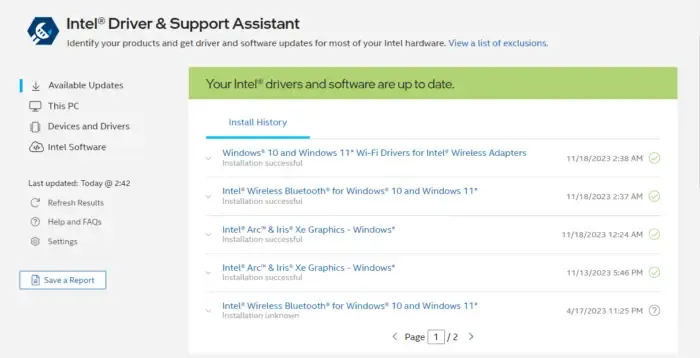
También puede utilizar la aplicación dedicada desarrollada por el fabricante de su computadora o el fabricante de su tarjeta gráfica para actualizar el controlador de su tarjeta gráfica. Algunas de estas aplicaciones son:
- Asistente de soporte y controlador Intel
- Asistente de soporte HP
- Aplicación MyASUS
- Asistencia de soporte de Dell
6]Edite el archivo Windowinfo.JSON (si corresponde)
Si has instalado el juego, es posible que tenga un archivo Windowinfo.JSON en la ubicación de instalación. Puedes editar este archivo para abrir la ventana del juego en el monitor deseado. Comprueba si este archivo está disponible en tu biblioteca de juegos o no.
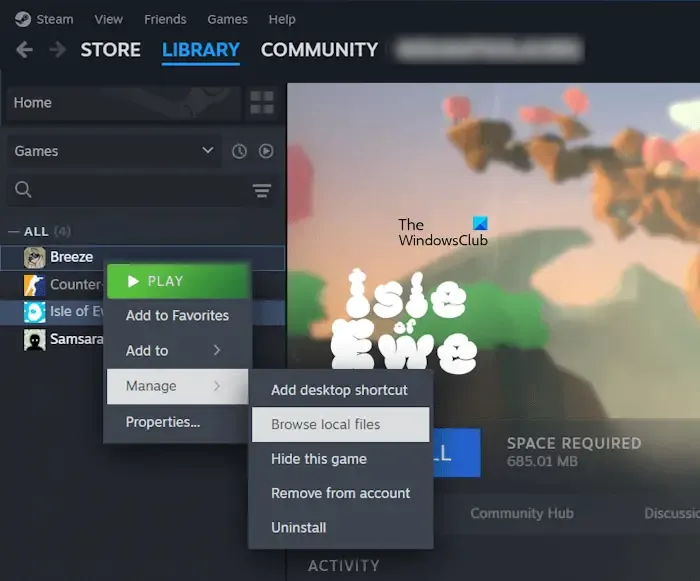
Siga los pasos que se indican a continuación:
- Abra el cliente Steam.
- Ir a Biblioteca.
- Haz clic derecho en tu juego y selecciona Administrar > Explorar archivos locales.
Ahora, busque el archivo Windowinfo.JSON. Si el archivo existe, ábralo en un software de edición de archivos JSON y busque el valor MONITOR. Cambie su valor a 0, 1, 2, etc., según la cantidad de monitores que tenga.
7]Utilice Microsoft PowerToys
Si el problema persiste, puede utilizar Microsoft PowerToys para solucionarlo. Instale Microsoft PowerToys y luego ejecútelo. Después de iniciar PowerToys, siga los pasos que se indican a continuación:
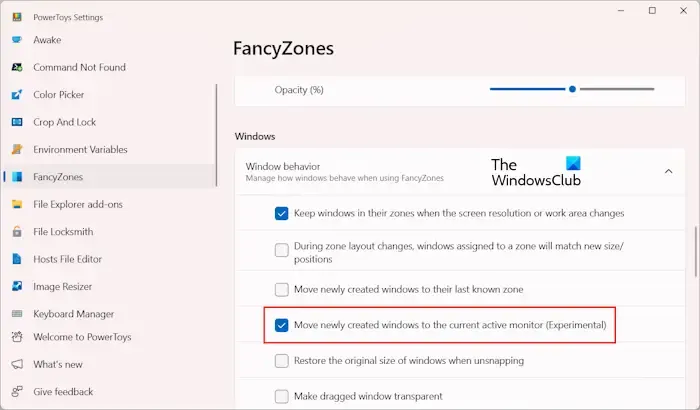
- Seleccione FancyZones en el lado izquierdo.
- Desplácese hacia abajo y localice la sección Windows.
- Expande la pestaña Comportamiento de la ventana.
- Habilite la casilla de verificación “Mover ventanas recién creadas al monitor actualmente activo”.
Después de habilitar la opción anterior, Windows moverá tu juego a la ventana activa automáticamente cuando lo inicies.
Eso es todo. Espero que esto ayude.
¿Cómo hago para que un juego se abra en un monitor específico de Windows 11?
Puedes hacer que un juego o una aplicación se abra en un monitor específico en Windows 11 de diferentes maneras. Puede convertir el monitor de destino en el monitor principal. O puedes usar Microsoft PowerToys para que los juegos se abran en la ventana activa.
¿Cómo muevo un juego en pantalla completa a otro monitor en Windows 11?
Puedes usar el método abreviado de teclado Win + Shift + tecla de flecha izquierda o derecha para mover el juego en pantalla completa a otro monitor. Probé este atajo y funcionó para mí. Si esto no te funciona, debes poner el juego en modo ventana y luego moverlo al segundo monitor. Ahora puedes hacer que tu juego pase al modo de pantalla completa.



Deja una respuesta