Error de carpeta FTP, Windows no puede acceder a esta carpeta
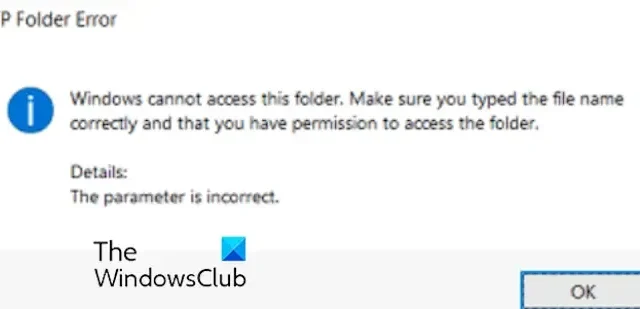
FTP (Protocolo de transferencia de archivos) es un protocolo de red estándar que se utiliza para acceder o transferir archivos entre un cliente y un servidor a través de una red informática. Sin embargo, algunos usuarios han informado haber experimentado un error de carpeta FTP con el siguiente mensaje de error al acceder a FTP:
Windows no puede acceder a esta carpeta. Asegúrese de haber escrito el nombre del archivo correctamente y de tener permiso para acceder a la carpeta.
Detalles: El parámetro es incorrecto.
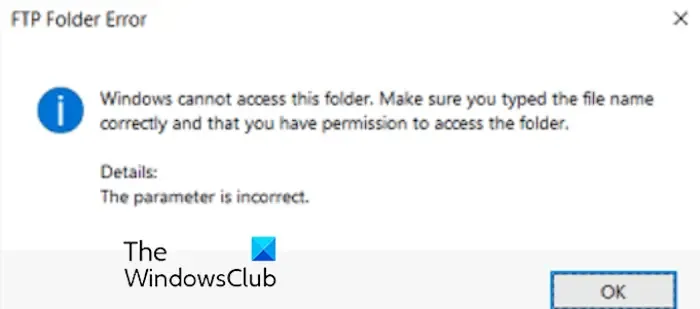
Otro mensaje de error que puede recibir con este error es:
Windows no puede acceder a esta carpeta. Asegúrese de haber escrito el nombre del archivo correctamente y de tener permiso para acceder a la carpeta.
Detalles: No se pudo establecer una conexión con el servidor.
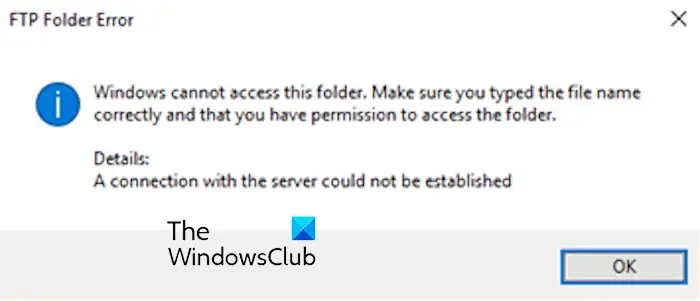
Este error puede ocurrir en varios escenarios, incluido el nombre de usuario y la contraseña incorrectos y la falta de permisos. Además de eso, si los puertos FTP están cerrados en el Firewall de Windows, es probable que experimente este error.
Si se encuentra entre los que experimentan este error, esta publicación le mostrará todas las soluciones funcionales para resolver el error. Echemos un vistazo a las correcciones.
Error de carpeta FTP, Windows no puede acceder a esta carpeta
Si recibe un error de carpeta FTP que indica que Windows no puede acceder a esta carpeta en su PC, le sugerimos seguir los siguientes métodos para corregir el error:
- Realice estas comprobaciones preliminares.
- Agregue el acceso directo a la ubicación de red en Windows.
- Permitir el puerto FTP en el Firewall de Windows.
- Elimine o restablezca las contraseñas del sitio FTP problemático a través del Registro.
- Cambie a otro software de cliente FTP.
1] Realice estas comprobaciones preliminares.
Antes de continuar con las correcciones avanzadas, puede realizar las siguientes comprobaciones preliminares para solucionar este error de carpeta FTP en Windows:
Primero, asegúrese de haber ingresado la dirección FTP correcta para acceder a los archivos en el servidor FTP de destino. Algunos usuarios han informado que escribieron la dirección FTP incorrectamente, lo que provoca el error. Por lo tanto, vuelva a verificar la dirección FTP y asegúrese de haber ingresado cada carácter y símbolo correctamente.
En segundo lugar, su nombre de usuario y contraseña para acceder al servidor FTP deben ser correctos para evitar este tipo de errores. Por lo tanto, verifique sus credenciales y asegúrese de haber ingresado la información correcta.
A continuación, debe asegurarse de que su cuenta de usuario FTP tenga los permisos adecuados para acceder a la carpeta FTP. De lo contrario, se podría desencadenar este error.
2]Agregue el acceso directo a la ubicación de red en Windows
Puede intentar agregar el sitio FTP en el que experimenta este error como ubicación de red en el Explorador de Windows y luego intentar iniciar sesión nuevamente. Esta solución se publicó en el foro de Microsoft y, según se informa, funcionó para muchos usuarios afectados. Estos son los pasos mediante los cuales puede hacerlo:
Primero, abra el Explorador de Windows usando Win+E y vaya a Esta PC.
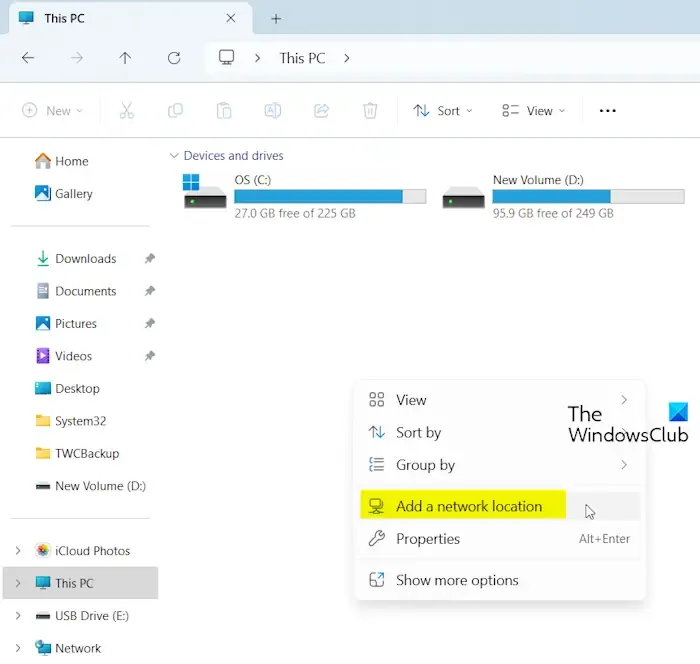
Después de eso, haga clic derecho en la parte vacía de la ventana y elija la opción Agregar una ubicación de red en el menú contextual.
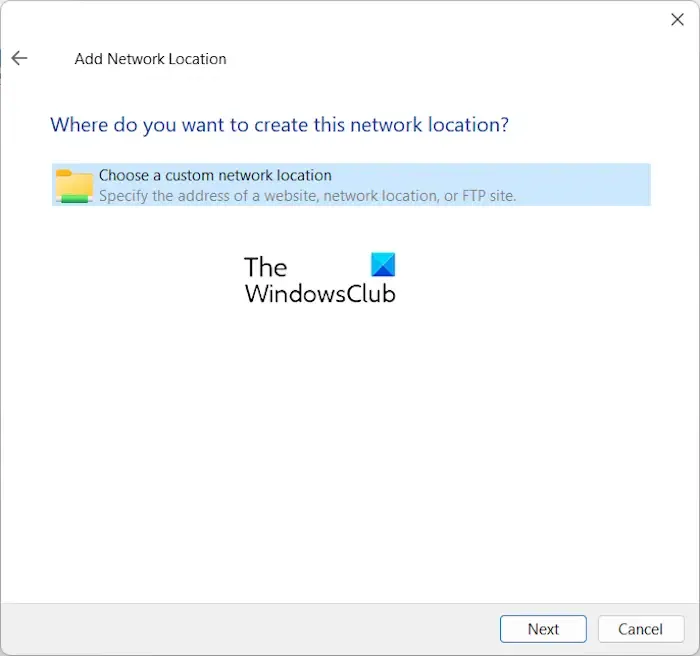
Ahora, haga clic en la opción Elegir una ubicación de red personalizada y luego presione el botón Siguiente .
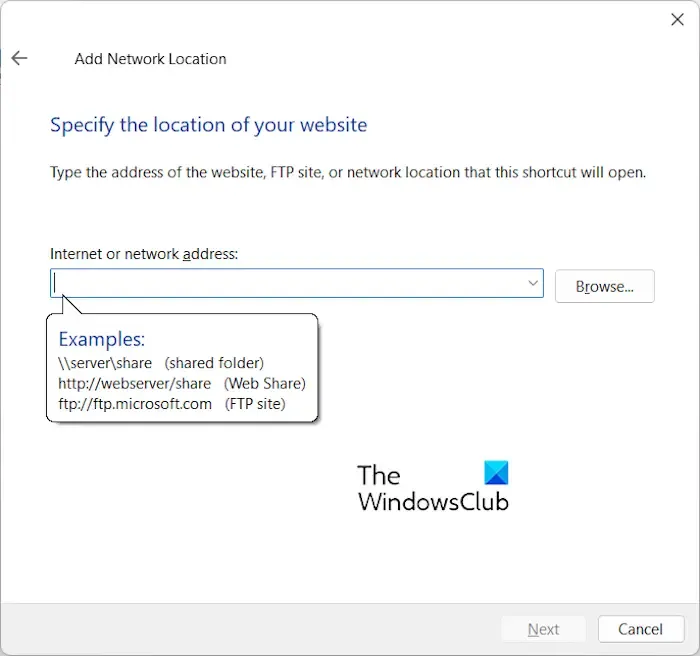
A continuación, ingrese la dirección del sitio FTP de destino en el cuadro de dirección de red o de Internet y haga clic en el botón Siguiente .
Después de eso, siga las instrucciones para completar el proceso de configuración y se creará un acceso directo al sitio FTP en su carpeta Esta PC. Si lo deseas, también puedes arrastrarlo a tu escritorio según tu conveniencia.
Puede intentar conectarse a este sitio FTP y ver si el error desaparece.
3]Permitir el puerto FTP en el Firewall de Windows
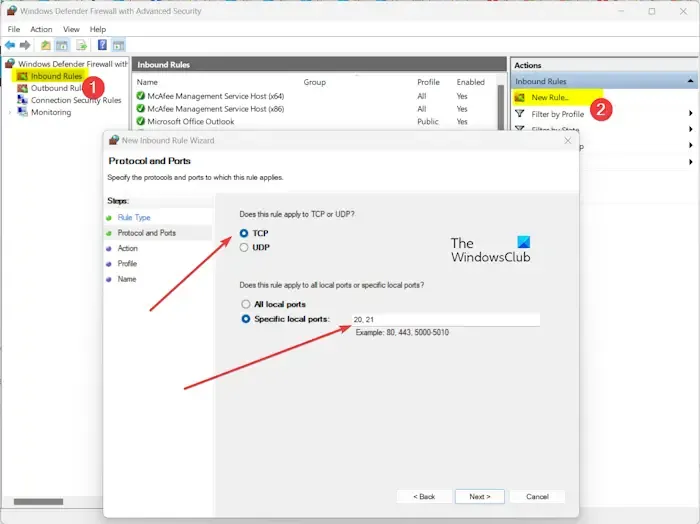
Puede darse el caso de que su firewall esté bloqueando el puerto FTP, razón por la cual se activa este error. Por lo tanto, puede permitir que los puertos FTP en su firewall corrijan el error. Así es cómo:
Primero, abra el Firewall de Windows Defender usando la búsqueda y luego haga clic en la opción Configuración avanzada en el panel del lado izquierdo.
Ahora, haga clic en Reglas de entrada y luego seleccione la opción Nueva regla .
Después de eso, seleccione Puerto como tipo de regla y presione el botón Siguiente .
Luego, elija TCP y luego ingrese » 20, 21 » en el cuadro Puertos locales especificados. Estos puertos se utilizan para la conexión FTP de forma predeterminada.
Ahora, presione el botón Siguiente .
Después de eso, elija la opción Permitir la conexión y haga clic en Siguiente .
A continuación, marque las casillas de verificación Dominio , Privado y Público para aplicar la regla recién creada y toque Siguiente .
Ahora, ingrese el nombre de la regla, por ejemplo, regla FTP, puertos FTP, etc. y presione el botón Finalizar para completar el proceso.
Esto abrirá los puertos FTP en el Firewall de Windows. Ahora puede comprobar si el error está solucionado.
Ver: ¿Cómo acceder al servidor FTP usando Notepad++ ?
4]Elimine o restablezca las contraseñas del sitio FTP problemático a través del Registro
Algunos usuarios afectados mencionaron que eliminar las contraseñas antiguas asociadas con el sitio FTP problemático les ayudó a corregir el error. También puedes hacerlo a través del Registro y ver si ayuda.
Primero, abra Ejecutar usando Win+I e ingrese regedit en el cuadro Abrir para iniciar el Editor del Registro.
Ahora, vaya a la siguiente ubicación en la barra de direcciones:
HKEY_CURRENT_USER\Software\Microsoft\FTP\Accounts
A continuación, ubique el sitio FTP con el que recibe este error, haga clic derecho sobre él y seleccione la opción Eliminar .
Una vez hecho esto, cierre el Editor del Registro y reinicie el Explorador de Windows para comprobar si se resuelve el error.
5]Cambie a otro software de cliente FTP
Puede intentar utilizar un cliente FTP alternativo para administrar sus archivos en un servidor. Existen varios buenos programas FTP gratuitos, como FileZilla, CyberDuck y CoffeeCup Free FTP, que puedes utilizar.
¿Por qué no se puede acceder a mi servidor FTP?
Puede haber varias razones por las que su servidor FTP sea inaccesible. Puede deberse a problemas de red, configuraciones incorrectas del servidor o problemas de mantenimiento del servidor. Además de eso, las credenciales de inicio de sesión incorrectas causarán este tipo de problemas. El problema también puede ocurrir cuando el servidor FTP está sobrecargado con demasiados procesos. Los problemas del software del cliente FTP y las restricciones de IP pueden ser otras razones que causan este problema.
¿Cómo habilito el acceso FTP en Windows?
Para habilitar FTP en Windows, siga los pasos a continuación:
- Primero, escriba «Funciones» en el cuadro de búsqueda y haga clic en Activar o desactivar las funciones de Windows.
- Ahora, expanda la opción Servicios de información de Internet .
- A continuación, marque la casilla de verificación Servidor FTP y presione el botón Aceptar ; También puede marcar la casilla de verificación Extensibilidad FTP .
- Una vez instalada la función, puede utilizar un cliente FTP para configurar sitios FTP para administrar archivos en el servidor FTP.
¡Espero que esta publicación ayude!



Deja una respuesta