Falta el campo From en Outlook [Solución funcional]
![Falta el campo From en Outlook [Solución funcional]](https://cdn.thewindowsclub.blog/wp-content/uploads/2023/02/from-field-is-missing-in-outlook-640x375.webp)
Si no puede ver el campo De en Outlook , esta publicación lo ayudará. Según lo informado por varios usuarios de Outlook, el campo De desaparece o se pierde al redactar un nuevo correo electrónico. Es más probable que este problema se produzca si su perfil de Outlook solo tiene una cuenta de correo electrónico.
Ahora, este problema podría deberse a diferentes razones. En muchos casos, el problema se desencadena debido a una configuración de vista incorrecta en Outlook. Sin embargo, también puede haber otras razones para el mismo problema. Podría deberse a una configuración de cuenta incorrecta, complementos dañados, una versión de Outlook desactualizada o un perfil de Outlook dañado. En cualquier caso, puede seguir las correcciones de trabajo que hemos mencionado en esta publicación y deshacerse del problema. Sin embargo, antes de usar estas correcciones, asegúrese de tener permisos completos y acceso a su cuenta de correo electrónico.
Falta el campo De en Outlook
Si falta el campo De en su aplicación de Outlook, puede usar las siguientes soluciones para solucionar el problema:
- Agregue manualmente el campo De.
- Cambiar la cuenta de correo electrónico predeterminada.
- Agrega otra cuenta de correo electrónico.
- Ejecute Outlook en modo seguro.
- Asegúrese de que Outlook esté actualizado.
- Cree un nuevo perfil de Outlook.
1] Agregar manualmente el campo De
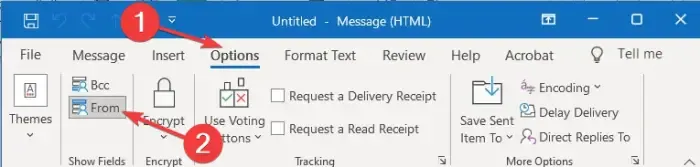
Puede intentar agregar el campo De en sus correos electrónicos manualmente. Puede darse el caso de que haya ocultado el campo De en los correos electrónicos en la configuración de Vista a sabiendas o sin saberlo. Por lo tanto, puede modificar la configuración de Ver y mostrar manualmente el campo De en los correos electrónicos. Para hacer eso, puede seguir los siguientes pasos:
- Primero, abra Outlook y cree un nuevo correo electrónico usando la opción respectiva.
- Ahora, vaya a la pestaña Opciones presente en la cinta.
- A continuación, elija la opción Desde del grupo Mostrar campos .
Ahora debería poder ver el campo De en sus correos electrónicos.
Si el problema persiste, puede usar el siguiente método para solucionarlo.
2] Cambiar la cuenta de correo electrónico predeterminada
También podría deberse a una falla con su cuenta de correo electrónico en la configuración de la cuenta. Si su cuenta de correo electrónico actual no está configurada como predeterminada, puede cambiar su configuración y luego verificar si el problema está resuelto. Estos son los pasos para configurar la cuenta de correo electrónico actualmente activa como predeterminada en Outlook:
- Primero, abra Outlook y haga clic en el menú Archivo de la cinta.
- Ahora, en la pestaña Información, haga clic en el botón del menú desplegable Configuración de la cuenta .
- A continuación, seleccione la opción Configuración de la cuenta .
- Después de eso, en la pestaña Correo electrónico , elija la cuenta que desea configurar como predeterminada.
- Finalmente, presione el botón Establecer como predeterminado y cierre la ventana de configuración.
También puede asegurarse de que está utilizando la cuenta predeterminada al enviar los mensajes. Para ello, haga clic en la opción Archivo > Opciones > Correo . A continuación, en Enviar mensajes , seleccione la casilla Usar siempre la cuenta predeterminada al redactar nuevos mensajes y presione el botón Aceptar.
Vea si el problema del campo De que falta ahora está resuelto o no. Si no, hay algunas otras correcciones que puede aplicar para resolverlo; así que pasa a la siguiente solución.
3] Agregar otra cuenta de correo electrónico
Puede intentar agregar una nueva cuenta de correo electrónico y ver si el problema desaparece. Esta solución se menciona en el foro de soporte oficial de Microsoft. Por lo tanto, puede probar esta solución y comprobar si ayuda. Así es como puedes hacer eso:
- Primero, inicie Outlook y haga clic en el menú Archivo.
- Ahora, desde la pestaña Información, toque el botón Agregar cuenta .
- A continuación, ingrese su dirección de correo electrónico y presione el botón Conectar .
- Después de eso, siga las instrucciones en pantalla, como ingresar la contraseña, etc., y haga clic en Aceptar.
- Una vez que haya terminado de agregar una nueva cuenta de correo electrónico, puede verificar si el campo De se muestra o no.
4] Ejecute Outlook en modo seguro
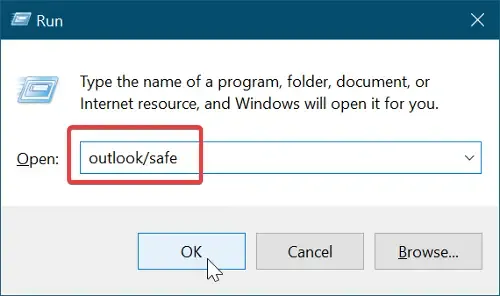
Lo siguiente que puedes hacer es ejecutar la aplicación de Outlook en modo seguro. En modo seguro, Outlook se iniciará sin complementos ni personalizaciones externas. Por lo tanto, si hay algún complemento de terceros que interfiere con el funcionamiento normal de la aplicación y causa este problema, este método solucionará el problema. Estos son los pasos para hacerlo:
- Primero, presione Win+R para abrir el cuadro de comando Ejecutar.
- Ahora, escriba el siguiente comando en el campo Abrir:
outlook.exe /safe - Por último, presione el botón Entrar y la aplicación de Outlook se iniciará en modo seguro.
Si el campo De se muestra en modo seguro, debe haber un complemento problemático que esté causando el problema. Puede intentar deshabilitar la eliminación de dichos complementos de Outlook para resolver el problema de forma permanente. Así es cómo:
- Primero, inicie la aplicación de Outlook y haga clic en Archivo > Opciones .
- Después de eso, vaya a la pestaña Complementos desde el panel izquierdo y presione el botón Ir que está presente junto a la opción Administrar.
- Ahora, puede deshabilitar los complementos sospechosos anulando la selección de la casilla de verificación correspondiente. O, si desea desinstalar el complemento por completo, haga clic en él y toque el botón Eliminar .
- Una vez hecho esto, salga de la ventana y reinicie Outlook para verificar si el problema se resolvió o no.
5] Asegúrese de que Outlook esté actualizado
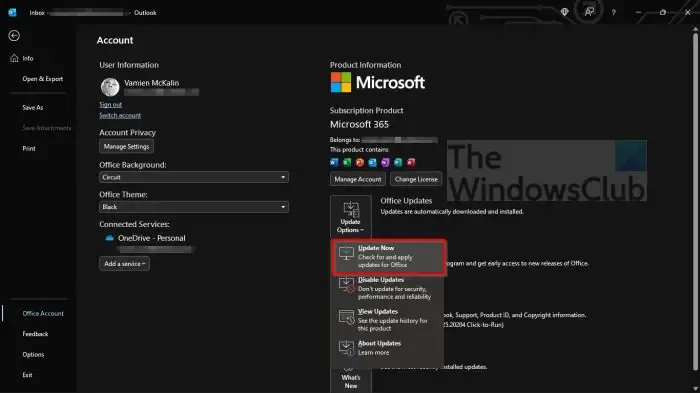
Su aplicación de Outlook debe estar actualizada para evitar tales problemas. Este problema puede deberse al uso de una versión obsoleta de MS Outlook. Por lo tanto, si se aplica el escenario, puede actualizar Outlook a su última versión. Para hacer eso, puede seguir los siguientes pasos:
- Primero, abra la aplicación de Outlook y haga clic en el menú Archivo.
- Ahora, haga clic en la opción Cuenta de Office en el panel izquierdo.
- Después de eso, toque el botón desplegable Opciones de actualización y luego elija la opción Actualizar ahora .
- Cuando termine de descargar e instalar las actualizaciones pendientes, reinicie la aplicación de Outlook y verifique si el problema se resolvió o no.
6] Crear un nuevo perfil de Outlook
Si ninguna de las soluciones anteriores funcionó para usted, cree un nuevo perfil de Outlook para solucionar el problema. Este problema podría muy bien facilitarse debido a un perfil de Outlook dañado o corrupto. Por lo tanto, si el escenario es aplicable, la creación de un nuevo perfil de Outlook nuevo debería ayudarlo a solucionar el problema. Aquí está el procedimiento paso a paso para hacerlo:
- Primero, inicie Outlook y haga clic en el menú Archivo.
- A continuación, toque el botón Configuración de la cuenta y luego seleccione la opción Administrar perfiles.
- Después de eso, vaya a la opción Mostrar perfiles y luego haga clic en el botón Agregar.
- Ahora, escriba el nuevo nombre para su perfil de Outlook y haga clic en el botón Aceptar.
Con suerte, no enfrentará el problema de falta del campo De en Outlook ahora. Sin embargo, si el problema persiste, se recomienda desinstalar y luego reinstalar el paquete de Microsoft Office, ya que el problema puede deberse a una instalación dañada o defectuosa de un módulo.
¿Cómo arreglo todas las configuraciones que no se muestran en Outlook?
Si falta la opción Ver configuración en Outlook, puede hacer clic en el menú Ver en la cinta. Y luego, presione el botón Cambiar vista y haga clic derecho en una vista. Después de eso, elija la opción Ver configuración y luego configure la configuración según sus requisitos.
¿Cómo arreglo la barra de herramientas en Outlook?
Para arreglar su barra de herramientas en Outlook, haga clic con el botón derecho en la parte vacía de su cinta y luego seleccione la opción Personalizar la cinta en el menú contextual que aparece. Después de eso, en la sección Personalización, puede tocar la opción Restablecer> Restablecer todas las personalizaciones. Esto restablecerá su barra de herramientas o cinta en Outlook a su valor predeterminado. Entonces, si hay algún problema con su barra de herramientas, esto lo solucionará.



Deja una respuesta