Por su seguridad, algunas configuraciones son administradas por el administrador del sistema
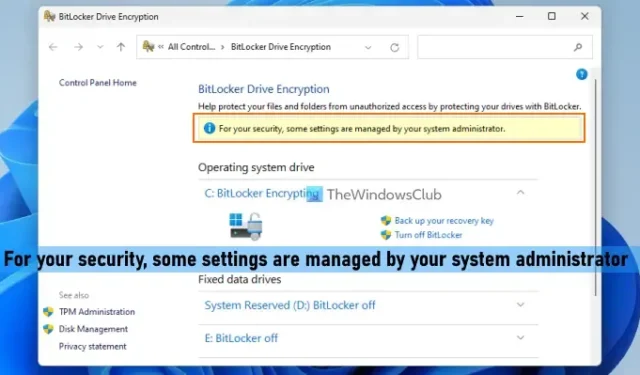
Algunos usuarios se quejaron de este problema de que cuando acceden a BitLocker en su computadora con Windows 11/10, ven un mensaje Por su seguridad, el administrador del sistema administra algunas configuraciones en la parte superior de la ventana Cifrado de unidad BitLocker. Este mensaje podría aparecer cuando configura y utiliza el Cifrado de unidad BitLocker, cifra o descifra una unidad, etc. Dicho mensaje también puede aparecer cuando los usuarios abren Propiedades de Internet e intentan personalizar la configuración de seguridad. Para ambas situaciones, hemos agregado algunas soluciones útiles en esta publicación para solucionar el problema.
Por su seguridad, el administrador del sistema administra algunas configuraciones.
Por su seguridad, algunas configuraciones son administradas por el administrador del sistema
Para solucionar este problema, el administrador del sistema administra algunas configuraciones en su computadora con Windows 11/10, puede usar las soluciones que se describen a continuación:
- Iniciar sesión con una cuenta de administrador
- Desactivar BitLocker para una unidad
- Eliminar cuenta de trabajo o escuela
- Compruebe la configuración de la directiva de grupo de cifrado de unidad BitLocker
- Configurar la configuración de las zonas de seguridad mediante el editor de directivas de grupo
- Compruebe la entrada del Registro de configuración de Internet.
Revisemos todas estas soluciones una por una.
1] Inicie sesión con una cuenta de administrador
Si desea habilitar el cifrado o cambiar la configuración de BitLocker para unidades de datos fijas y/o unidades del sistema operativo, su cuenta de usuario debe estar en el grupo de administradores locales. Una cuenta de usuario estándar solo se puede usar para configurar BitLocker solo para unidades de datos extraíbles. Y, si una cuenta de usuario no está en esa membresía y usa esa cuenta para acceder a la ventana Cifrado de unidad BitLocker, es posible que vea este mensaje de error.
Por lo tanto, si inició sesión con alguna cuenta de usuario sin privilegios administrativos, para solucionar este problema, debe iniciar sesión como administrador en el sistema Windows 11/10 y luego intentarlo nuevamente. Puede usar la cuenta de administrador existente, crear una nueva cuenta de administrador local, usar una cuenta de administrador integrada o cambiar una cuenta estándar a una cuenta de administrador y luego acceder a la ventana Cifrado de unidad BitLocker. debería resolver tu problema.
2] Desactivar BitLocker para una unidad
Esta es una de las soluciones efectivas para deshacerse de este problema. Para mí, este mensaje desapareció una vez que apagué la protección de BitLocker para la unidad de mi sistema operativo. Por lo tanto, desactive la protección de BitLocker para una unidad (unidad de datos fija, unidad de sistema operativo o unidad de datos extraíble) si ya no necesita el cifrado o por el momento para esa unidad en particular y vea si ayuda. Para hacerlo:
- Escriba administrar bitlocker en el cuadro de búsqueda de Windows 11/10
- Pulse la tecla Intro para abrir la ventana Cifrado de unidad BitLocker
- Expandir una sección de unidad
- Utilice la opción Desactivar BitLocker para la unidad que desea descifrar o eliminar la protección.
3] Eliminar cuenta de trabajo o escuela
Si está conectado con una cuenta de trabajo o una cuenta de escuela en su PC con Windows 11/10, su organización o escuela puede controlar o restringir algunas configuraciones que puede cambiar. Por lo tanto, elimine la cuenta del trabajo o la escuela e inicie sesión con su propia cuenta de administrador y vea si puede usar BitLocker sin ningún problema.
4] Compruebe la configuración de la directiva de grupo de cifrado de unidad BitLocker
Hay ciertas configuraciones de directiva de grupo para BitLocker disponibles en Windows 11/10 que, si se configuran, pueden imponer diferentes restricciones en el uso de BitLocker. Por ejemplo, puede configurar una configuración de directiva de grupo para aplicar el tipo de cifrado de unidad a cifrado completo o cifrado de espacio usado solamente en las unidades del sistema operativo. Si alguna de las configuraciones de directiva de grupo disponibles está configurada, es posible que vea el mensaje de que el administrador del sistema administra algunas configuraciones en la ventana Cifrado de unidad BitLocker. Por lo tanto, debe verificar si algunas configuraciones de directiva de grupo están configuradas para el Cifrado de unidad BitLocker. Para esto:
- Escriba gpedit.msc en el cuadro de búsqueda de Windows 11/10 y presione la tecla Intro para abrir la ventana del Editor de directivas de grupo
- Acceda a la carpeta Cifrado de unidad BitLocker en la ventana Política de grupo. Para ello, utilice la siguiente ruta:
Configuración del equipo > Plantillas administrativas > Componentes de Windows > Cifrado de unidad BitLocker
- En la sección de la derecha, verá la configuración principal de las carpetas Cifrado de unidad BitLocker y Unidades de datos fijas , Unidades del sistema operativo y Unidades de datos extraíbles, que contienen muchas otras configuraciones. Ahora verifique si el estado de esas configuraciones está configurado como Habilitado o Deshabilitado. En caso afirmativo, haga doble clic en una configuración para abrirla, seleccione la opción No configurado para esa configuración y presione el botón Aceptar.
Repita estos pasos para todas las demás configuraciones. Reinicie su sistema y luego acceda a la configuración de BitLocker. Tu problema debería desaparecer ahora.
5] Configurar la configuración de Zonas de seguridad usando el Editor de directivas de grupo
Como mencionamos al principio, en otro escenario, algunos usuarios ven este mensaje del administrador del sistema (como se resalta en la imagen de arriba) cuando intentan cambiar la configuración de seguridad en la ventana Propiedades de Internet . Debido a esto, no pueden cambiar el nivel de seguridad en la categoría Internet, personalizar el nivel de seguridad o usar el botón Nivel personalizado para la intranet local, etc.
Si también enfrenta este problema y ve este mensaje, entonces podría haber ocurrido porque una configuración de Zonas de seguridad está habilitada en el Editor de directivas de grupo que impide que los usuarios cambien la configuración del nivel de seguridad y usen el botón de nivel personalizado. Por lo tanto, debe configurar esa configuración de Zonas de seguridad mediante el Editor de directivas de grupo.
Para hacerlo, utilice los siguientes pasos:
- Abra la ventana del Editor de directivas de grupo
- Salta a la carpeta de Internet Explorer. El camino es:
Configuración del equipo > Plantillas administrativas > Componentes de Windows > Internet Explorer
- En la parte derecha, haga doble clic en Zonas de seguridad: No permitir que los usuarios cambien la configuración de políticas
- Si esta configuración está activada o desactivada, cámbiela a No configurada
- Pulse el botón Aceptar
- Cierre la ventana del Editor de directivas de grupo.
6] Verifique la entrada del Registro de configuración de Internet
Una entrada de Registro de correspondencia para la misma configuración de Política de grupo de Zonas de seguridad (mencionada anteriormente) está presente en el Editor de Registro si está Habilitado. Por lo tanto, debe buscar y eliminar dicha entrada. Para esto, debe verificar la entrada del Registro de configuración de Internet. Aquí están los pasos:
- Escriba regedit en el cuadro de búsqueda y presione la tecla Intro
- Acceda a la clave del Registro de configuración de Internet en la clave raíz principal. Aquí está el camino:
HKEY_LOCAL_MACHINE\SOFTWARE\Policies\Microsoft\Windows\CurrentVersion\Internet Settings
- En la parte derecha, busque
Security_HKLM_onlyel valor DWORD (32 bits) - Haga clic derecho en ese valor DWORD y use la opción Eliminar
- En el cuadro Confirmar eliminación de valor, presione el botón Sí.
Ahora compruebe si el mensaje de error se ha ido.
¿Cómo reparo la protección contra virus y amenazas administrada por el administrador?
Si ve un mensaje de Su organización administra la protección contra virus y amenazas en la aplicación de seguridad de Windows en su sistema Windows 11/10, entonces debe eliminar un valor DWORD de DisableAntiSpyware Registry. Este valor DWORD, si está habilitado, desactiva Microsoft Defender Antivirus, por lo que es posible que vea este mensaje de error. Entonces, acceda a la siguiente ruta en el Editor del Registro y elimine este valor DWORD:
HKEY_LOCAL_MACHINE\SOFTWARE\Policies\Microsoft\Windows Defender
¿Cómo elimina esta aplicación que ha sido bloqueada por su administrador?
Si intenta ejecutar un programa o aplicación en su sistema Windows 11/10 y recibe
Esta aplicación ha sido bloqueada para su protección. Un administrador le impidió ejecutar este error de aplicación, luego intente ejecutar el programa desde una ventana elevada del símbolo del sistema. Si eso no funciona, deshabilite temporalmente SmartScreen y apague UAC y luego ejecute la aplicación o el programa.



Deja una respuesta