Líneas parpadeantes en la pantalla del portátil cuando está conectado [Reparar]
![Líneas parpadeantes en la pantalla del portátil cuando está conectado [Reparar]](https://cdn.thewindowsclub.blog/wp-content/uploads/2024/06/flickering-lines-laptop-when-plugged-in-1-640x375.webp)
Algunos usuarios experimentaron un problema en el que la pantalla de su computadora portátil con Windows comenzaba a parpadear cuando conectaban un cargador y encendían el interruptor para cargar la batería de su computadora portátil. Este problema puede ocurrir debido a un adaptador de pantalla dañado. Si ve líneas parpadeantes en la pantalla de su computadora portátil cuando está enchufada y cargándose , las soluciones proporcionadas en este artículo lo ayudarán.
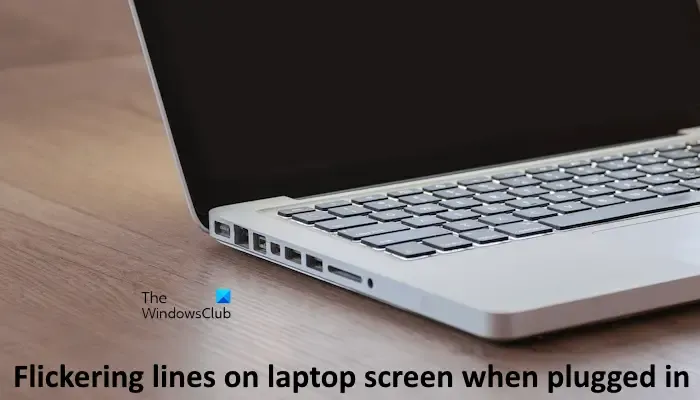
Líneas parpadeantes en la pantalla del portátil cuando está conectado
Si ve líneas parpadeantes en la pantalla de su computadora portátil con Windows 11 cuando está conectada y cargando, siga las siguientes sugerencias.
- Ejecute Power Troubleshooter y cambie su plan de energía
- Revertir el controlador de su tarjeta gráfica
- Instale de forma limpia el controlador de su tarjeta gráfica
- Cambia la frecuencia de actualización de tu pantalla
- Cambiar el cable HDMI
- Deshabilite el cambio de velocidad de visualización dinámica (si corresponde)
- Deshabilitar Vari-Bright en AMD
- Desactivar el ahorro de batería en Configuración
- Actualizar BIOS
- Su pantalla puede estar defectuosa
Antes de continuar, le sugiero que conecte otro cargador compatible (si está disponible). Esto le permitirá saber si el problema está en el cargador de su computadora portátil. Además, use otro enchufe de pared para cargar su computadora portátil y vea si la pantalla parpadea esta vez. Si el problema desaparece, comuníquese con un electricista para reparar ese enchufe de pared.
1] Ejecute el solucionador de problemas de energía y cambie su plan de energía
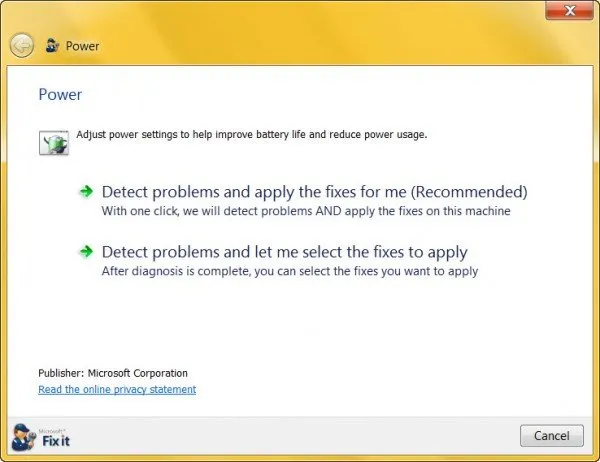
Este es el primer paso que debes dar. Power Troubleshooter es una herramienta automatizada en Windows 11/10 que soluciona problemas relacionados con la energía. Ejecute el Solucionador de problemas de energía porque este problema está relacionado con la fuente de alimentación de su computadora portátil.
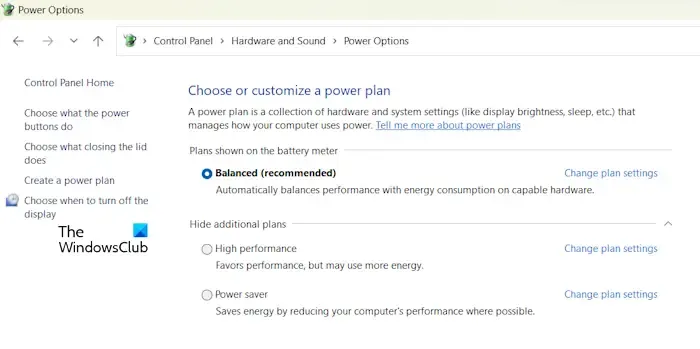
También te sugiero que cambies tu plan de energía. Cambie a otro plan de energía en el Panel de control y vea si ayuda. Si solo el plan de energía equilibrado está disponible allí, restaure otros planes de energía faltantes mediante el símbolo del sistema.
2]Revierta el controlador de su tarjeta gráfica
La opción Revertir para los controladores de dispositivos en el Administrador de dispositivos instala la versión anterior de ese controlador. Le sugiero que instale la versión anterior del controlador de su tarjeta gráfica usando esta opción (si está disponible) y vea si ayuda.
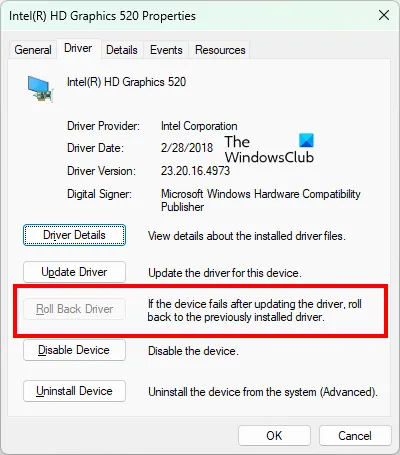
Utilice los siguientes pasos:
- Vaya al Administrador de dispositivos.
- Expanda la sección Adaptadores de pantalla .
- Haga clic derecho en el controlador de su adaptador de pantalla y seleccione la opción Propiedades .
- Seleccione la pestaña Controlador .
- Compruebe si se puede hacer clic en el botón Revertir controlador o no. En caso afirmativo, haga clic en ese botón para revertir el controlador del adaptador de pantalla.
3]Instale limpiamente el controlador de su tarjeta gráfica
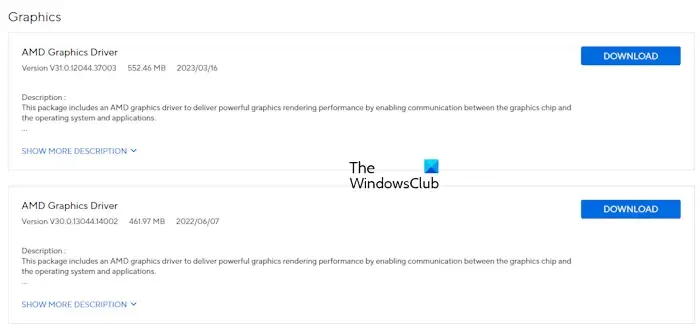
Realice una instalación limpia del controlador de su tarjeta gráfica si el problema persiste. Para hacer esto, debe eliminar completamente el controlador de su tarjeta gráfica de su computadora y luego instalar su última versión manualmente. Primero, descargue la última versión del controlador de su tarjeta gráfica desde el sitio web oficial del fabricante de su computadora.
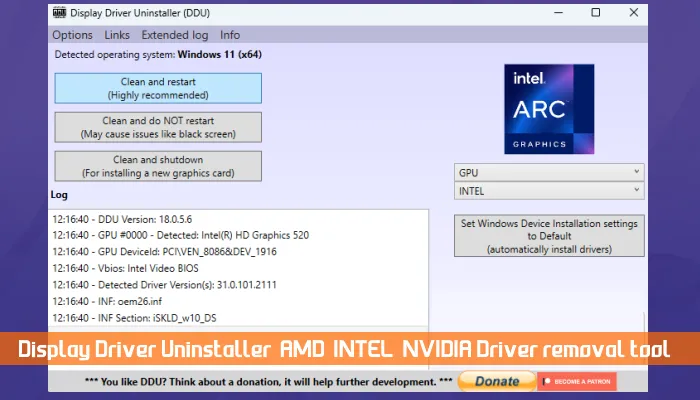
Utilice la utilidad DDU para eliminar completamente el controlador de su tarjeta gráfica. Después de eso, ejecute el archivo de instalación para reinstalar el controlador de GPU.
4]Cambie la frecuencia de actualización de su pantalla
Cambie la frecuencia de actualización de su pantalla y vea si ayuda. Para hacer esto, siga las instrucciones que se proporcionan a continuación:
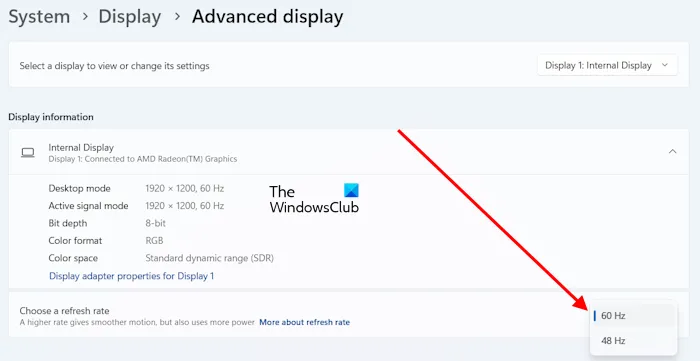
- Abra la configuración de Windows 11/10.
- Vaya a Sistema > Pantalla > Pantalla avanzada .
- Seleccione otra frecuencia de actualización de la que está seleccionada actualmente.
5]Cambie el cable HDMI
Si ha conectado una pantalla externa a su computadora portátil y su pantalla parpadea cuando la carga, es posible que el cable HDMI que conecta esa pantalla a su computadora portátil esté defectuoso o mal conectado.

Si tiene otro cable HDMI disponible, úselo. Si esto soluciona el problema, su cable HDMI está defectuoso.
6] Deshabilite el cambio de velocidad de visualización dinámica (si corresponde)
Esta solución es para los usuarios que tienen gráficos Intel. Algunas computadoras portátiles con gráficos Intel tienen tecnología de cambio dinámico de velocidad de visualización. Esta tecnología cambia entre frecuencias de actualización de pantalla más bajas y más altas cuando la computadora portátil funciona con batería y con alimentación de CA, respectivamente. Si tiene gráficos Intel, verifique si esta función está disponible en su sistema.
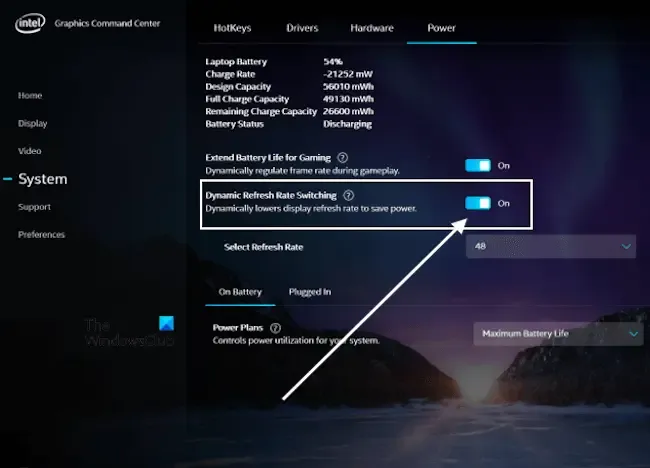
Si esta función está disponible en su computadora portátil, desactívela siguiendo los pasos que se detallan a continuación:
- Inicie el Centro de comando de gráficos Intel a través de la búsqueda de Windows.
- Seleccione Sistema en el lado izquierdo, luego seleccione la pestaña Energía en el lado derecho.
- Desactive la opción Cambio dinámico de frecuencia de actualización .
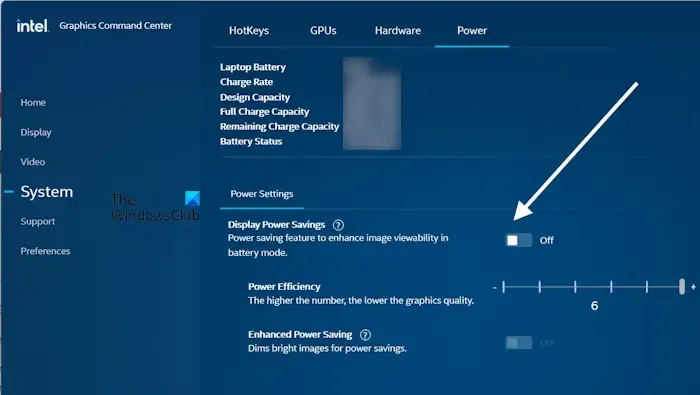
Algunas computadoras portátiles con gráficos Intel tienen la opción Ahorro de energía de pantalla . Si su computadora portátil tiene esa opción, desactívela. Esta opción también está disponible en la pestaña Energía .
7]Deshabilite Vari-Bright en AMD
Si tiene gráficos AMD, puede intentar desactivar la función Vari-Bright en gráficos AMD. Siga los pasos que se indican a continuación:
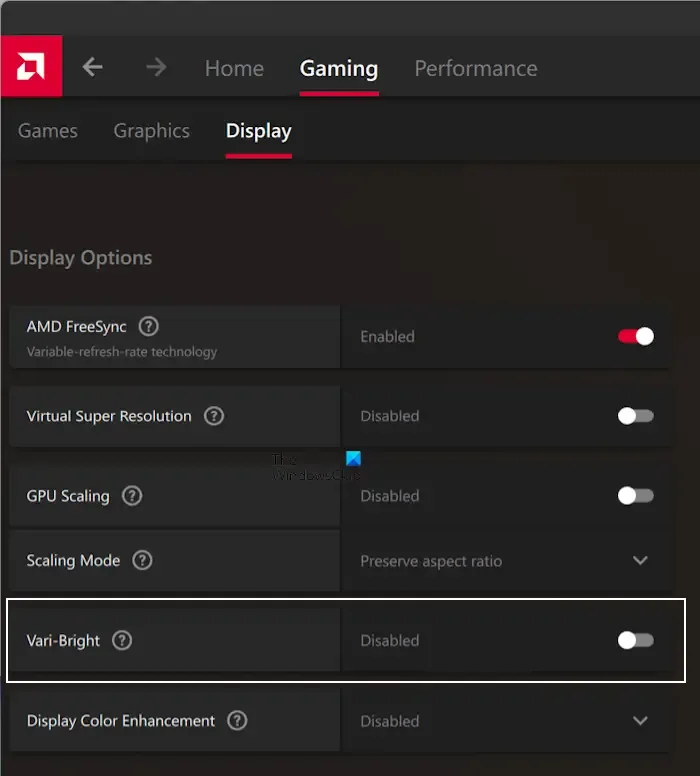
- Abra el software AMD: Edición Adrenalin.
- Seleccione la pestaña Juegos , luego seleccione la pestaña Pantalla .
- Desactive la opción Vari-Bright .
8]Desactive el ahorro de batería en Configuración
Si ha activado el ahorro de batería en su sistema, apáguelo y vea si funciona. Las siguientes instrucciones le ayudarán a hacerlo:
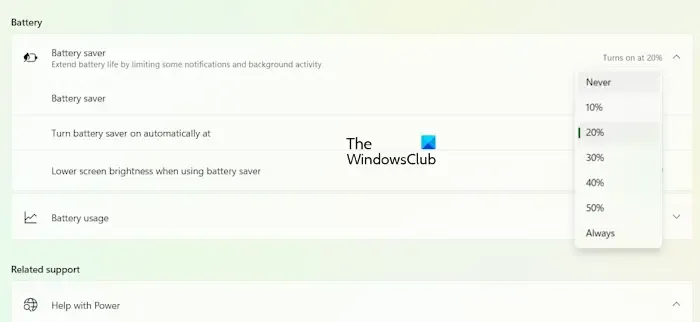
- Abra la configuración de Windows 11/10.
- Vaya a Sistema > Energía y batería .
- Haga clic en la pestaña Ahorro de batería para expandirla.
- Haga clic en el menú desplegable » Activar el ahorro de batería automáticamente en » y seleccione Nunca .
9]Actualizar BIOS
Una versión desactualizada del BIOS también puede ser responsable de este problema. Le sugiero que actualice su BIOS a la última versión. Visite el sitio web oficial del fabricante de su computadora para descargar la última versión del BIOS y luego instalarla manualmente.
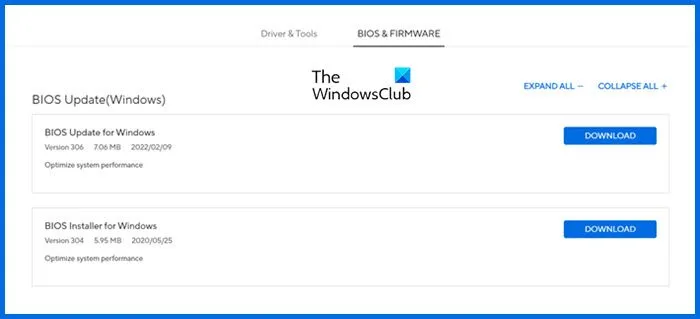
Puede verificar qué versión de BIOS tiene en la aplicación Información del sistema.
10] Su pantalla puede estar defectuosa
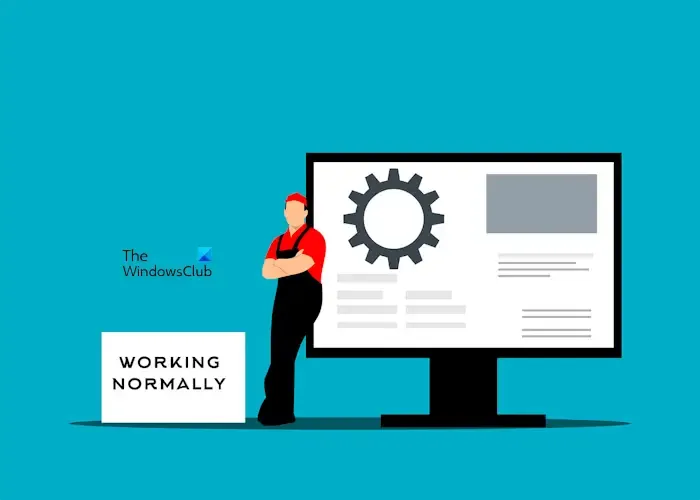
Si ninguna de las soluciones soluciona este problema, es posible que su pantalla (hardware) esté defectuosa. Ahora, debe comunicarse con un técnico profesional de reparación de computadoras para solucionar y solucionar este problema.
Eso es todo. Espero que esto ayude.
¿Por qué la pantalla de mi computadora portátil parpadea con líneas?
La causa más común del problema de parpadeo de la pantalla es el controlador de la tarjeta gráfica dañado. Actualice el controlador de su tarjeta gráfica y vea si ayuda. A veces, la frecuencia de actualización de la pantalla también causa este problema. En algunos casos, este problema está asociado con la pantalla o la placa base. En caso de una falla de hardware, debe comunicarse con un técnico de reparación de computadoras portátiles para obtener una mejor asistencia.
¿Puede un cargador provocar que la pantalla parpadee?
En algunos casos, un cargador defectuoso provoca que la pantalla parpadee. A veces, el cable de alimentación conectado al cargador está defectuoso. Si su pantalla parpadea cuando carga su computadora portátil, puede verificarlo conectando otro cargador.



Deja una respuesta