Pantalla parpadeante durante las notificaciones de audio en Windows 11

Esta publicación le mostrará cómo activar la función Accesibilidad que hará que la pantalla de su computadora parpadee cuando reciba una notificación de audio en Windows 11 usando la Configuración de Windows, el Panel de control o el Editor del Registro.
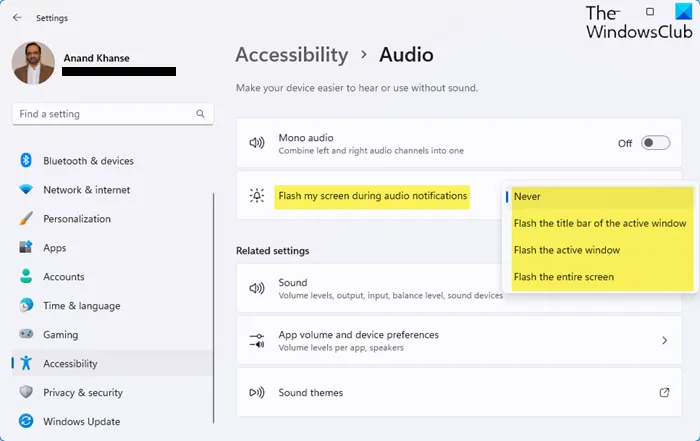
Habilite la pantalla Flash durante las notificaciones de audio en Windows 11
Para activar la pantalla Flash durante las notificaciones de audio en Windows 11, siga estos pasos:
- Abra la configuración de Windows
- Haga clic en abrir Configuración de accesibilidad desde el lado izquierdo
- Localizar la configuración de audio
- Verá un menú desplegable en Flash my screen durante la configuración de notificaciones de audio.
- Verá las opciones disponibles:
- Nunca
- Destella la barra de título de la ventana activa.
- Destella la pantalla activa
- Flashear toda la pantalla
- Seleccione la opción que desee y la configuración entrará en vigor de inmediato.
Active los efectos visuales para el sonido usando el Panel de control
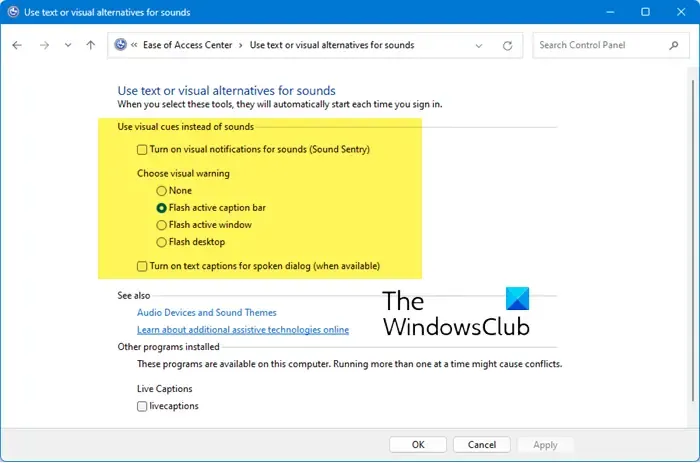
Para activar efectos visuales para sonido usando el Panel de control:
- Abrir panel de control
- Centro abierto de facilidad de acceso
- Localizar Usar texto o alternativas visuales para los sonidos.
- Seleccione Activar notificaciones visuales para sonidos (Sound Sentry)
- Seleccione la configuración que desee en Elegir advertencia visual:
- Ninguno
- Barra de subtítulos activa Flash
- Ventana activa de flash
- Escritorio flash
- Haga clic en Aplicar y reinicie su computadora.
Active las alertas visuales de sonido usando el Editor del Registro
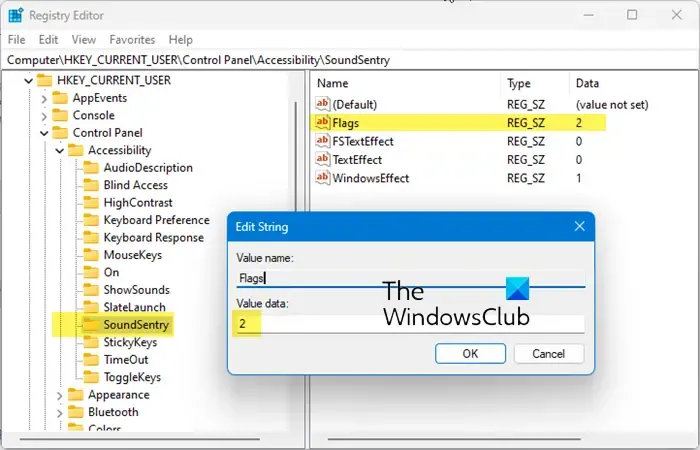
Abra el Editor del Registro y navegue hasta la siguiente clave:
HKEY_CURRENT_USER\Control Panel\Accessibility\SoundSentry
En el lado derecho, cambie el valor de Banderas según sea necesario:
- 0 = Ninguno
- 1 = barra de título activa Flash
- 2 = ventana activa Flash
- 3 = Destella toda la pantalla
Cierre REGEDIT y reinicie su PC para que los cambios surtan efecto.
¿Cómo hago parpadear mi pantalla durante la notificación de audio?
Para habilitar el parpadeo de la pantalla para notificaciones de audio en Windows, acceda a la configuración de Accesibilidad con la tecla Windows + U, navegue hasta Audio en la sección Audición y seleccione «Mostrar mi pantalla durante las notificaciones de audio» en el menú desplegable.
¿Cómo obtengo la pantalla flash en mis notificaciones en Windows 10?
Para habilitar una pantalla flash para notificaciones en Windows 10, vaya a la configuración de «Facilidad de acceso». En las opciones de «Audio», seleccione «Mostrar alertas de audio visualmente». Elija entre hacer parpadear la barra de título, la ventana activa o toda la pantalla.



Deja una respuesta