Solución del código de error 0x00000356 de Xbox Eractrl CS Timeout

El código de error XBOX_ERACTRL_CS_TIMEOUT 0x00000356 es principalmente un problema de los desarrolladores, pero también puede afectar a los usuarios estándar. Si experimenta este error, los siguientes pasos de solución de problemas pueden ayudarlo a resolverlo.
¿Cómo resolver XBOX_ERACTRL_CS_TIMEOUT?
1. Actualice su Windows
- Inicie la aplicación Configuración y navegue hasta Windows Update .
- Haga clic en la opción Buscar actualizaciones .
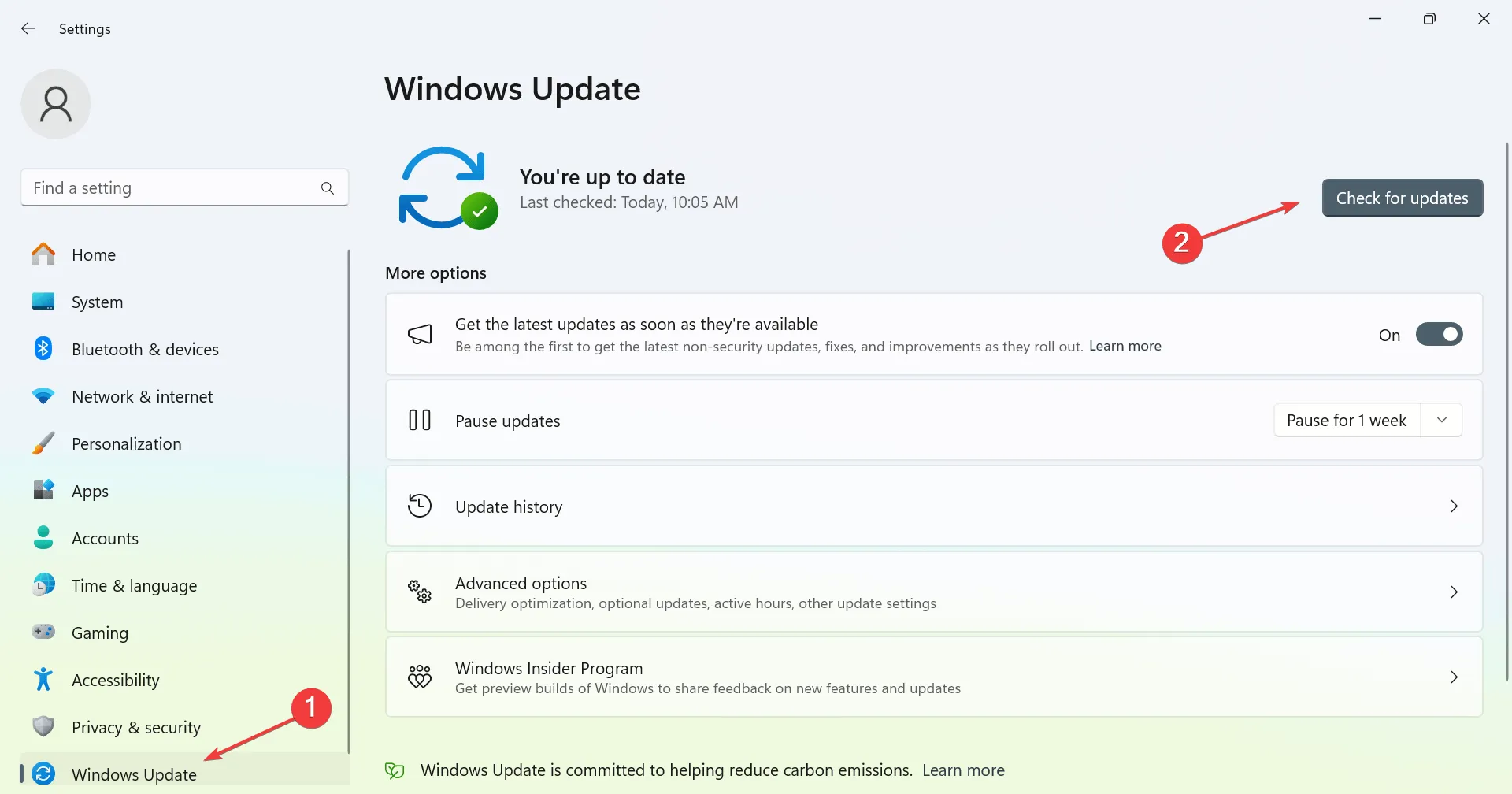
- Si hay actualizaciones disponibles, Windows las instalará automáticamente en segundo plano.
Una vez que su dispositivo esté completamente actualizado, vea si el problema se ha resuelto.
2. Restablezca la aplicación Xbox
- Presione Ctrl+ Shift+ Escpara abrir el Administrador de tareas .
- Busque la aplicación Xbox o Servicios de juego en la lista.
- Seleccione la(s) aplicación(es) y haga clic en Finalizar tarea .

Después de hacer esto, vuelva a iniciar la aplicación y verifique si el error persiste.
3. Verificar los servicios de Xbox
- Presione la Windows tecla + R para abrir el cuadro de diálogo de ejecución, luego ingrese services.msc .
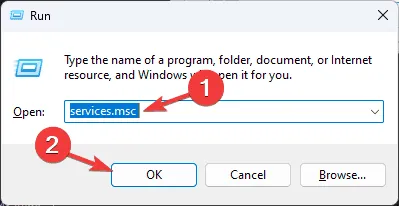
- Cuando aparezca la ventana de servicios, busque Xbox Live Auth Manager .
- Haga doble clic en este servicio.
- Si no está en ejecución, haga clic en Inicio . Además, configure el Tipo de inicio como Automático .
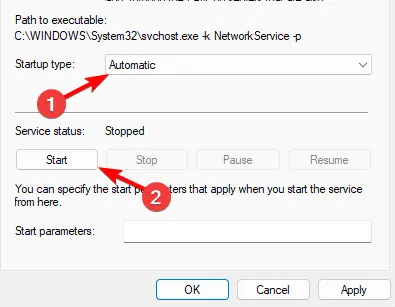
- Haga clic en Aplicar y Aceptar .
- Repita este proceso para el servicio de red Xbox Live y los servicios de juegos .
4. Restablecer la aplicación Xbox
- Acceda al menú Configuración .
- Vaya a Aplicaciones y seleccione Aplicaciones instaladas .

- Busque la aplicación Xbox y haga clic en Avanzado .
- Seleccione Restablecer y confirme la acción.
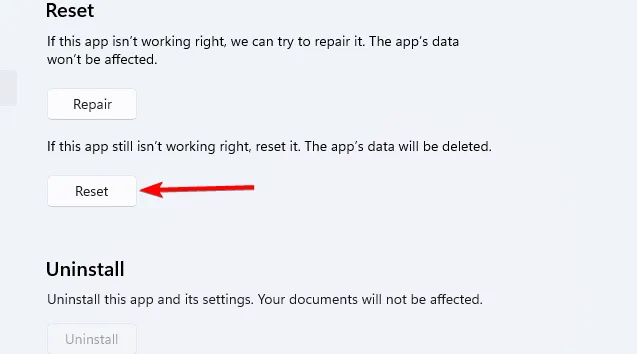
5. Reinstalar los servicios de juego
- Abra el menú Inicio, escriba powershell y seleccione Ejecutar como administrador .
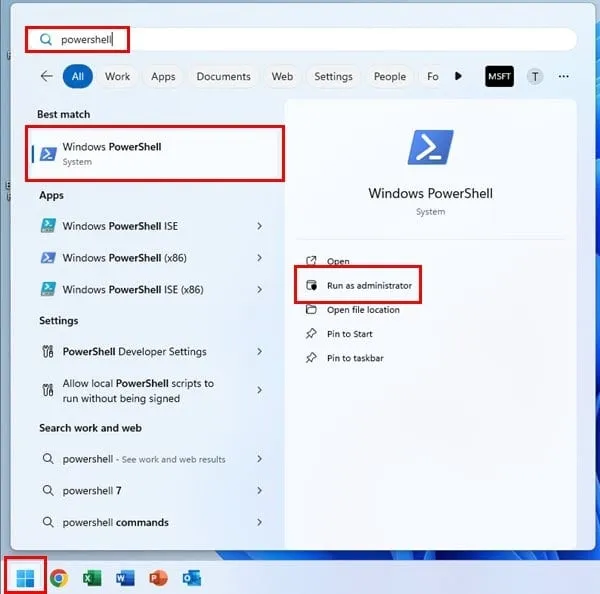
- Ejecute los siguientes comandos:
get-appxpackage Microsoft.GamingServices | remove-AppxPackage -allusersstart ms-windows-store://pdp/?productid=9MWPM2CQNLHN - Después de ejecutar ambos comandos, verifique si el problema se ha resuelto.
Este problema está relacionado principalmente con la aplicación Xbox, por lo que si encuentra este error, asegúrese de implementar las soluciones sugeridas.



Deja una respuesta