Solución de problemas de instalación de Windows debido a la habilitación del cifrado de unidad BitLocker
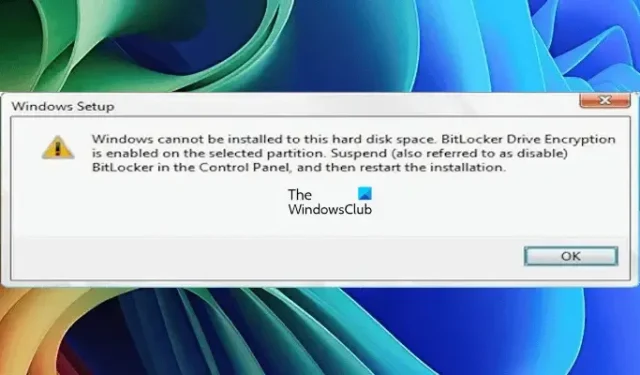
Durante la instalación de Windows, es posible que aparezca el mensaje de error “ No se puede instalar Windows. El cifrado de unidad BitLocker está habilitado ”. Este problema surge cuando la partición del disco duro elegida tiene el cifrado BitLocker habilitado, lo que impide la instalación de Windows hasta que se desbloquee la partición y se deshabilite BitLocker. En esta guía, exploraremos cómo resolver este problema e instalar Windows correctamente.
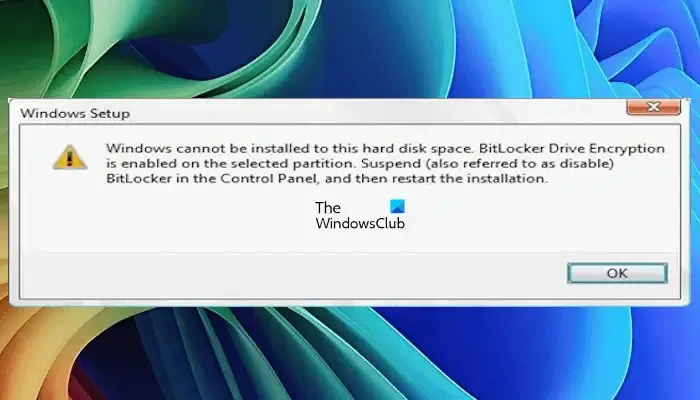
El mensaje de error completo dice:
Configuración de Windows: Windows no se puede instalar en este espacio del disco duro porque el cifrado de unidad BitLocker está activo en la partición seleccionada. Suspenda (o deshabilite) BitLocker desde el Panel de control y luego reinicie el proceso de instalación.
Solución del error “No se puede instalar Windows, el cifrado de unidad BitLocker está habilitado”
Para solucionar el problema “No se puede instalar Windows. El cifrado de unidad BitLocker está habilitado”, considere las siguientes soluciones:
- Desbloquear la partición cifrada con BitLocker
- Eliminar la partición cifrada con BitLocker
- Utilice el símbolo del sistema para limpiar la partición cifrada con BitLocker
Cada uno de estos métodos se detalla a continuación.
1] Desbloquee la partición cifrada de BitLocker
Si posee la clave de recuperación de BitLocker, puede desbloquear la partición cifrada a través del Panel de control. En los casos en los que su sistema operativo Windows no esté operativo y no pueda iniciar el sistema, utilice el Símbolo del sistema.
En la pantalla de instalación de Windows, presione Shift + F10 para abrir el Símbolo del sistema. Ingrese el comando a continuación y presione Enter:
manage-bde -status
Este comando mostrará el estado de BitLocker en todas las particiones del disco duro, indicando si están bloqueadas o desbloqueadas. Para desbloquear la partición cifrada, utilice este comando en el símbolo del sistema:
manage-bde -unlock <partition letter>: -rp <BitLocker Recovery Key>
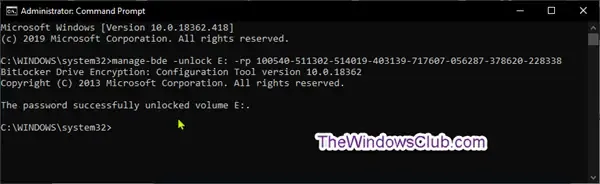
Asegúrate de reemplazar el marcador de posición con la letra de la unidad real y tu clave de recuperación de BitLocker. Por ejemplo, para desbloquear la partición D, debes usar lo siguiente:
manage-bde -unlock D: -rp <BitLocker Recovery Key>
A continuación, debe desactivar BitLocker en esa partición. Esto se puede hacer con el siguiente comando:
manage-bde -protectors -disable <hard drive partition letter>:
Nuevamente, simplemente sustituya la letra de partición correcta. Por ejemplo, para la partición D, el comando será:
manage-bde -protectors -disable D:
Una vez completado esto, debería poder continuar con la instalación de Windows.
2] Eliminar la partición cifrada con BitLocker
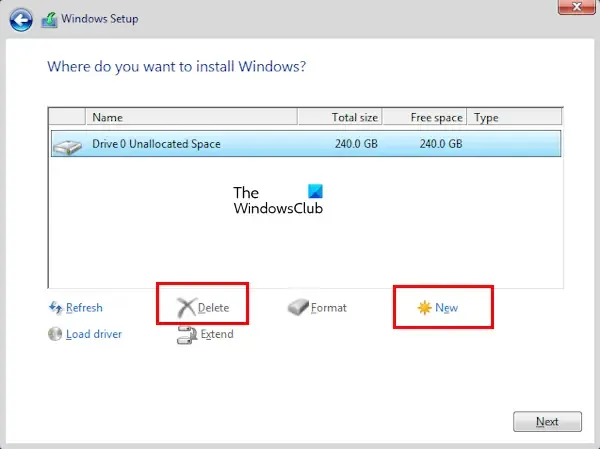
En caso de que no tenga la clave de recuperación de BitLocker, la única opción que quede podría ser eliminar la partición del disco duro afectada para fines de instalación.
Para ello, seleccione la partición en la pantalla de instalación de Windows y haga clic en Eliminar . Confirme su selección haciendo clic en Aceptar . A continuación, verá Espacio no asignado donde estaba esa partición. Desde allí, elija la opción Espacio no asignado y haga clic en Nuevo para crear una nueva partición. A continuación, haga clic en Siguiente y siga las instrucciones en pantalla para finalizar la instalación de Windows.
3] Limpie la partición cifrada con BitLocker mediante el símbolo del sistema
Si las soluciones anteriores fallan, una alternativa es limpiar la partición protegida por BitLocker a través del Símbolo del sistema durante el proceso de instalación de Windows. A continuación, le indicamos cómo hacerlo:

Acceda al Símbolo del sistema presionando Shift + F10 en la pantalla de instalación de Windows. Luego, ejecute los comandos que se enumeran a continuación en secuencia, presionando Enter después de cada uno:
diskpart
list disk
select disk #
clean
create partition primary
active
format fs=ntfs quick
exit
Después de completar estos pasos, debería poder instalar Windows en la partición recién formateada.
Espero que estas instrucciones le ayuden a resolver su problema.
¿Cómo desbloquear una unidad cifrada con BitLocker en Windows?
La única forma de desbloquear una unidad cifrada con BitLocker en Windows es utilizando la clave de cifrado de BitLocker. Al cifrar una unidad con BitLocker, es fundamental guardar la clave en su cuenta de Microsoft o imprimirla para protegerla. Almacenarla en su cuenta de Microsoft suele ser la opción más segura.
¿Cómo puedo recuperar una clave de BitLocker perdida?
Es recomendable guardar la clave de BitLocker en un lugar seguro para garantizar que se pueda recuperar sin esfuerzo cuando sea necesario. La opción más segura es almacenar la clave en su cuenta de Microsoft. Sin embargo, si no la ha guardado allí y extravió la copia impresa, recuperar la clave de cifrado de BitLocker puede resultar muy complicado.



Deja una respuesta