Cómo solucionar el problema de reparación fallida del volumen ReFS en Windows 11

El sistema de archivos resiliente, conocido comúnmente como ReFS, es el último sistema de archivos desarrollado por Microsoft para las versiones independientes y de servidor de Windows. Sin embargo, si te encuentras con el error La reparación del volumen ReFS no se realizó correctamente en Windows 10 o Windows 11, esta guía proporciona los pasos para resolver el problema.
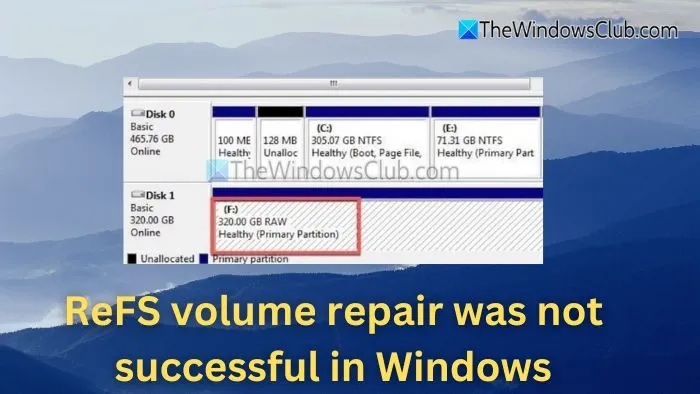
Consecuencias de una reparación fallida del volumen ReFS
ReFS utiliza un sistema de huella digital o suma de comprobación para almacenar datos y sus metadatos correspondientes, lo que garantiza la fiabilidad y seguridad de la información almacenada. De forma predeterminada, la función de transmisión de integridad está deshabilitada a nivel de volumen de disco.
Visibilidad de volúmenes ReFS como RAW
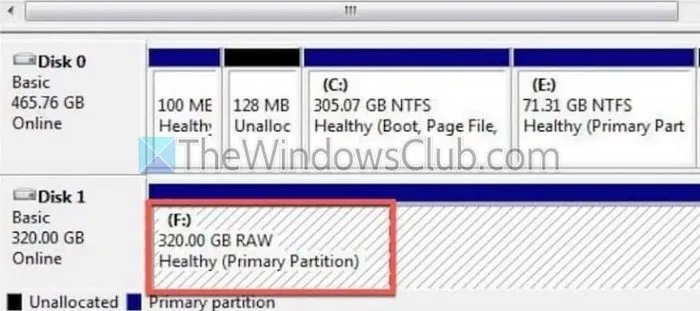
Cuando un volumen ReFS no se repara correctamente, un indicador común es que la partición aparece como RAW en la utilidad de administración de discos de Windows . En tales situaciones, se pueden seguir los siguientes pasos para recuperar datos en un dispositivo externo:
- Conecte el dispositivo de almacenamiento externo a su computadora a través de USB y abra el cuadro de diálogo Ejecutar presionando las teclas Windows + R juntas.
- Escriba cmd y presione Enter para abrir la Terminal de Windows .
- En el símbolo del sistema, ingrese:
refcp D:\Data F:\Backup /status
En este comando, F:\Backup representa la letra de la unidad externa, la ubicación designada donde se realizará la copia de seguridad de los datos de D:\Data (la fuente). Se puede incluir la opción /status para supervisar el progreso de la transferencia en tiempo real.
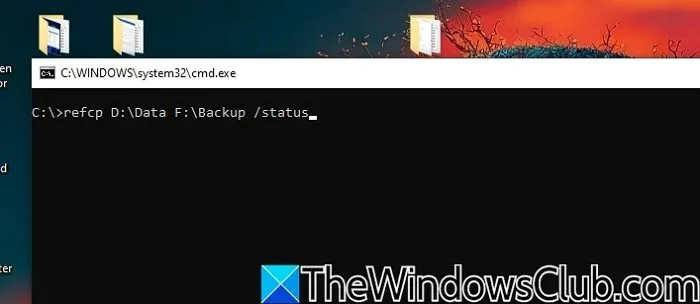
Después de completar la copia de seguridad de los datos, el siguiente paso es reformatear el volumen a ReFS para su uso futuro.
Problemas al montar volúmenes ReFS o la unidad no se muestra
El montaje se refiere al proceso de hacer que las unidades de almacenamiento internas o externas sean accesibles para el sistema operativo una vez que están conectadas físicamente. Al montarlas, el sistema operativo asigna dinámicamente una letra de unidad (D:, E:, F:, etc.). Si el volumen ReFS sigue fallando después de los intentos de reparación, es posible que no se lo reconozca, lo que puede generar dificultades de montaje. Para solucionar esto, considere las siguientes soluciones:
Ejecute la utilidad chkdsk para verificar si hay errores en el volumen a través de la Terminal de Windows ingresando:
chkdsk /f /r D:
Aquí, D: denota el volumen ReFS , donde /f resuelve cualquier problema estructural detectado y /r identifica y recupera datos de secciones corruptas.
Como alternativa, es posible que desees montar la unidad a la fuerza mediante cmdlets en la Terminal de Windows escribiendo:
mount D: /f
En este comando, D: indica la unidad ReFS y /f obliga al sistema a montar la unidad incluso si está parcialmente dañada. Si el montaje se realiza correctamente, puede acceder a los datos y reformatear la unidad a ReFS .
Cómo lidiar con reparaciones de volumen ReFS fallidas en Windows 11
Si la reparación de un volumen ReFS no tiene éxito, considere estos pasos:
- Utilice los comandos de Windows PowerShell
- Habilitar transmisiones de integridad de archivos
- Utilice ReFSutil
1] Utilice comandos de Windows PowerShell
Si no tiene una copia de seguridad de un volumen de disco ReFS que requiere reparaciones, puede recurrir a los cmdlets de Windows PowerShell como solución alternativa. Para solucionar los volúmenes dañados:
- Inicie Windows PowerShell escribiéndolo en la barra de búsqueda del escritorio y seleccionando el primer resultado.
- En el indicador de PowerShell, ingrese:
Repair-Volume -DriveLetter E -OfflineScanAndFix
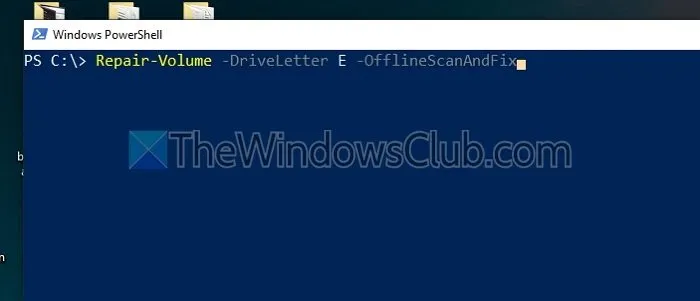
Este comando apunta al volumen de la unidad E: sin conexión e intenta corregir cualquier error existente con la opción OfflineScanAndFix . Una vez completado, el volumen volverá a estar en línea automáticamente. También puede reparar varios volúmenes en la misma ejecución especificando sus letras de unidad de la siguiente manera:
Repair-Volume -DriveLetter GHI -Scan -SpotFix
Además de utilizar OfflineScanAndFix , las opciones -Scan y -SpotFix permiten detectar y reparar errores en volúmenes ReFS específicos. En este caso, se escanearán los volúmenes (G:, H: e I:) en busca de problemas y los problemas que se encuentren se registrarán en un archivo del sistema que -SpotFix analizará para repararlo.
2] Habilitar transmisiones de integridad de archivos
Si bien ReFS emplea un depurador de integridad para identificar y corregir automáticamente la corrupción de datos, en ocasiones puede no detectar los problemas. Si la reparación del volumen de ReFS falla debido a la corrupción de datos o errores del sistema de archivos, la activación de File Integrity Streams puede mejorar el éxito de la reparación y minimizar el riesgo de pérdida de datos. Para habilitarlo mediante Windows PowerShell :
- Inicie Windows PowerShell buscándolo en la barra de búsqueda del escritorio .
- En el mensaje que se le solicite, escriba:
C:\> Set-FileIntegrity H:\ -Enable $True
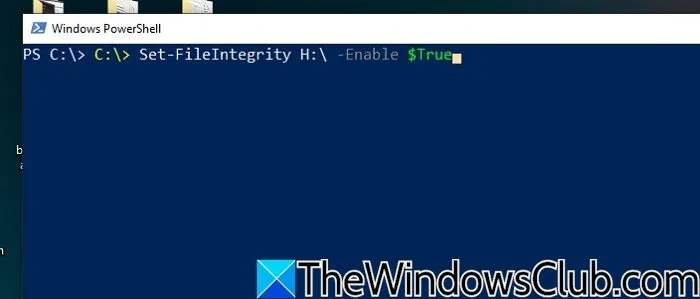
En este comando, H:\ denota el volumen de disco para el cual se está activando la integridad del archivo.
3] Utilice ReFSutil
ReFSutil es una utilidad de línea de comandos de Windows que identifica problemas en los volúmenes ReFS, reconoce archivos intactos y los transfiere a otros volúmenes. Funciona con una función de recuperación que se desarrolla en dos fases principales: escanear y copiar. Estas se pueden ejecutar en secuencia ejecutando los siguientes comandos:
refsutil salvage -QA D: C:\Temp C:\Recovery
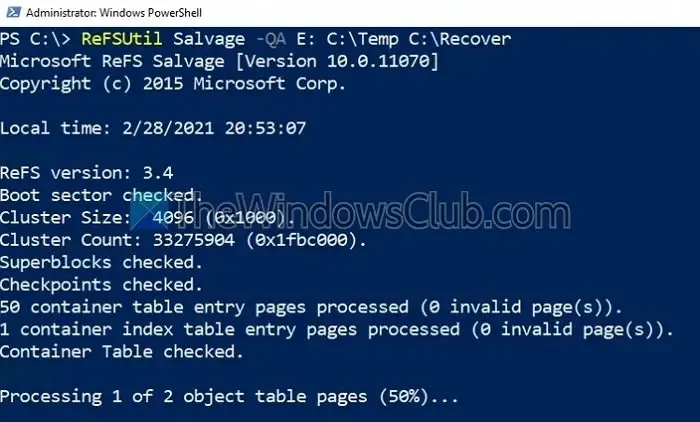
Se realiza un análisis rápido (QA) en el volumen designado (D:), donde C:\Temp actúa como directorio de trabajo y C:\Recovery actúa como directorio de destino para los archivos recuperados. El directorio de trabajo es donde se almacenan los registros de utilidades y los archivos temporales durante el proceso de extracción, mientras que el directorio de destino es donde se guardan los archivos.
¿Se puede utilizar chkdsk en ReFS?
A diferencia de los sistemas de archivos convencionales como NTFS, ReFS incorpora funciones de autorreparación. Puede identificar y corregir errores de forma autónoma mediante sumas de comprobación, lo que hace innecesario realizar análisis CHKDSK.
¿Cuál es el requisito de memoria para ReFS?
Para optimizar el rendimiento de ReFS, una pauta general es asignar 0,5 GB de RAM por cada terabyte de almacenamiento de ReFS. Sin embargo, este escalamiento no es lineal; para volúmenes de ReFS inferiores a 200 TB, 128 GB de RAM suelen ser suficientes para satisfacer los requisitos combinados del sistema operativo y de ReFS.



Deja una respuesta