Cómo solucionar el error “No se pudo escribir en la memoria” en Windows 11
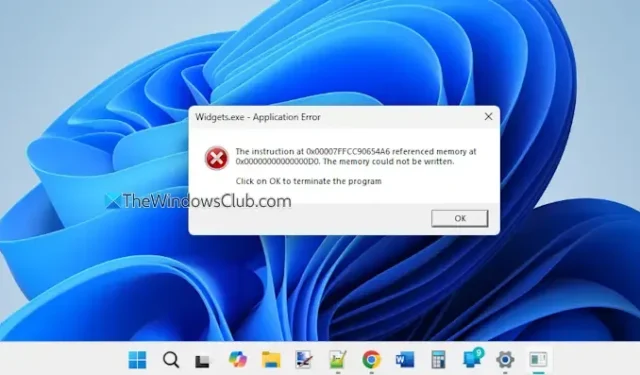
Este artículo te guiará para resolver el error No se pudo escribir en la memoria en Windows 11/10 . Este problema puede ocurrir cuando el sistema experimenta una escasez de recursos de memoria o cuando otras aplicaciones están consumiendo la memoria disponible. En consecuencia, si se inicia una nueva aplicación o está activa una que exige más memoria, el sistema puede no asignar los recursos necesarios, lo que genera este mensaje de error. Varios programas, como Flight Simulator, VirtualBox, Widgets y File Explorer, pueden experimentar este error. A continuación, se muestra un ejemplo de una notificación de error que apareció en la pantalla de mi computadora portátil:
Widgets.exe – Error de aplicación
La instrucción en 0x00007FFCC90654A6 hizo referencia a la memoria en 0x000000000000000D0. No se pudo escribir en la memoria. Haga clic en Aceptar para finalizar el programa.
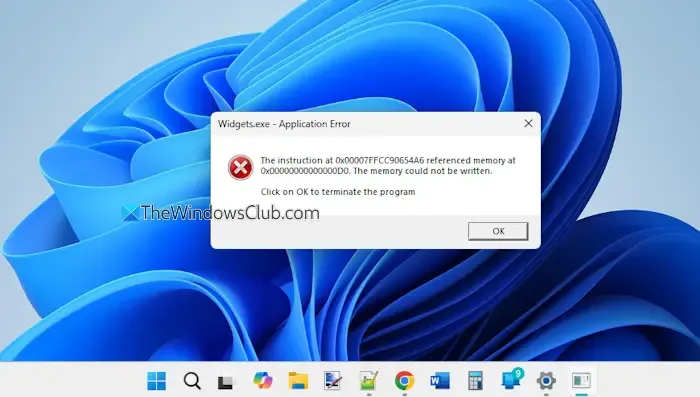
Este error puede aparecer durante diversas actividades, como jugar, usar aplicaciones que consumen muchos recursos o incluso al apagar la computadora mientras otros programas aún están ejecutándose. Si ha encontrado este error en su dispositivo con Windows 11, siga las soluciones que se detallan en este artículo para corregir el problema.
Cómo resolver el error «No se pudo escribir la memoria» en Windows 11
A continuación, se muestran algunas soluciones efectivas para abordar el error “No se pudo escribir en la memoria” en su computadora con Windows 11/10:
- Reparar o reinstalar el programa afectado
- Utilice la utilidad CHKDSK
- Ejecute la herramienta de diagnóstico de memoria de Windows
- Ajustar la configuración de la memoria virtual
- Realizar una restauración del sistema.
1] Reparar o reinstalar el programa
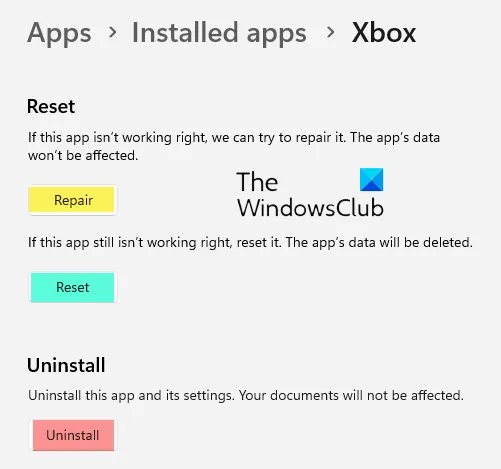
Este enfoque suele ser una de las formas más eficaces de resolver el error. Normalmente, cuando el error de memoria se produce en relación con una aplicación específica, el nombre de esa aplicación aparecerá en la barra de título de la notificación de error, lo que le permitirá identificar el software problemático. Si el problema persiste, intente reparar la aplicación , ya que esto no comprometerá los datos asociados a ella. A continuación, se explica cómo hacerlo:
- Presione Win+I para iniciar la aplicación Configuración
- Vaya a Aplicaciones > Aplicaciones instaladas
- Localiza el programa y haz clic en el ícono Más opciones (tres puntos horizontales)
- Elija Opciones avanzadas
- Presione el botón Reparar dentro de la sección Restablecer y espere a que se complete el proceso.
- Reinicie su computadora.
Si el problema persiste, considere desinstalar el software, borrar los archivos residuales, reiniciar su PC y reinstalar la aplicación.
2]Utilice la utilidad CHKDSK
CHKDSK es una utilidad integrada en Windows que examina el sistema de archivos de una unidad en busca de errores lógicos (debido a daños, apagado incorrecto, etc.) y físicos. También puede corregir errores de disco, identificar sectores defectuosos y recuperar datos legibles. Si su problema está relacionado con errores del sistema de archivos o sectores defectuosos, ejecutar CHKDSK podría resultar beneficioso.
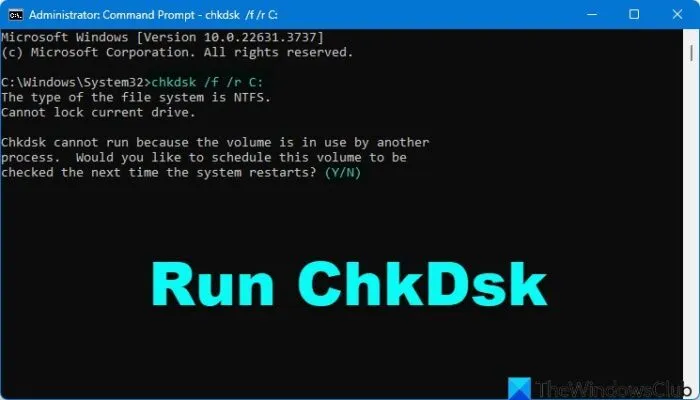
Para ejecutar CHKDSK a través de la línea de comando , ingrese el siguiente comando y presione Entrar:
chkdsk /f /r
- ChkDsk /f busca y repara errores del sistema de archivos.
- ChkDsk /r se agrega a /f escaneando todo el disco en busca de fallas físicas e intentando solucionarlas.
Si se le solicita, reinicie su computadora para permitir que la herramienta se ejecute durante el arranque.
3] Utilice la herramienta de diagnóstico de memoria de Windows
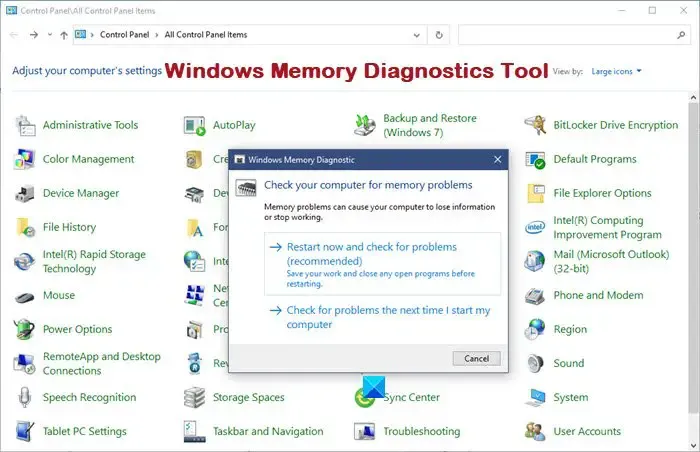
Si el error “No se pudo escribir en la memoria” suele estar relacionado con la memoria física (RAM), es recomendable utilizar la herramienta Diagnóstico de memoria de Windows. Esta utilidad integrada prueba la RAM para detectar posibles problemas.
Puede acceder y ejecutar la herramienta de diagnóstico de memoria de Windows a través del cuadro de búsqueda, la interfaz de comando Ejecutar u otros métodos disponibles en su PC con Windows. Asegúrese de guardar su trabajo y cerrar todas las aplicaciones que se estén ejecutando antes de iniciar la prueba, ya que será necesario reiniciar el sistema.
Esta utilidad realiza un examen exhaustivo de su RAM y, una vez finalizado, recibirá una notificación sobre cualquier problema detectado. Si se informan errores, considere consultar a un profesional o visitar un centro de servicio oficial para obtener ayuda.
4] Modificar el tamaño de la memoria virtual

Un error de aplicación puede manifestarse cuando no hay suficiente memoria o cuando toda la memoria física disponible se consume para las aplicaciones en ejecución. En tales situaciones, la memoria virtual puede resultar conveniente.
La memoria virtual permite al sistema liberar memoria RAM moviendo temporalmente ciertos datos al espacio del disco duro cuando la memoria RAM se llena. Aunque el tamaño de la memoria física es fijo, la memoria virtual se puede ajustar. Para corregir el error que surge de la memoria virtual limitada, es posible aumentar o modificar su tamaño.
Para ello, introduzca «Ver configuración avanzada del sistema» en el cuadro de búsqueda de Windows 11 y pulse Intro para abrir el cuadro de diálogo Propiedades del sistema. En esta ventana, navegue hasta la pestaña Avanzado y, a continuación, haga clic en el botón Configuración dentro de la sección Rendimiento. Esto abrirá el cuadro de diálogo Opciones de rendimiento . Desde allí, vaya a la pestaña Avanzado y haga clic en el botón Cambiar en la sección Memoria virtual. Desmarque la opción Administrar automáticamente el tamaño del archivo de paginación para todas las unidades, lo que le permitirá modificar el tamaño de la memoria virtual para cada volumen disponible.
5] Ejecutar una restauración del sistema
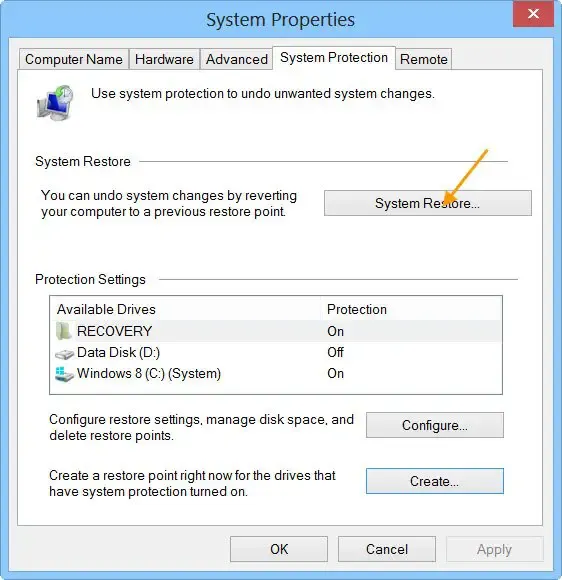
Si este problema comenzó recientemente, realizar una restauración del sistema puede ayudar. Si ya había configurado puntos de restauración, seleccione uno que tenga fecha de cuando el sistema funcionaba correctamente y continúe con el proceso de restauración.
Confío en que estas soluciones le sean útiles.
¿Cómo puedo solucionar el error «No se pudo leer la memoria» en Windows 11?
Si aparece el error “No se pudo leer la memoria” relacionado con igfxem.exe o IgfxEM (Módulo principal ejecutable de gráficos Intel), actualice o reinstale el controlador de gráficos. Si el error persiste, es recomendable ejecutar la herramienta Comprobador de archivos del sistema, actualizar Microsoft . NET Framework y considerar aumentar el tamaño del archivo de paginación como posibles soluciones.
¿Cómo resuelvo errores de memoria en Windows 11?
Al utilizar su PC con Windows 11, es posible que reciba una notificación que indique que su computadora tiene poca memoria. Este problema puede deberse a aplicaciones en segundo plano innecesarias, controladores desactualizados o una RAM que no funciona correctamente. Para solucionar este error de memoria, identifique y finalice los procesos que consumen demasiada memoria. Además, verifique si hay aplicaciones en segundo plano que puedan estar ejecutándose sin motivo y ciérrelas. Realizar pruebas de memoria o actualizar la RAM también pueden ser soluciones efectivas.



Deja una respuesta