Cómo solucionar el error de pantalla azul de la muerte (BSoD) LOCKED_PAGES_TRACKER_CORRUPTION
LOCKED_PAGES_TRACKER_CORRUPTION es un tipo de BSoD que puede o no estar acompañado por el código de detención 0x000000D9.
Los errores de pantalla azul de la muerte pueden ser provocados por fallas de hardware o conflictos de software, pero en este caso, se trata de una corrupción de las páginas bloqueadas. Las páginas bloqueadas son esenciales para la administración de la memoria, especialmente en situaciones en las que se involucran datos críticos, y garantizan que esta información permanezca bloqueada en la memoria física.
Además, al permanecer bloqueados en la memoria física, garantizan un acceso rápido y eficiente a los datos y evitan la ralentización del sistema. Si estos archivos están dañados, es posible que aparezca esta pantalla azul de la muerte. Otro desencadenante podría ser un cambio reciente de hardware que sea incompatible con el sistema.
¿Cómo soluciono el error LOCKED_PAGES_TRACKER_CORRUPTION?
1. Ejecutar la reparación de inicio
- Ingrese su PC en Modo Seguro, navegue hasta la opción Avanzada desde la pantalla azul y presione la Entertecla.
- Pulse el botón Solucionar problemas .
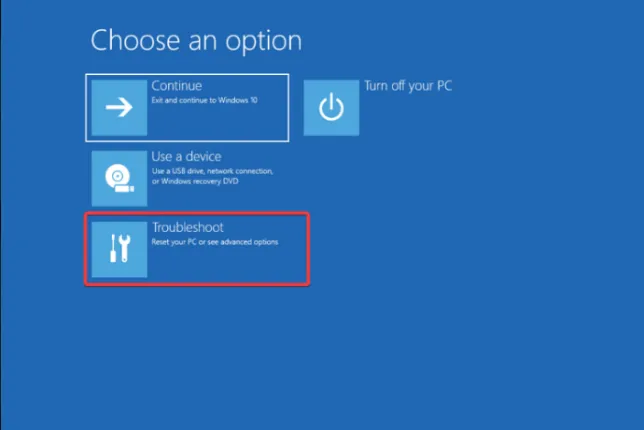
- Seleccione Opciones avanzadas.
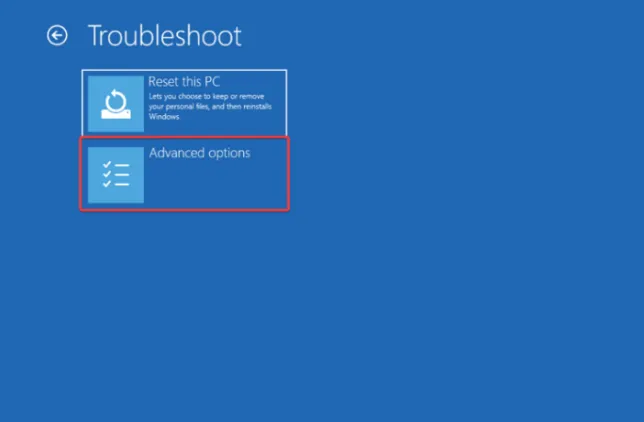
- Seleccione la opción Reparación de inicio .
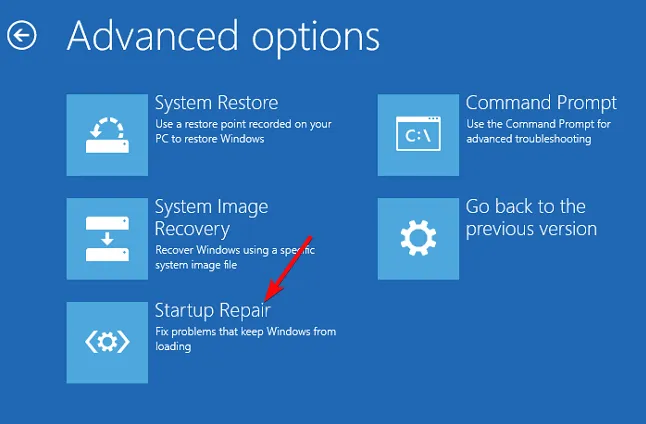
2. Ejecute el comando Chkdsk
- Reinicie su PC y presione repetidamente F8 antes de que aparezca el logotipo de Windows.
- A continuación, seleccione Solucionar problemas.
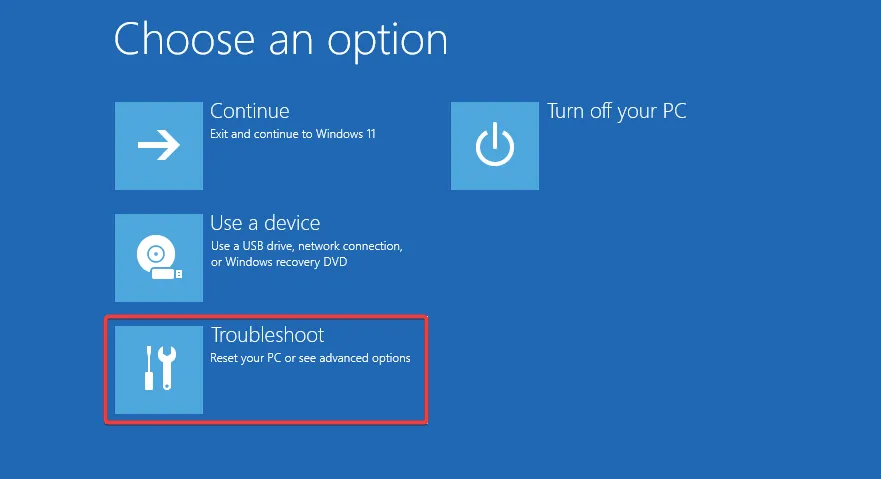
- Haga clic en Opciones avanzadas.
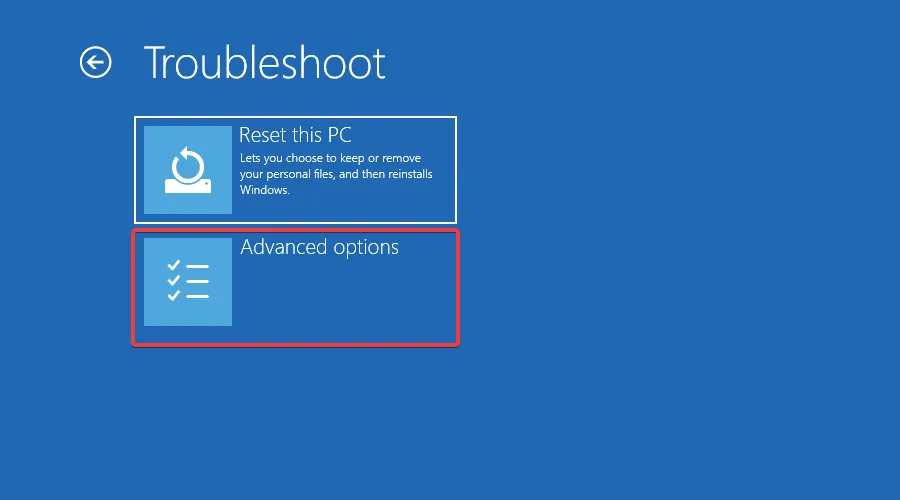
- Inicie el símbolo del sistema en el sistema.
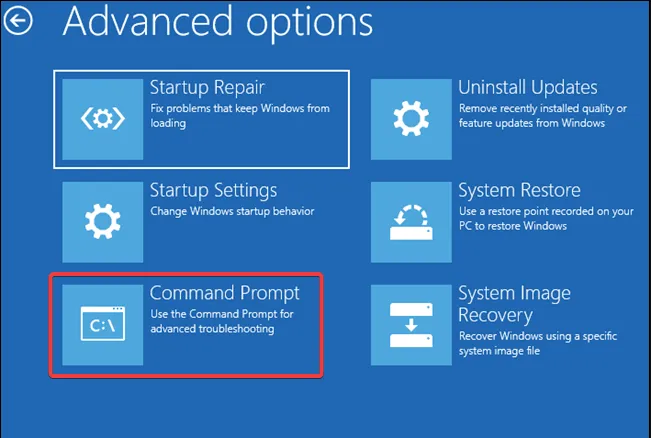
- Escriba el siguiente comando y luego presione Enter:
chkdsk:/f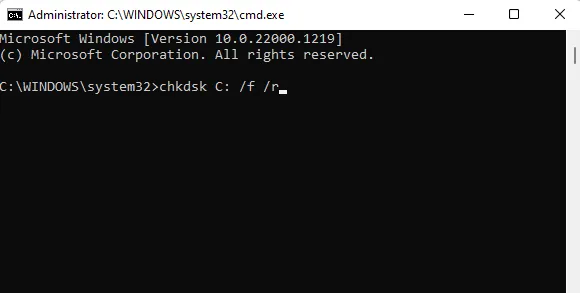
3. Analizar en busca de virus
- Presione la Windows tecla, busque Seguridad de Windows y haga clic en Abrir .
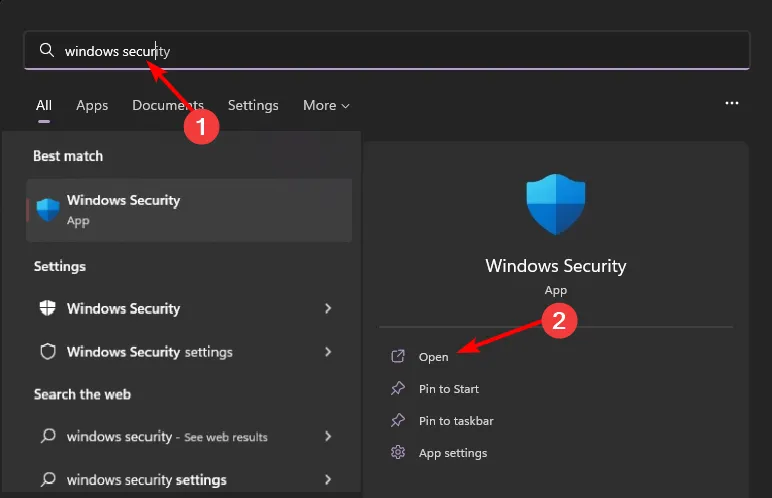
- Seleccione Protección contra virus y amenazas.
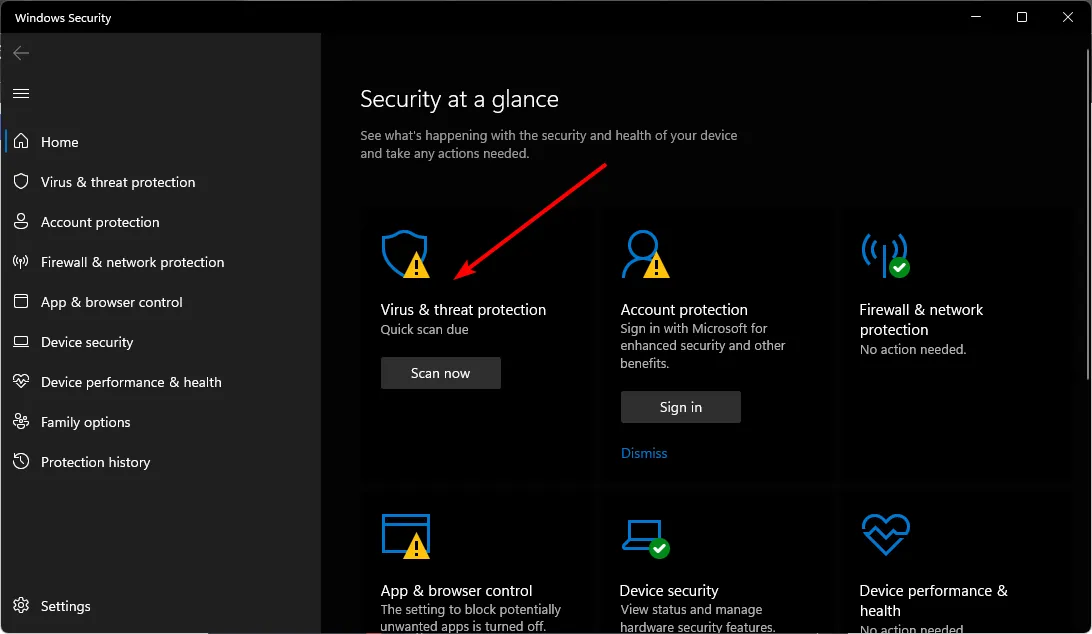
- A continuación, pulse Análisis rápido en Amenazas actuales.
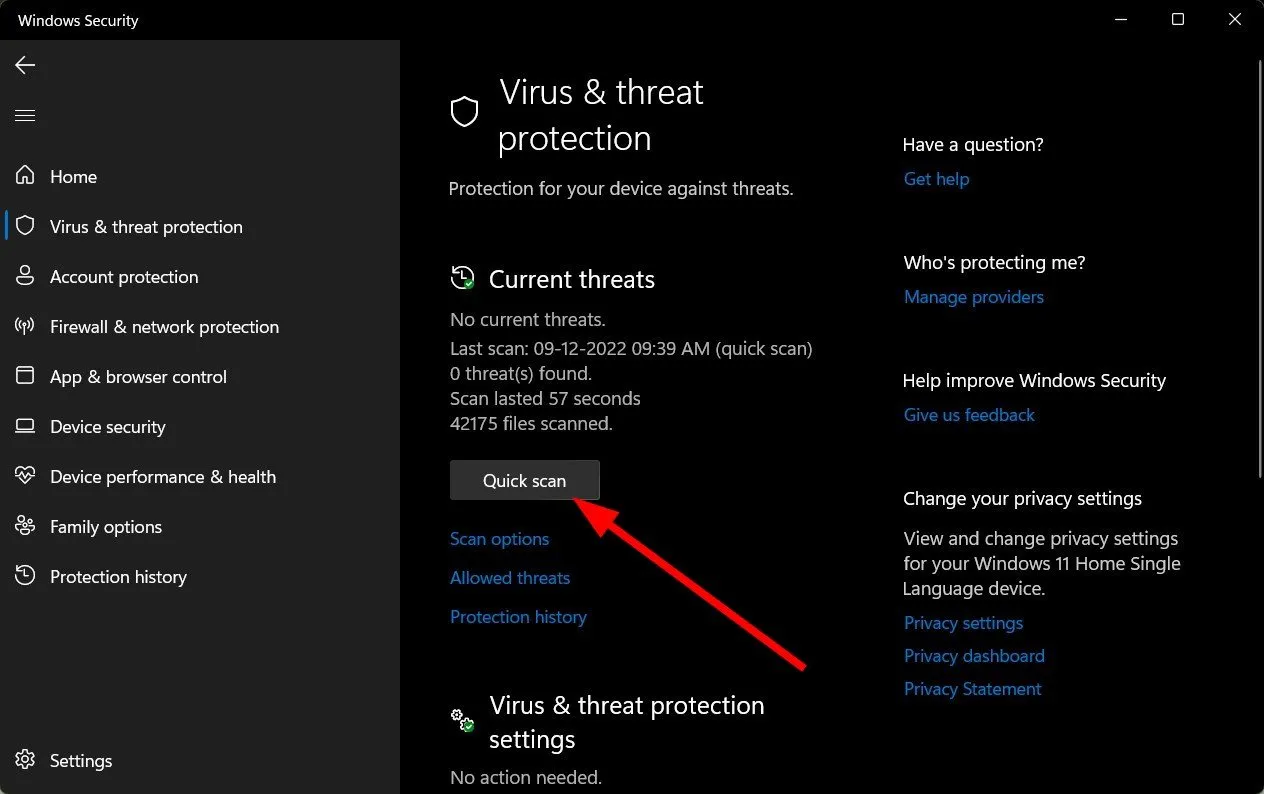
- Si no encuentra ninguna amenaza, proceda a realizar un análisis completo haciendo clic en Opciones de análisis justo debajo de Análisis rápido.
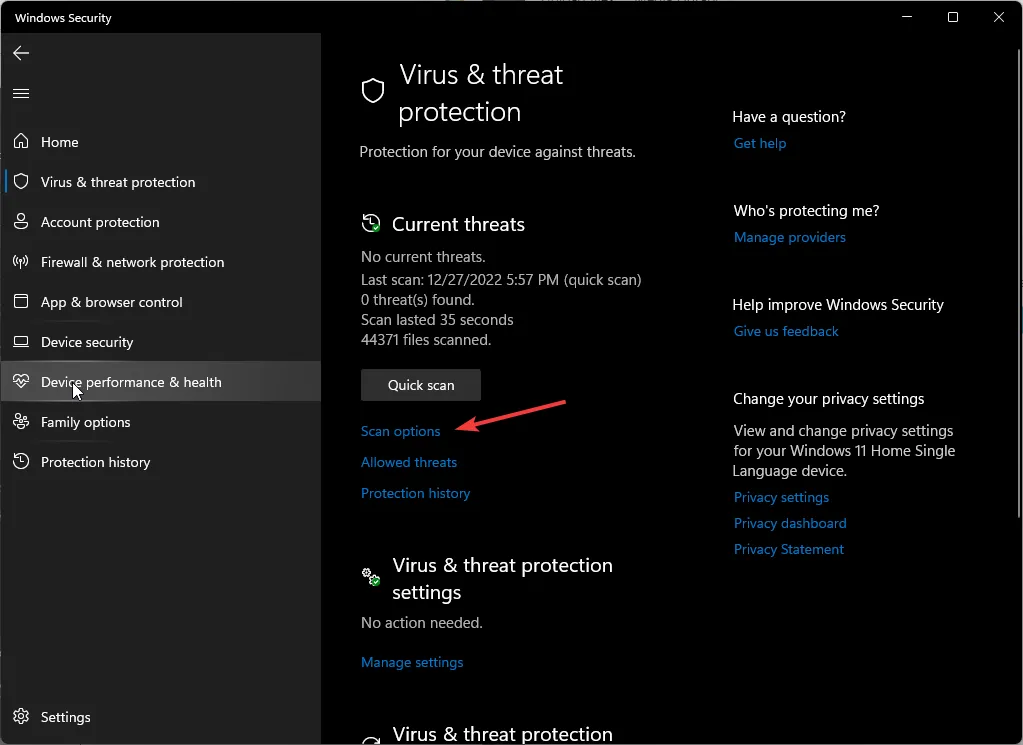
- Haga clic en Análisis completo y luego en Analizar ahora para realizar un análisis profundo de su PC.
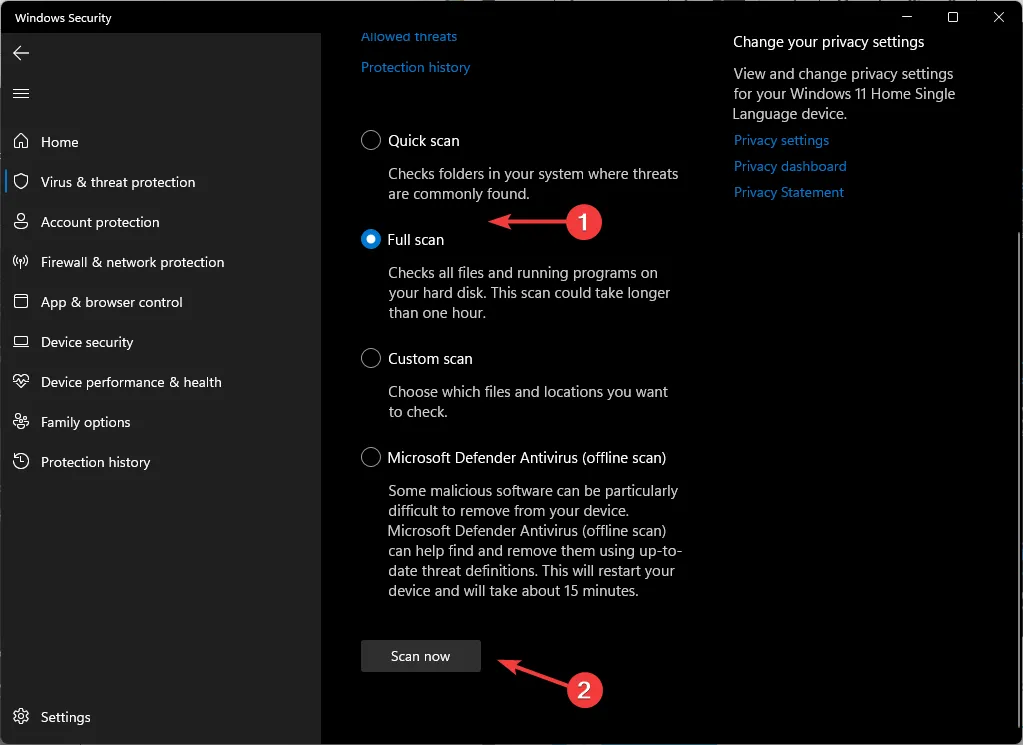
- Espere a que finalice el proceso y reinicie su sistema.
4. Desinstale la actualización reciente de Windows
- Presione las teclas Windows + I simultáneamente para abrir Configuración.
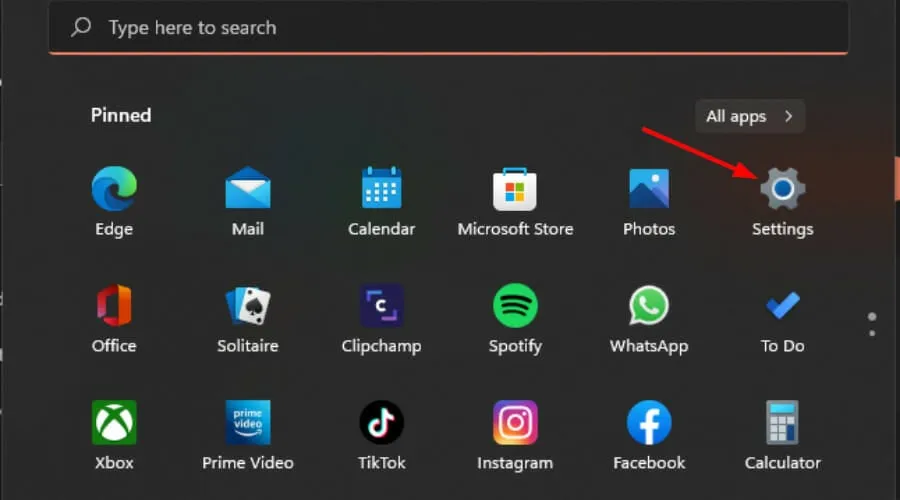
- Vaya a Windows Update y luego a Historial de actualizaciones.
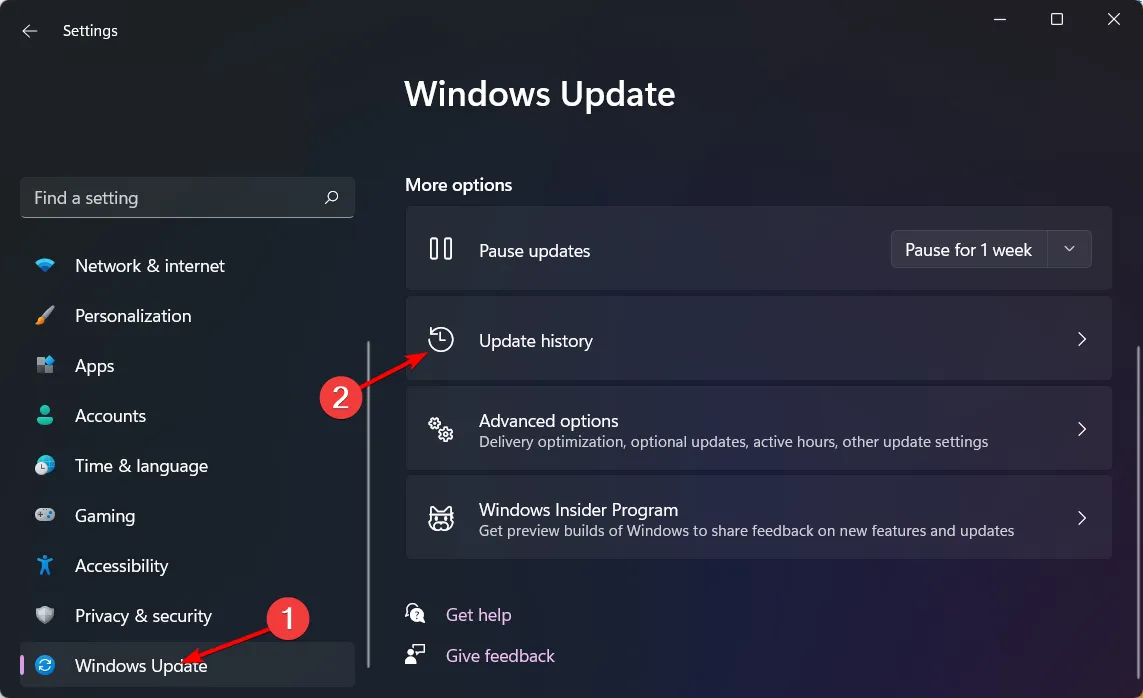
- Haga clic en Desinstalar actualizaciones.
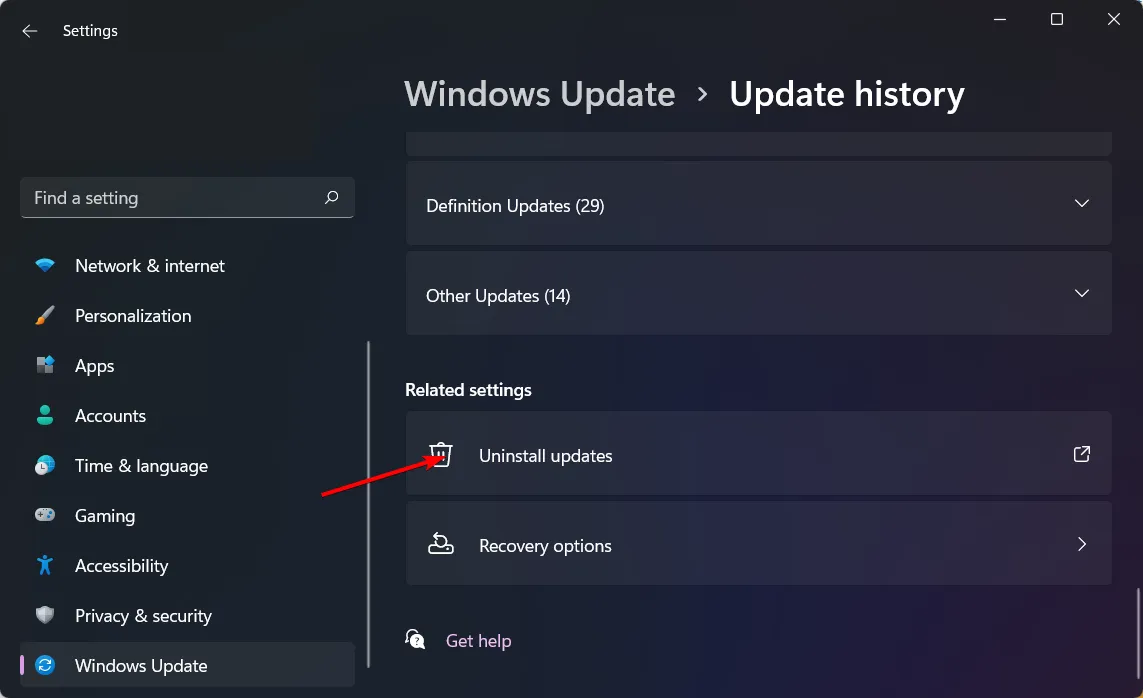
- Seleccione la actualización más reciente y luego haga clic en Desinstalar.
5. Desactivar el inicio rápido
- Presione la Windows tecla, escriba Panel de control en la barra de búsqueda y haga clic en Abrir.
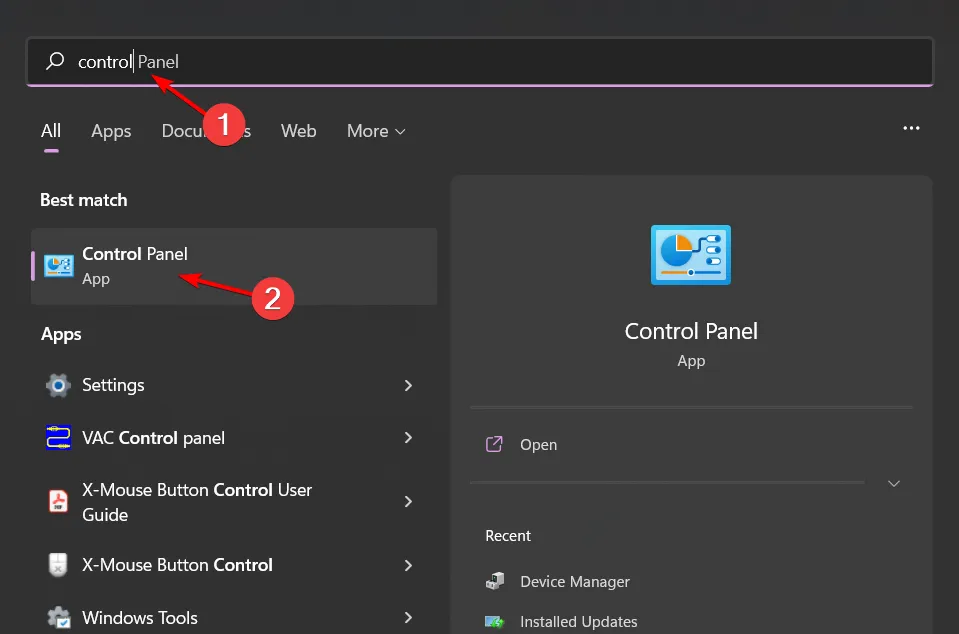
- Haga clic en Sistema y seguridad .
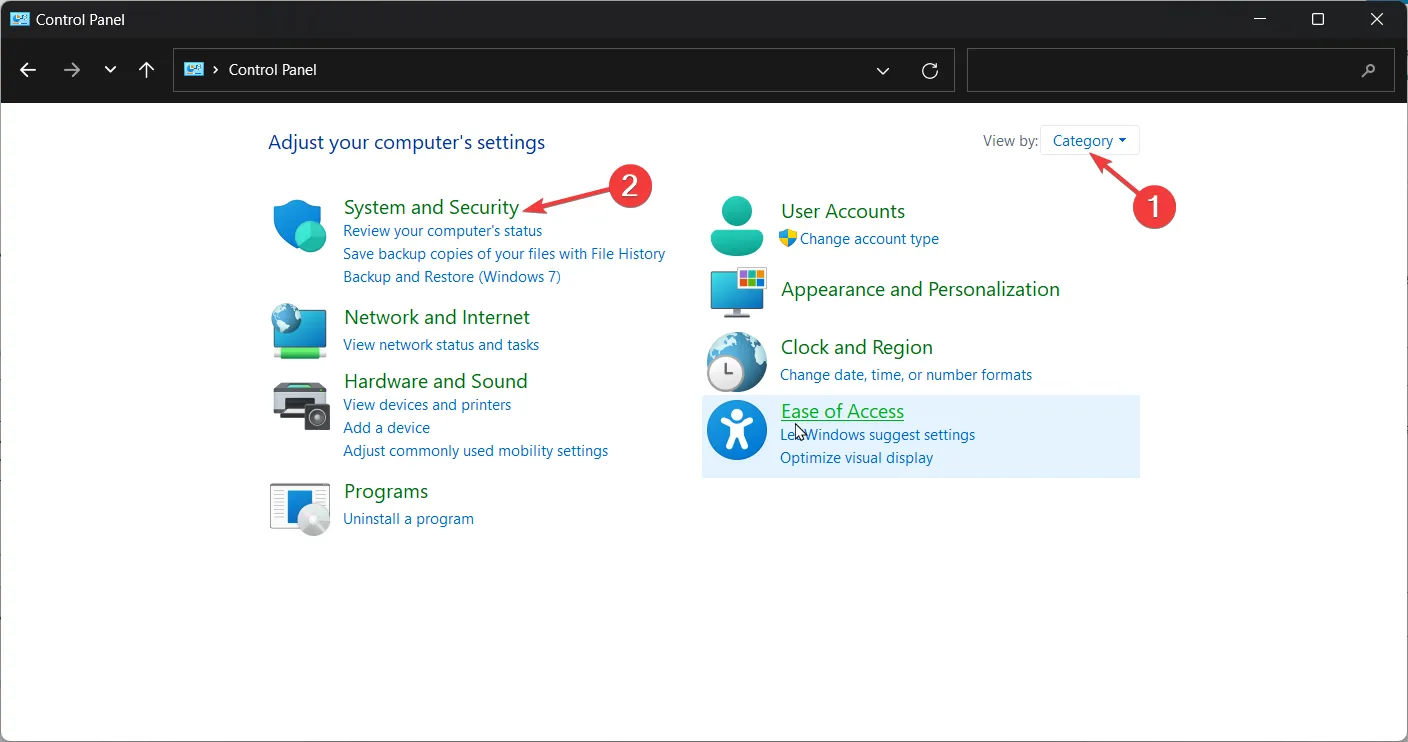
- A continuación, seleccione Opciones de energía.
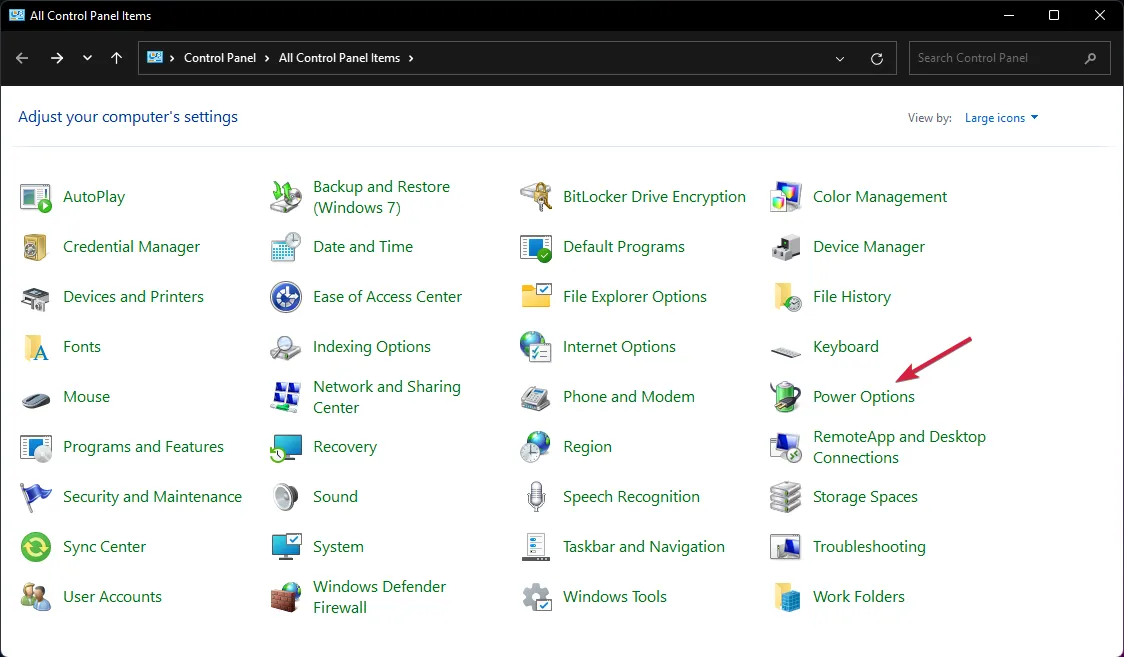
- Haga clic en Elegir lo que hacen los botones de encendido de la lista de opciones de la izquierda.
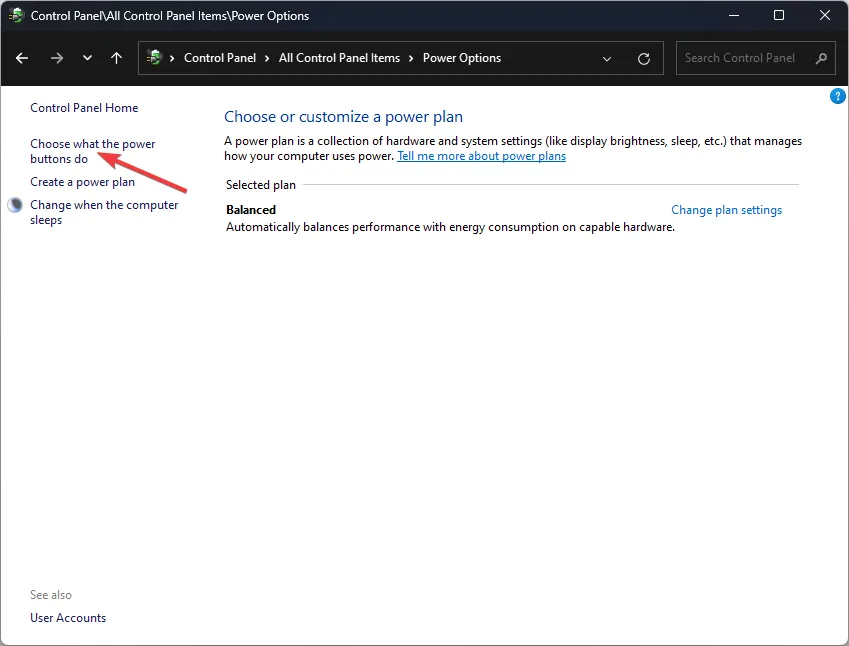
- Seleccione Cambiar configuraciones que actualmente no están disponibles.
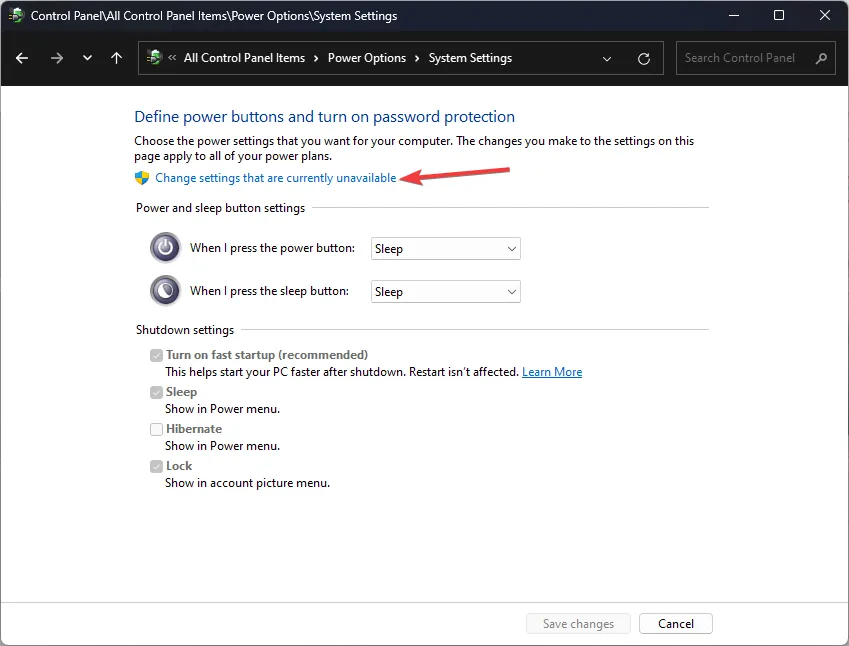
- Ahora, desmarque la casilla de verificación Activar inicio rápido y luego haga clic en Guardar cambios.
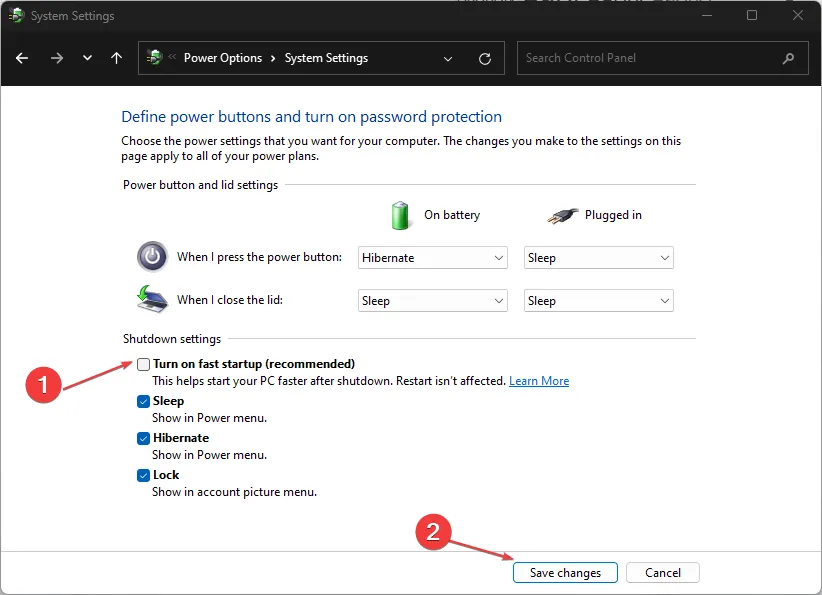
Deshabilitar el inicio rápido obliga al sistema a realizar una reinicialización completa. Si la memoria del rastreador de páginas de carga estaba dañada, se reconfigurará desde cero y se resolverán las inconsistencias.
6. Realizar una restauración del sistema
- Presione la Windows tecla , escriba Panel de control y haga clic en Abrir.
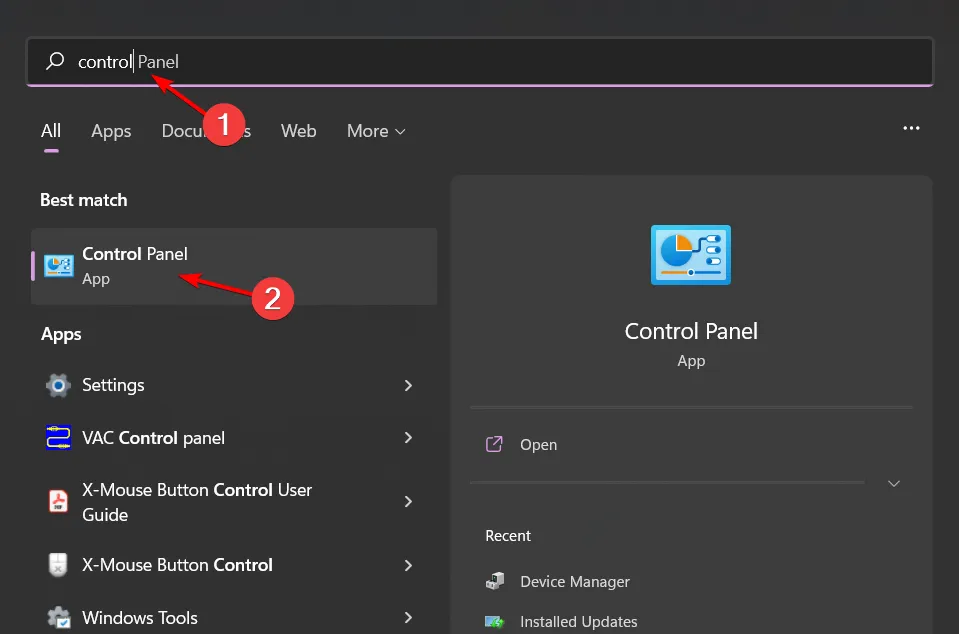
- Seleccione Iconos grandes como Ver por y haga clic en Recuperación .
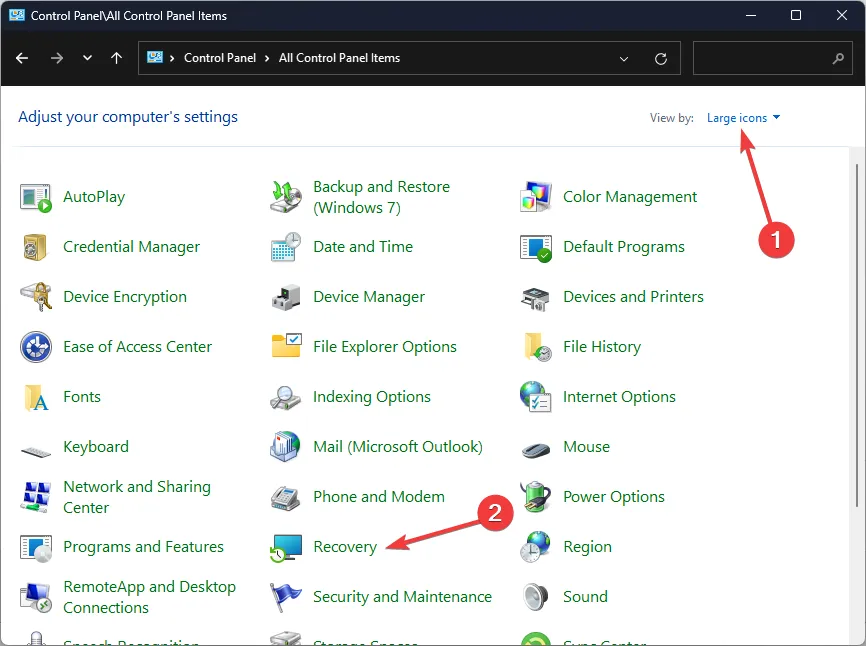
- Haga clic en Abrir Restaurar sistema.
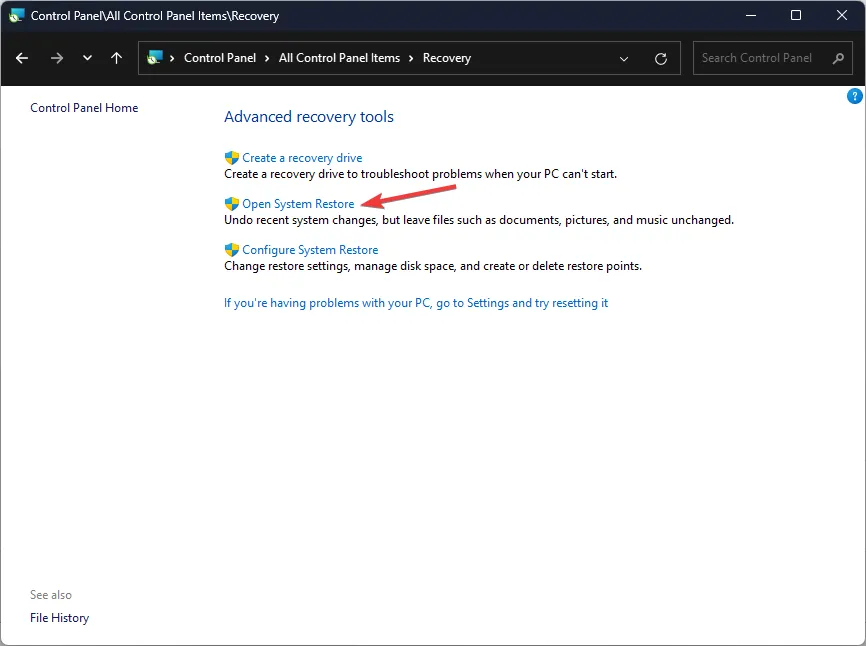
- Seleccione Elegir un punto de restauración diferente y haga clic en Siguiente.
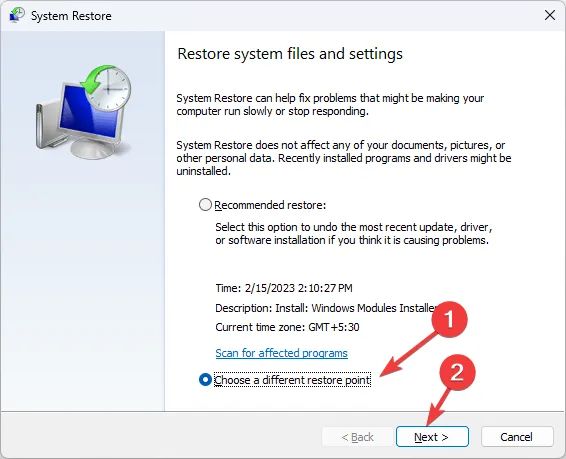
- Ahora seleccione el punto de restauración y haga clic en Siguiente .
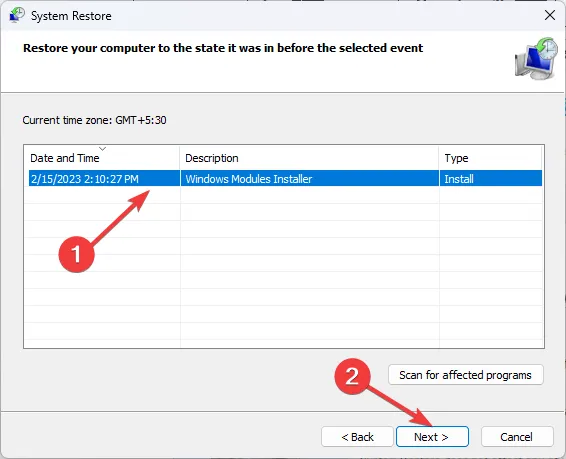
- Haga clic en Finalizar para restaurar la configuración anterior y Windows se reiniciará.
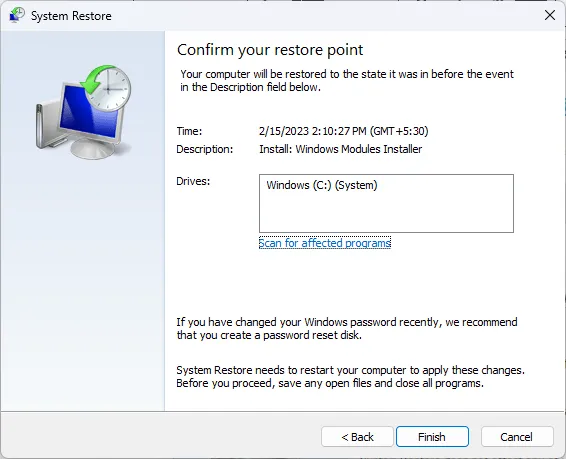
Si el error LOCKED_PAGES_TRACKER_CORRUPTION persiste, es posible que tengas que realizar una actualización en el lugar. Esto puede reparar los archivos del sistema dañados y solucionar el problema, manteniendo intactos todos tus archivos y aplicaciones.
Para minimizar la aparición de este tipo de errores en el futuro, mantenga actualizado su software. Además, realice comprobaciones periódicas del hardware y programas de mantenimiento para garantizar su fiabilidad.
Otros errores similares, como INVALID_HIBERNATED_STATE, también podrían necesitar las mismas correcciones y sacarte de un bucle continuo de errores BSoD.
Eso es todo por nuestra parte, pero comparta con nosotros cualquier sugerencia o comentario adicional en relación a este tema.



Deja una respuesta