Cómo solucionar el problema de falta de sonido con la herramienta Recortes Grabador de pantalla en Windows 11
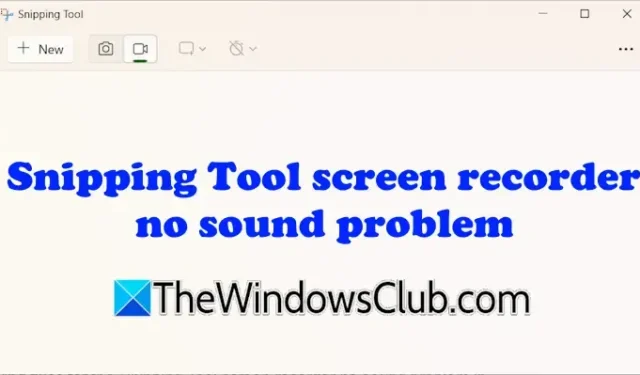
La herramienta Recortes de Windows 11 no solo captura capturas de pantalla, sino que también incluye una función de grabación de pantalla. Sin embargo, algunos usuarios enfrentan desafíos al usar la grabadora de pantalla; específicamente, los videos grabados pueden carecer de sonido. Esta guía tiene como objetivo ayudarlo si tiene problemas con la grabadora de pantalla de la herramienta Recortes que no graba audio .
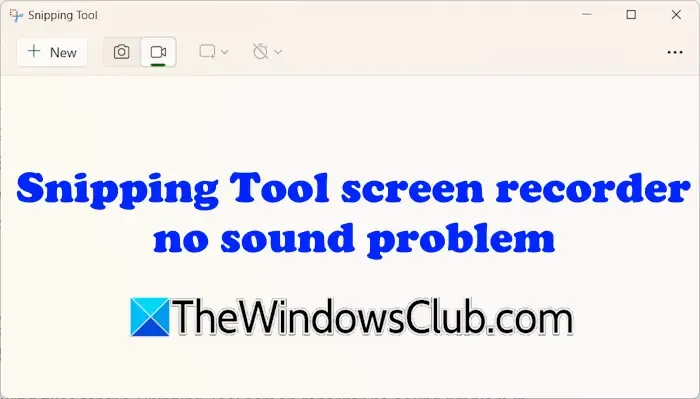
Soluciones para problemas de audio en la grabadora de pantalla de la herramienta Recortes en Windows 11
Si tiene problemas de audio con la grabadora de pantalla de la herramienta Recortes en Windows 11/10, considere los siguientes pasos de solución de problemas:
- Pruebe la funcionalidad de su micrófono
- Verifique la configuración predeterminada del micrófono
- Ajuste el volumen de su micrófono
- Revisar la configuración de privacidad y seguridad
- Habilitar mezcla estéreo
- Examinar la configuración de la herramienta Recortes
- Reparar o restablecer la herramienta Recortes
- Reinstalar la herramienta Recortes
- Considere utilizar un software de grabación de pantalla alternativo
A continuación se proporcionan explicaciones detalladas de cada solución:
1] Pruebe la funcionalidad de su micrófono
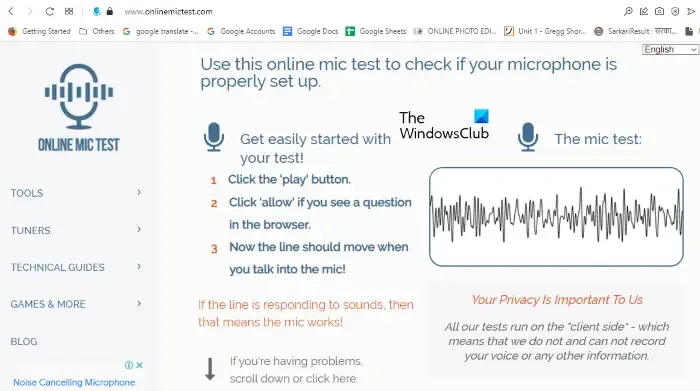
Asegúrate de que el micrófono funciona correctamente probándolo a través de la configuración de Windows 11 o usando herramientas de prueba de micrófonos gratuitas en línea. Si no funciona correctamente, considera reemplazarlo.
2] Verifique la configuración predeterminada del micrófono
El siguiente paso es confirmar que el micrófono predeterminado esté configurado correctamente. Si está utilizando un micrófono externo, debe seleccionarlo como dispositivo predeterminado. Siga estos pasos:
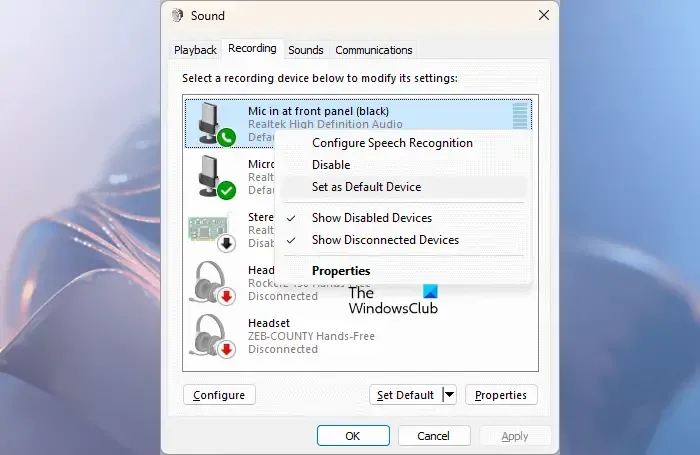
- Acceda al Panel de control.
- En la barra de búsqueda del Panel de control, escriba “sonido” y seleccione Sonido en los resultados.
- Vaya a la pestaña Grabación .
- Haga clic derecho en su micrófono y seleccione Establecer como dispositivo predeterminado .
- Haga clic en Aplicar y luego en Aceptar para confirmar los cambios.
3] Ajuste el volumen del micrófono
Verifique el volumen del micrófono, ya que puede estar demasiado bajo o completamente silenciado.
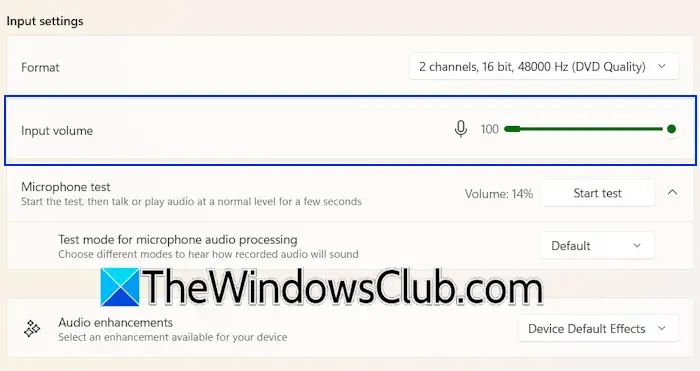
Para ajustar el volumen del micrófono:
- Abra la configuración de Windows 11.
- Vaya a Configuración > Sonido .
- Expande la sección Micrófono ubicada debajo de Entrada .
- Seleccione su micrófono para ver sus propiedades.
- Aumenta el volumen al 100%.
Además, probar varios formatos para su micrófono puede producir mejores resultados.
4] Revisar la configuración de privacidad y seguridad
Asegúrese de que la herramienta Recortes tenga acceso a su micrófono a través de su configuración de privacidad.
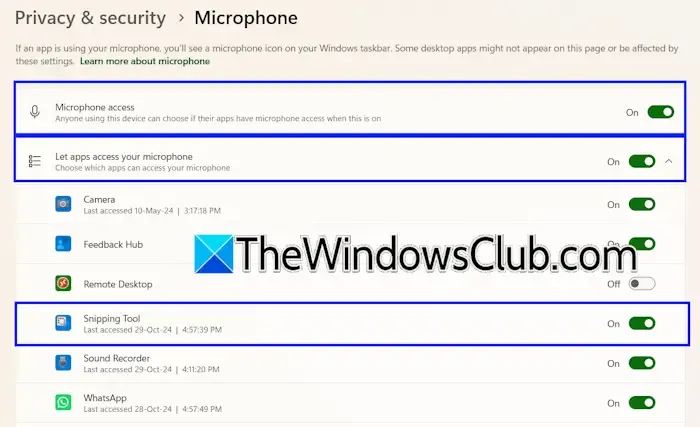
Aquí le mostramos cómo comprobarlo:
- Abra la configuración de Windows 11.
- Seleccione Privacidad y seguridad a la izquierda.
- Desplácese hacia abajo y haga clic en Micrófono en Permisos de la aplicación .
- Asegúrese de que el acceso al micrófono esté habilitado.
- Activa el interruptor para Permitir que las aplicaciones accedan a tu micrófono y expande la sección.
- Habilite el interruptor junto a la herramienta Recortes .
5] Habilitar la mezcla estéreo
Si continúa experimentando problemas, verifique si la función Stereo Mix está activada:
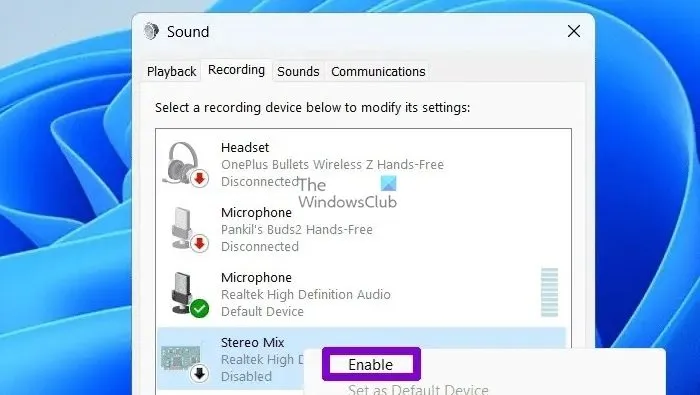
- Abra el Panel de control.
- Escribe “sonido” en la barra de búsqueda y selecciona Sonido .
- Vaya a la pestaña Grabación , haga clic derecho en Mezcla estéreo y seleccione Habilitar .
- Haga clic en Aceptar para confirmar.
6] Examinar la configuración de la herramienta Recortes
Generalmente, la función de micrófono está desactivada de manera predeterminada para las grabaciones de pantalla en la herramienta Recortes. Deberás habilitarla cada vez que comiences una grabación haciendo clic en el ícono del micrófono. También puedes ajustar la configuración predeterminada:
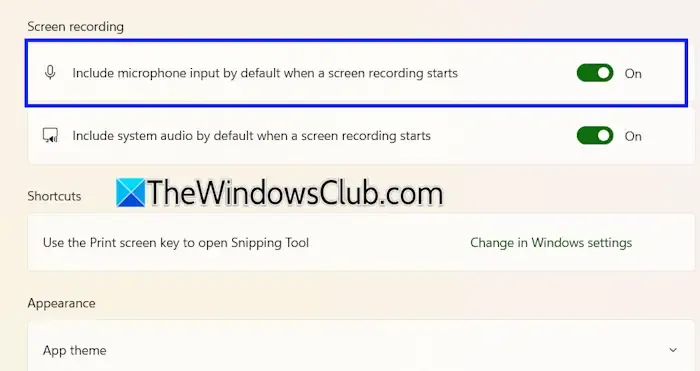
- Escriba Herramienta Recortes en la búsqueda de Windows 11 y selecciónela para iniciarla.
- Haga clic en los tres puntos en la esquina superior derecha y seleccione Configuración .
- Desplácese hasta la sección Grabación de pantalla y habilite la opción Incluir entrada de micrófono de forma predeterminada cuando se inicia una grabación de pantalla .
7] Reparar o restablecer la herramienta Recortes
Los archivos dañados también pueden provocar problemas de audio en la grabadora de pantalla de la herramienta Recortes. Reparar o restablecer la aplicación puede solucionar esta situación.
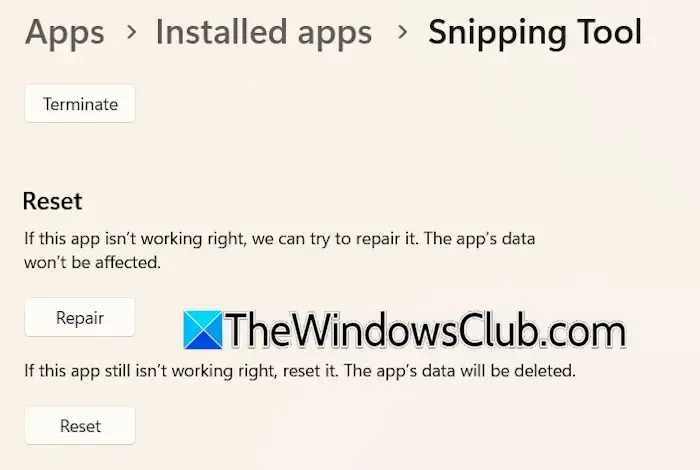
Siga estos pasos para reparar o restablecer:
- Abra la configuración de Windows 11.
- Vaya a Aplicaciones > Aplicaciones instaladas .
- Busque la herramienta Recortes en la lista, haga clic en los tres puntos junto a ella y seleccione Opciones avanzadas .
- Haga clic en el botón Reparar .
Si la reparación no resuelve el problema, intente restablecer la aplicación.
8] Desinstale y vuelva a instalar la herramienta Recortes
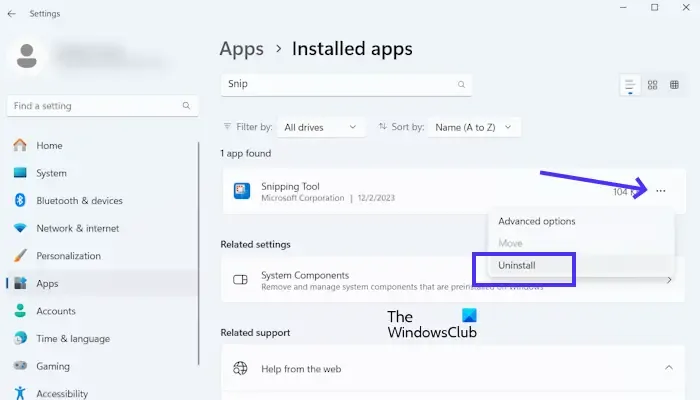
Si el problema persiste, otra opción es desinstalar y volver a instalar la herramienta Recortes. Puedes hacerlo a través de la configuración de Windows 11. Después de la desinstalación, reinicia tu computadora y luego accede a Microsoft Store para descargar y reinstalar la herramienta Recortes.
9] Utilice un software de grabación de pantalla alternativo
Si todo lo demás falla, considere utilizar otro software de grabación de pantalla gratuito como OBS Studio.
Razones comunes por las que no hay sonido en la herramienta Recortes en Windows 11
Hay varios factores que pueden contribuir a la ausencia de sonido en la herramienta Recortes, como preferencias de privacidad incorrectas, configuraciones incorrectas en la herramienta Recortes o un volumen bajo del micrófono. Asegúrate siempre de que el micrófono esté configurado como dispositivo predeterminado.
¿La herramienta Recortes de Windows 11 graba audio?
Sí, la herramienta Recortes puede grabar la actividad de la pantalla junto con la entrada de audio, de forma similar a otras opciones de software de grabación de pantalla. Para grabaciones de solo audio, es posible que desees utilizar la aplicación Grabadora de sonido incorporada disponible en Windows 11.



Deja una respuesta