Cómo solucionar el problema de falta de sonido después del modo de suspensión o hibernación en Windows 11

Varios usuarios han informado que han experimentado una falta de audio en sus computadoras con Windows 11/10 después de reanudar el funcionamiento desde los modos de suspensión o hibernación. Este problema puede deberse a problemas como un mal funcionamiento del controlador de audio o fallas aleatorias del controlador. Si tiene problemas de sonido al reactivar su dispositivo, esta guía le ofrecerá soluciones prácticas.
Cómo resolver problemas de sonido después del modo de suspensión o hibernación en Windows 11/10
Si no escucha ningún sonido después de que su sistema se reactiva desde el modo de suspensión o hibernación, considere los siguientes pasos:
- Buscar actualizaciones de Windows
- Utilice el solucionador de problemas de audio
- Revertir el controlador de audio
- Reinstalar el controlador de audio
- Verificar el funcionamiento de los servicios necesarios
- Actualizar el controlador del chipset
- Restaurar o restablecer su PC
Cada una de estas soluciones se describe en detalle a continuación.
1] Buscar actualizaciones de Windows
El primer paso debe ser verificar si hay actualizaciones de Windows pendientes, ya que estas actualizaciones pueden contener correcciones de errores o fallas que afecten la funcionalidad del sonido.
2] Utilice el solucionador de problemas de audio
El Solucionador de problemas de audio es una utilidad integrada en Windows 11/10 que realiza diagnósticos para identificar y resolver problemas de sonido automáticamente. Puedes acceder a él a través de la aplicación Obtener ayuda en Windows 11.
3] Revertir el controlador de audio
Intentar restaurar el controlador de audio a su versión anterior también puede solucionar el problema de sonido. A continuación, le indicamos cómo hacerlo:
- Inicie el Administrador de dispositivos.
- Ampliar la sección Controladores de sonido, vídeo y juegos .
- Haga clic derecho en su dispositivo de audio y seleccione Propiedades .
- Vaya a la pestaña Controlador .
- Seleccione Revertir controlador anterior y siga las instrucciones que se muestran.
Si Windows no ha conservado la versión anterior de su controlador de audio, la opción Revertir controlador a versión anterior se deshabilitará y deberá buscar otros métodos para obtener la versión anterior.
4] Reinstale el controlador de audio
Otra opción es desinstalar y volver a instalar el controlador de audio. Vaya al Administrador de dispositivos para eliminar el controlador de audio y, a continuación, visite el sitio web del fabricante para descargar la versión más reciente del controlador e instalarlo.
5] Verificar el estado de los servicios esenciales
A veces, los servicios de audio pueden dejar de funcionar al salir del modo de suspensión o hibernación. Verifique el estado de los siguientes servicios esenciales en el Administrador de servicios:
- Audio de Windows
- Generador de puntos finales de audio de Windows
- Conectar y usar
Asegúrese de que estos servicios estén en ejecución. Si alguno está detenido, inícielo. Si ya están activos, puede considerar reiniciarlos.
Además, estos servicios deben configurarse como Automático en el Tipo de inicio. Si están configurados como Manual o Deshabilitado, cambie esta configuración según corresponda. A continuación, le indicamos cómo hacerlo:
- Haga doble clic en el servicio correspondiente para acceder a sus propiedades.
- Seleccione Automático en el menú desplegable Tipo de inicio en la pestaña General .
- Si el servicio está inactivo, haga clic en Iniciar .
- Presione Aplicar y luego Aceptar .
6] Actualice el controlador del chipset
Los controladores de chipset obsoletos también pueden contribuir a problemas de sonido. Asegúrese de descargar e instalar los controladores de chipset más recientes disponibles en el sitio oficial del fabricante.
7] Restaurar o restablecer su PC
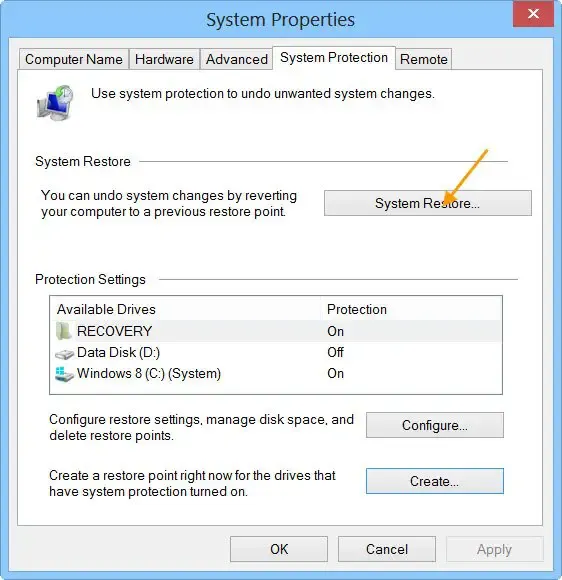
La función Restaurar sistema le permite revertir el sistema a un estado operativo anterior, lo que podría resolver los problemas de sonido, siempre que haya puntos de restauración disponibles. Al restaurar, seleccione un punto creado antes de que apareciera el problema.
Si no hay puntos de restauración disponibles, considere restablecer su PC a la configuración de fábrica. Elija Conservar mis archivos , lo que garantiza que sus archivos personales permanezcan intactos. Sin embargo, es recomendable realizar una copia de seguridad de los archivos esenciales antes de continuar.
Con suerte, estos pasos ayudarán a resolver sus problemas de sonido.
¿Por qué mi computadora no se reactiva del modo de suspensión o hibernación?
La causa más frecuente de que una computadora no pueda reactivarse del modo de suspensión o hibernación es una configuración incorrecta de administración de energía para el teclado y el mouse. Asegúrese de que sus dispositivos de entrada estén configurados para reactivar el sistema, lo cual puede verificar en el Administrador de dispositivos.
¿Cómo puedo restaurar la reproducción de audio?
Los controladores de audio dañados son una de las principales causas de los problemas de sonido en los dispositivos Windows. Desinstalar y reinstalar el controlador de audio suele solucionar el problema. Además, si el problema de sonido está relacionado con una aplicación específica, examina su configuración y comprueba el mezclador de volumen.



Deja una respuesta