Corrección del código de error de Microsoft Store 0x80244022 en Windows
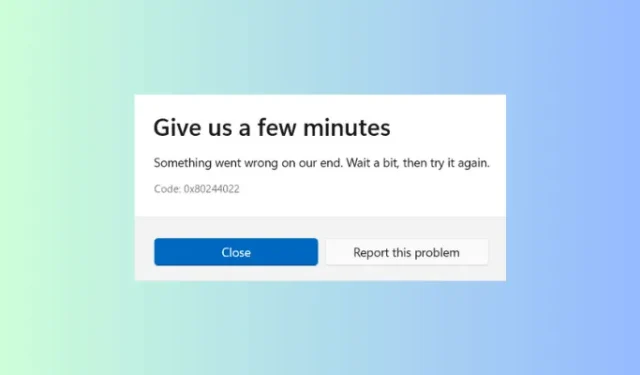
Varios usuarios informaron haber encontrado un código de error 0x80244022 cuando abrían Microsoft Store en sus PC. Algunos otros informaron haber recibido este código de error cuando intentaban instalar o actualizar algunas aplicaciones a través de la aplicación Store. Ya que está aquí, también debe encontrar este código de error y está buscando formas de solucionarlo en su PC.
En esta publicación, hemos discutido lo que posiblemente podría haber causado este problema junto con tres soluciones de trabajo para esto. El mismo código de error también puede aparecer cuando está actualizando Windows. Si recibe este error durante el proceso de actualización, siga este artículo .
Formas de corregir el código de error de Microsoft Store 0x80244022
Si encuentra un código de error 0x80244022 al abrir Microsoft Store, siga las siguientes sugerencias una tras otra.
1] Solucionar problemas de aplicaciones de la Tienda Windows
La solución de problemas de las aplicaciones de la Tienda Windows es la forma más eficaz de resolver un error que se produce en ella. Siga los pasos a continuación sobre cómo realizar esta tarea en Windows:
- Presione Windows + I para iniciar Configuración.
- Vaya a Sistema > Solucionar problemas > Otros solucionadores de problemas a continuación.
- Cuando esto se expanda, desplácese hacia abajo hasta Aplicaciones de la Tienda Windows y haga clic en el botón Ejecutar disponible junto a él.
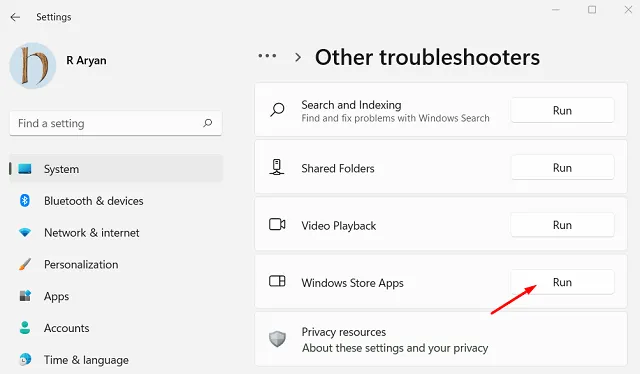
- Espere a que se inicie el solucionador de problemas y siga las instrucciones en pantalla.
- Esta herramienta se ejecutará y diagnosticará las causas subyacentes dentro de su sistema. Si esto encuentra algún problema con su aplicación Store, se resolverá automáticamente.
Una vez que esto termine, reinicie su PC y verifique si el error 0x80244022 se resuelve después. En caso de que el error persista incluso después de esto, intente las soluciones que se proporcionan a continuación.
2] Reparar y restablecer Microsoft Store
Otro método eficaz para resolver un código de error en Microsoft Store es reparar o restablecer esta aplicación del sistema. Siga las instrucciones a continuación sobre cómo llevar a cabo este proceso:
- Presione Windows + X y seleccione » Aplicaciones instaladas » en el menú de encendido. Si está en versiones anteriores de Windows 10, puede seleccionar » pps y funciones en el menú de encendido en su lugar.
- El sistema te redirigirá a la
Apps > Installed apps / Apps & featuressección. - Desplázate hacia abajo y localiza Microsoft Store. Cuando lo encuentre, haga clic en los tres puntos disponibles en su extremo derecho y seleccione » Opciones avanzadas «.
- En la siguiente pantalla, desplácese una vez más hasta la sección Restablecer y presione el botón Reparar . La reparación de Microsoft Store eliminará los conflictos internos o las fallas dentro de la aplicación. Espere unos segundos y luego verifique si puede iniciar la aplicación Store normalmente ahora.
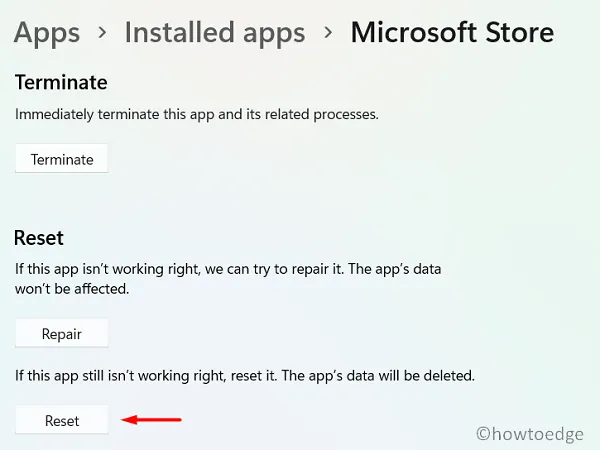
- De lo contrario, vuelva a visitar la sección Restablecer y, esta vez, presione el botón Restablecer . Tenga en cuenta que el restablecimiento de Microsoft Store eliminará todos los datos asociados con la aplicación instalada. Como resultado de esto, debe volver a iniciar sesión en su cuenta oficial en Microsoft Store.
- Reinicie su PC y verifique si el error de la tienda 0x80244022 se resuelve de esta manera.
Si encuentra que el código anterior es aburrido, puede abrir PowerShell como administrador y ejecutar los siguientes códigos en él:
WSReset.exe
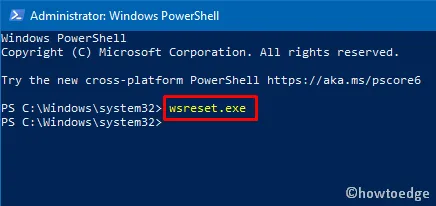
Esta herramienta restablecerá Microsoft Store a su estado predeterminado. Una vez que esto termine, Windows Store se cargará automáticamente.
3] Reinstalar Microsoft Store usando PowerShell
Si ninguna de las soluciones anteriores ayuda a resolver este código de error 0x80244022 en Windows, debe reinstalar Microsoft Store. Dado que no existe una forma directa de desinstalar una aplicación del sistema en Windows, puede utilizar la ayuda de PowerShell. Siga las instrucciones a continuación sobre cómo reinstalar la aplicación Store desde su PC con Windows:
- Presione Windows + X y seleccione Terminal (Administrador).
- La ventana de UAC le preguntará a continuación si realmente desea autorizar la apertura de la terminal como administrador. Haga clic en el botón Sí y el terminal se inicia en Windows PowerShell.
- En la ventana de PowerShell, copie y pegue el siguiente comando y presione Entrar para desinstalar Microsoft Store:
Get-AppxPackage -allusers Microsoft.WindowsStore | Remove-AppxPackage
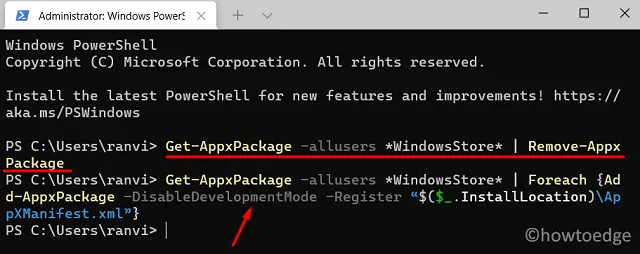
- Espere a que se complete la desinstalación y cuando termine, puede reinstalar Microsoft Store ejecutando el siguiente comando en el mismo indicador:
Get-AppxPackage -allusers Microsoft.WindowsStore | Foreach {Add-AppxPackage -DisableDevelopmentMode -Register "$($_.InstallLocation)\AppXManifest.xml"}
- Después de que este comando se ejecute correctamente, la aplicación Store se iniciará automáticamente.
Ahora puede intentar instalar nuevas aplicaciones o actualizar las existentes en Microsoft Store. Con suerte, esta aplicación del sistema funciona perfectamente bien ahora.



Deja una respuesta