Solucionar el error de Autocompletar de Google Pay «Esta tarjeta no se puede verificar en este momento»

¿Sigues viendo el mensaje de error ‘Ingresa el CVC para Mastercard o Visa… Esta tarjeta no se puede verificar en este momento’ o ‘Esta tarjeta no se puede verificar en este momento’ al intentar completar automáticamente la información de pago ¿Con Google Pay?
Este fallo frustrante impide que tus métodos de pago almacenados se completa automáticamente al finalizar la compra, ya sea que sea titular de una tarjeta Mastercard o Visa. Pero no te preocupes: puedes solucionarlo fácilmente y hacer que Google Pay vuelva a completarse automáticamente sin problemas.
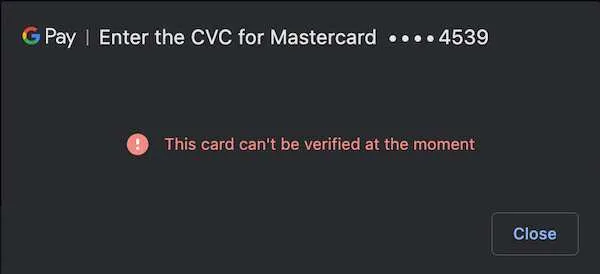
Primero, ¿por qué sucede esto?
El error suele aparecer cuando hay una desconexión entre su información de pago, cuenta de Google y la aplicación/sitio en el que está comprando. Restablecer las conexiones entre estos elementos normalmente resuelve el problema.
Siga los sencillos pasos de solución de problemas que se indican a continuación para deshacerse del error de verificación y restaurar la función de autocompletar con Google Pay. ¡No se necesitan conocimientos tecnológicos complejos!
Cómo solucionar problemas y corregir el mensaje de error Autocompletar de Google Pay. Esta tarjeta no se puede verificar en este momento
Paso 1: elimine y vuelva a agregar su método de pago
Abre la aplicación Google Pay y ve a Métodos de pago. Busque la tarjeta que causa errores y seleccione Eliminar.
Después de eliminar el método de pago problemático, agréguelo nuevamente tocando +< ai=4>. Vuelva a introducir los datos de la tarjeta con cuidado.
Esto actualiza su conexión a esa cuenta de pago.
Paso 2: actualice la aplicación Google Pay
En tu teléfono, abre Play Store. Busca la aplicación Google Pay. Comprueba que tienes instalada la última versión y actualízala si es necesario.
La versión más actual de la aplicación ayuda a garantizar una integración perfecta con las plataformas de pago.
Paso 3: asegúrese de que sus aplicaciones estén actualizadas
La aplicación o el sitio web en el que estás comprando también debe actualizarse. Abre Play Store y comprueba si hay actualizaciones disponibles.
Actualice a las versiones más recientes de sus aplicaciones de compras favoritas. Esto mejora la compatibilidad con Google Pay.
Paso 4: intente completar automáticamente su método de pago
Busque una aplicación o un sitio web que admita la función de autocompletar de Google Pay. Agregue un artículo a su carrito y comience a pagar.
Cuando se le solicite que ingrese los detalles de pago, elija Autocompletar con Google Pay. ¡La tarjeta ahora debería completarse automáticamente!
¿Sigue sin funcionar? Póngase en contacto con el soporte técnico de Google Pay
Si aún ve errores de verificación después de los pasos anteriores, puede ser útil comunicarse directamente con el soporte de Google Pay.
En la aplicación Pay, vaya a Configuración > Obtén soporte. Explique el problema persistente de autocompletar.
El equipo de Google Pay puede brindar solución de problemas personalizada para que el autocompletado vuelva a funcionar.
Consejos adicionales para abordar los problemas de autocompletar de Google Pay
Más allá de la solución de problemas anterior, algunos consejos más pueden hacer que el autocompletar funcione sin problemas:
- Habilite los permisos de autocompletar en la configuración de su dispositivo
- Cierre sesión y vuelva a ingresar a su cuenta de Google
- Asegúrate de que tus aplicaciones provengan de tiendas de aplicaciones oficiales
- Verifique si hay problemas de conexión en su dispositivo
- Intente borrar la caché/los datos de la aplicación Google Pay
Ahora, debería poder corregir el molesto error «Esta tarjeta no se puede verificar» y volver a disfrutar del autocompletado sin problemas con Google Pay.



Deja una respuesta