Solución de problemas con el controlador del Fujitsu ScanSnap iX1600: soluciones y resolución de problemas

Los controladores desempeñan un papel fundamental en la funcionalidad del hardware. Si tiene problemas con el controlador de su Fujitsu Scansnap ix1600, la causa subyacente puede ser que los controladores estén desactualizados, faltantes o dañados.
En ocasiones, es posible que el escáner no sea reconocido debido a diversos motivos, como una configuración incorrecta, una mala conectividad o cables y puertos USB defectuosos. Otros factores pueden incluir infecciones de malware o fallas de hardware.
¿Qué pasos puedo seguir si el controlador de Fujitsu Scansnap ix1600 no funciona correctamente?
1. Utilice el solucionador de problemas de hardware y dispositivos
- Presione la Windows tecla , ingrese cmd y seleccione Ejecutar como administrador.
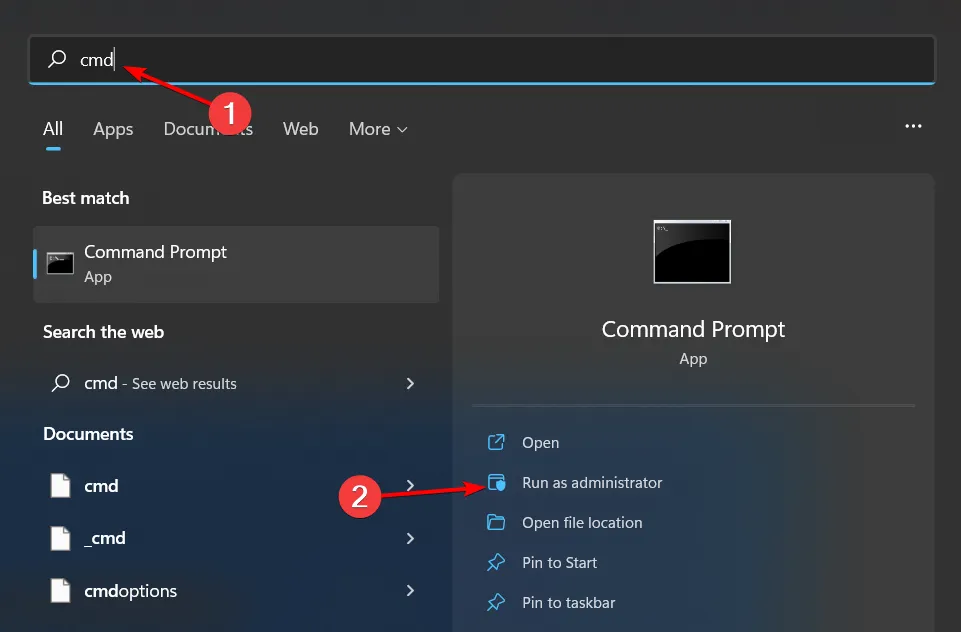
- Ingrese el siguiente comando y presione Enter:
msdt.exe -id DeviceDiagnostic
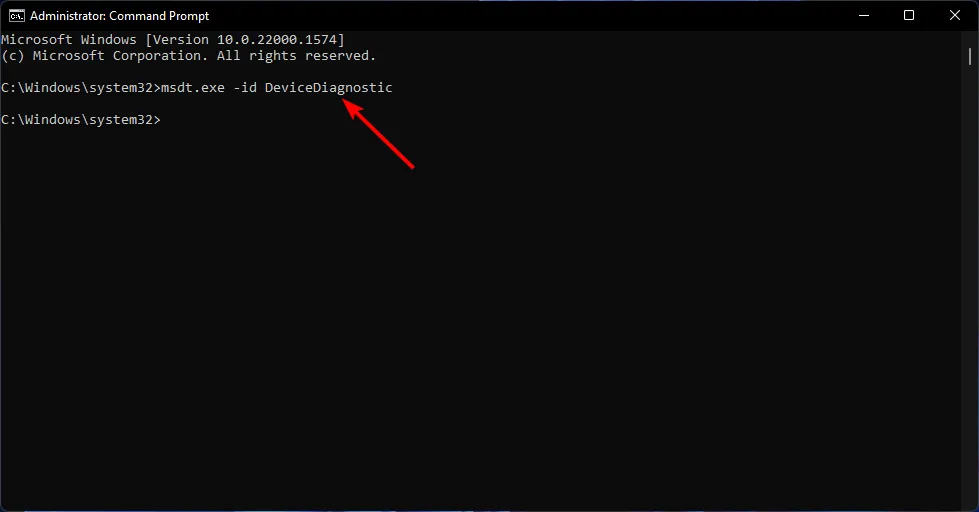
- En el mensaje de Hardware y dispositivos que se abre, haga clic en Siguiente.
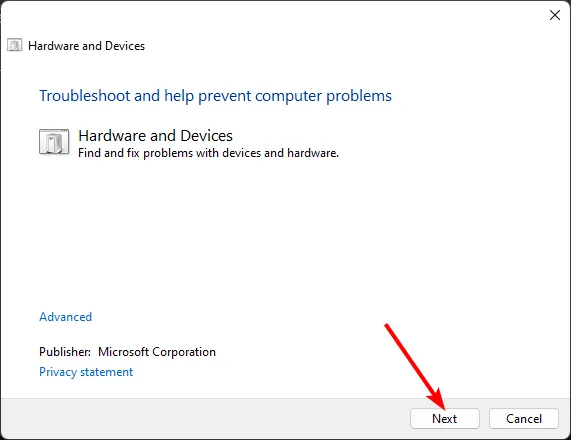
- La herramienta comenzará a analizar el hardware para detectar posibles problemas y sugerir acciones correctivas. Una vez finalizado, vuelva a intentarlo para comprobar si el controlador de su Fujitsu Scansnap ix1600 funciona.
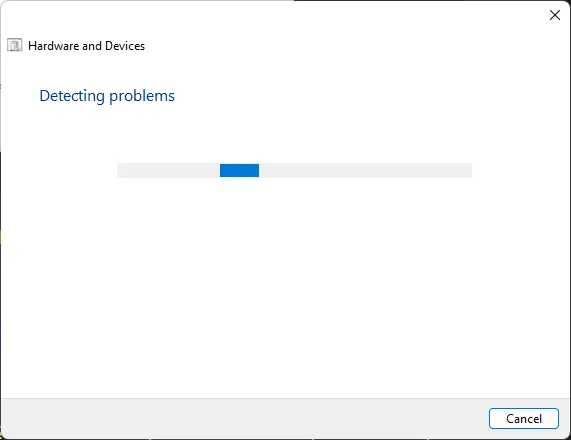
El solucionador de problemas de hardware integrado de Windows es eficaz, sin embargo, puede carecer de la profundidad necesaria para identificar y resolver los problemas de su escáner.
Afortunadamente, el paquete de instalación de Scansnap incluye una utilidad de soporte para diagnosticar problemas y proporciona orientación para resolver errores.
2. Reinstale los controladores de su escáner
- Presione la Windows tecla, escriba Administrador de dispositivos y haga clic en Abrir.

- Localice Dispositivos de imágenes , haga clic con el botón derecho en su controlador específico y seleccione Desinstalar.

- Reinicie su computadora y los controladores se reinstalarán automáticamente.
3. Obtenga el controlador desde el sitio web oficial
- Abra su navegador web y visite la página de descarga de software de ScanSnap iX500 .
- Haga clic en Descargar junto al instalador de descarga de ScanSnap Home.
- Ejecute el instalador en su computadora.
- La aplicación debería detectar automáticamente el escáner conectado.
- También puede seleccionar manualmente el modelo y hacer clic en Iniciar configuración .
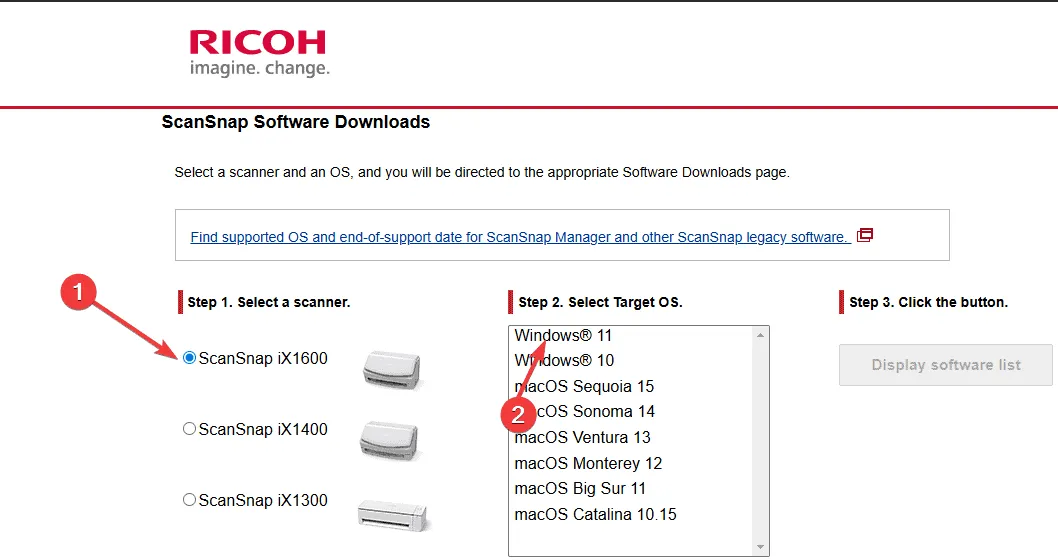
- Siga las instrucciones en pantalla para completar la configuración y la instalación del controlador.
- Por último, reinicie su PC.
4. Elimine la actualización más reciente de Windows Update
- Presione las teclas Windows + I al mismo tiempo para abrir Configuración.
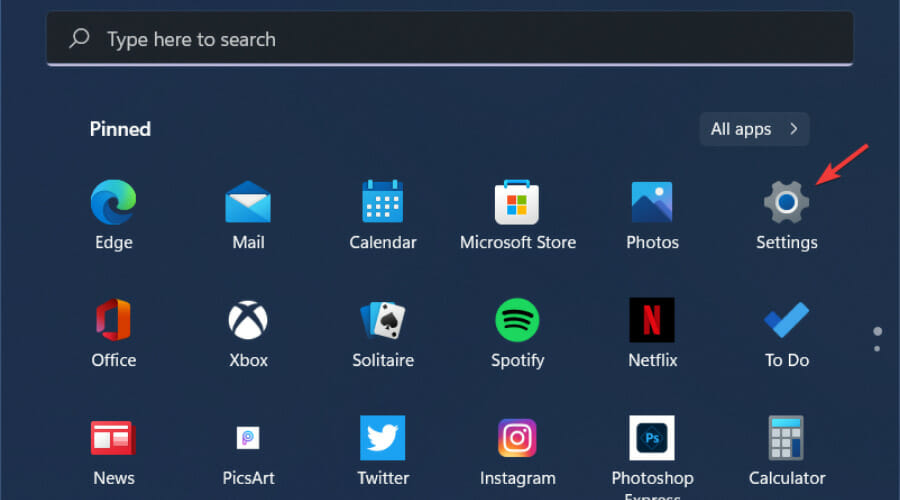
- Haga clic en Actualizaciones de Windows y vaya a Historial de actualizaciones.

- Seleccione Desinstalar actualizaciones.

- Seleccione la última actualización y haga clic en Desinstalar.
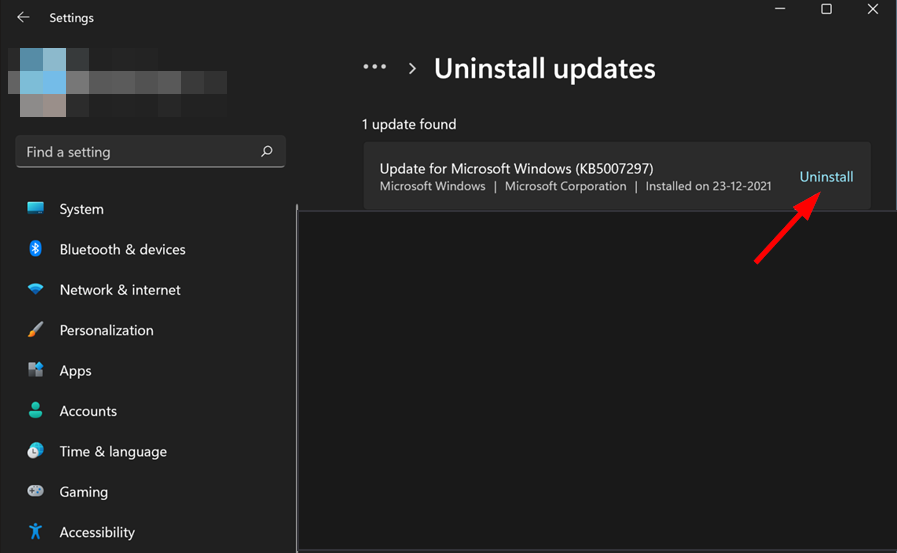
Es posible que los controladores de Fujitsu Scansnap ix1600 no se hayan actualizado para ser compatibles con la última versión de Windows.
En ese caso, es posible que vuelva a la actualización anterior para solucionar el problema del controlador. Sin embargo, siga controlando las actualizaciones de Fujitsu, ya que retrasar las actualizaciones de software puede exponer su sistema a riesgos de seguridad.
5. Realizar un análisis de virus
- Presione la Windows tecla, busque Seguridad de Windows y haga clic en Abrir .
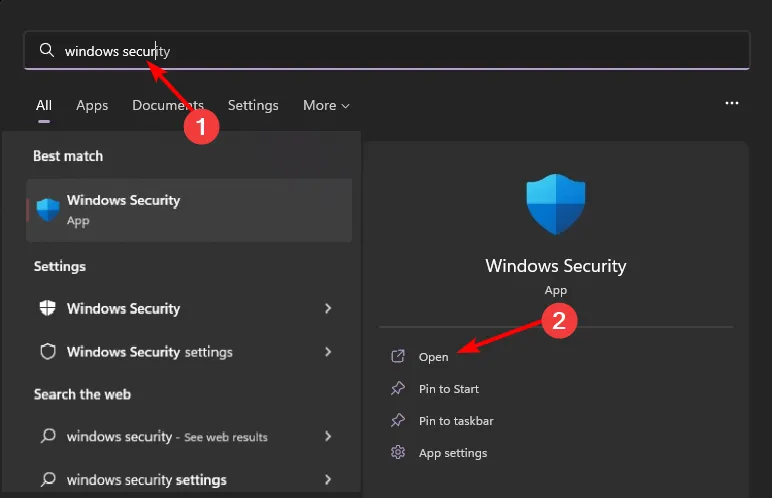
- Seleccione Protección contra virus y amenazas.
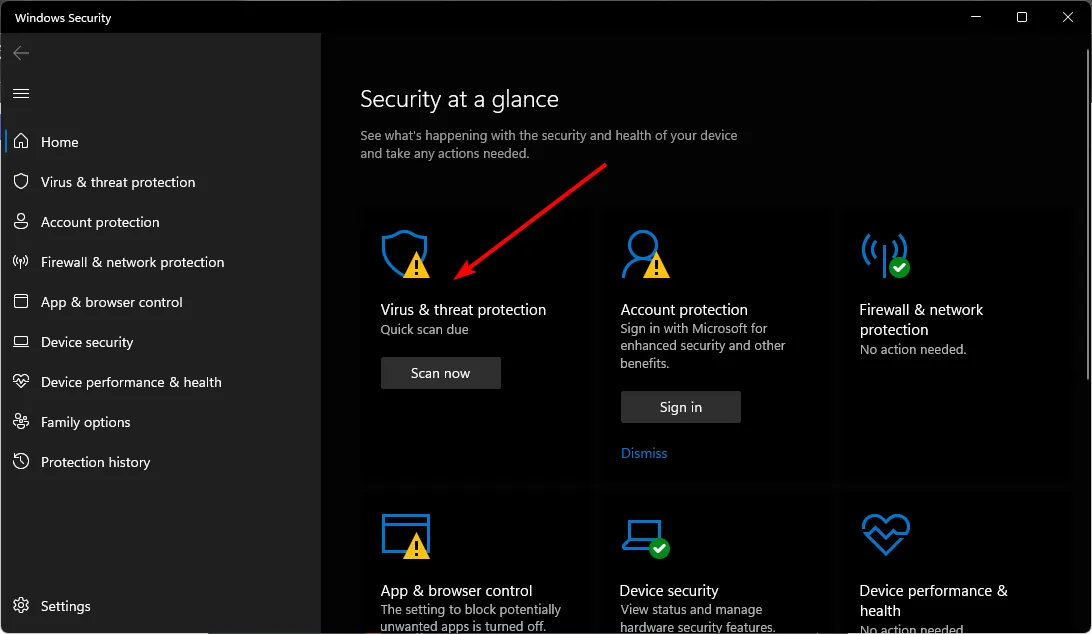
- Luego, haga clic en Análisis rápido en Amenazas actuales.
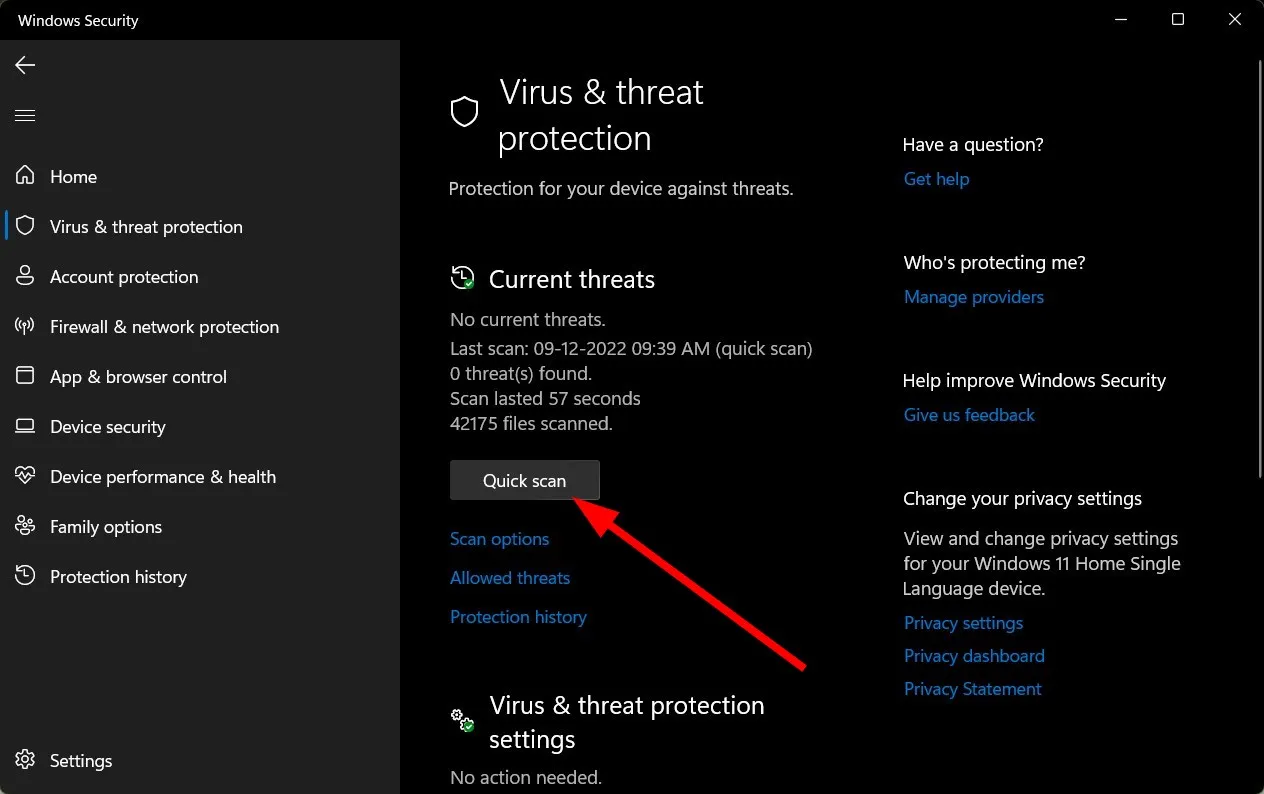
- Si no se encuentran amenazas, realice un análisis completo haciendo clic en Opciones de análisis en Análisis rápido.
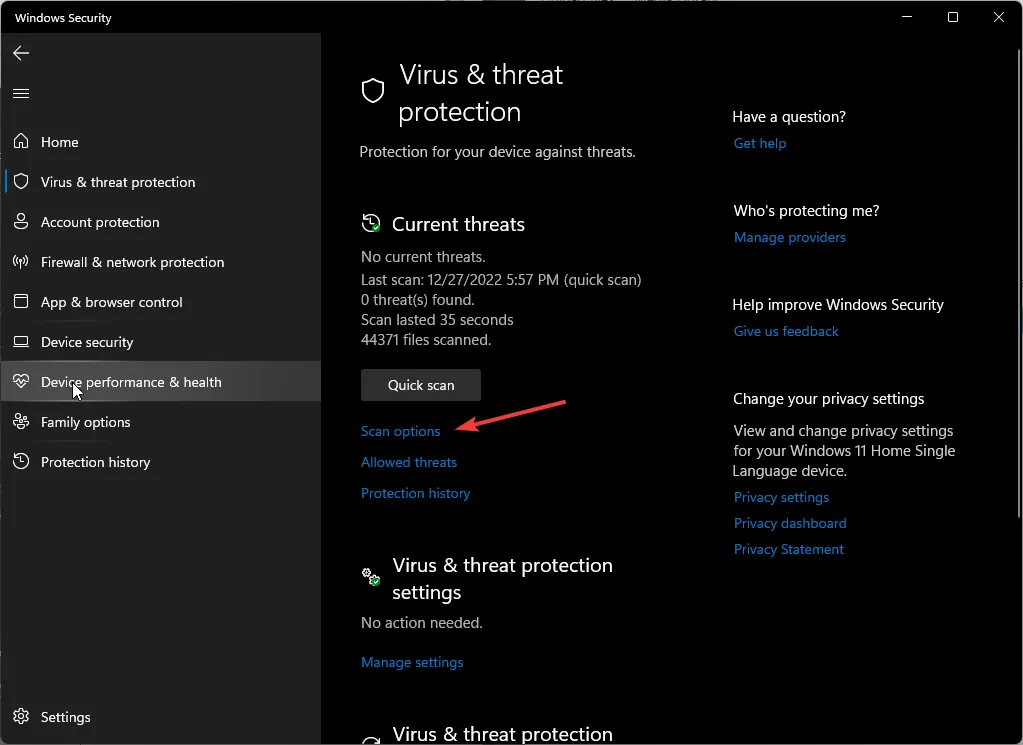
- Seleccione Análisis completo y luego haga clic en Analizar ahora para realizar un examen exhaustivo de su sistema.
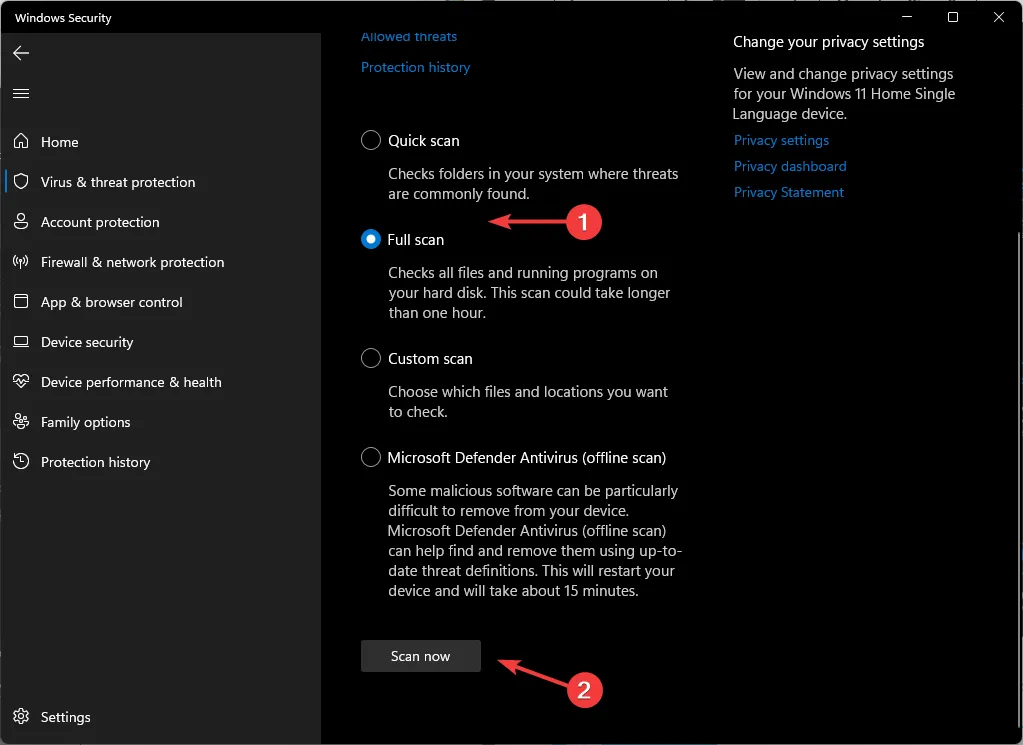
- Espere a que se complete el proceso de escaneo y luego reinicie su computadora.
6. Ejecutar una restauración del sistema
- Presione la Windows tecla , escriba Panel de control y haga clic en Abrir.

- Seleccione Iconos grandes para Ver por y luego elija Recuperación .
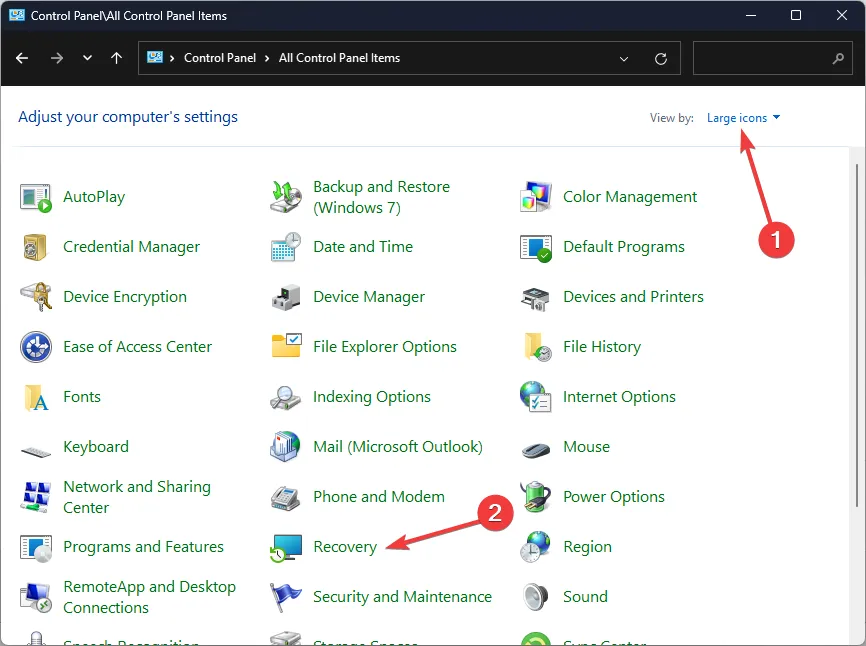
- Haga clic en Abrir Restaurar sistema.
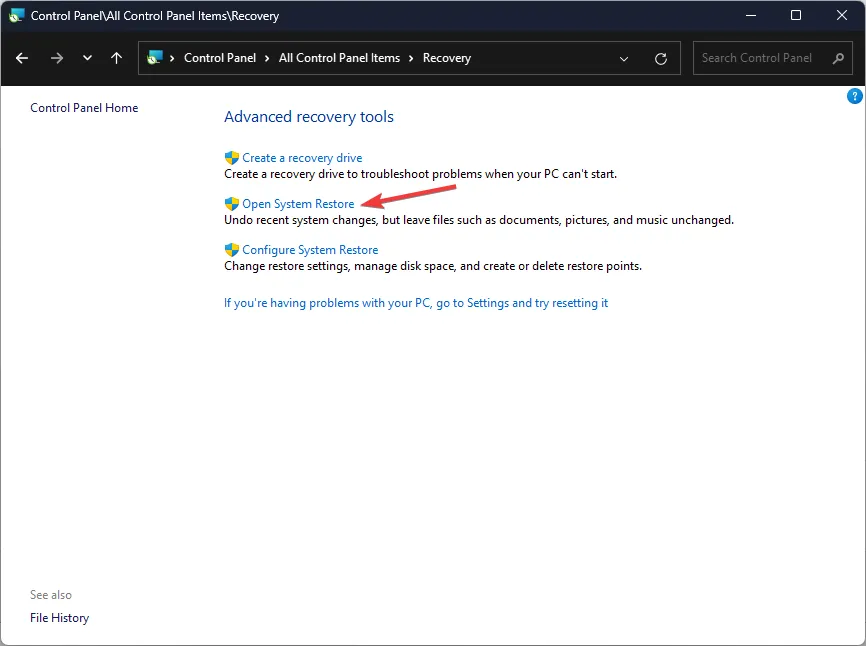
- Seleccione Elegir un punto de restauración diferente y haga clic en Siguiente.
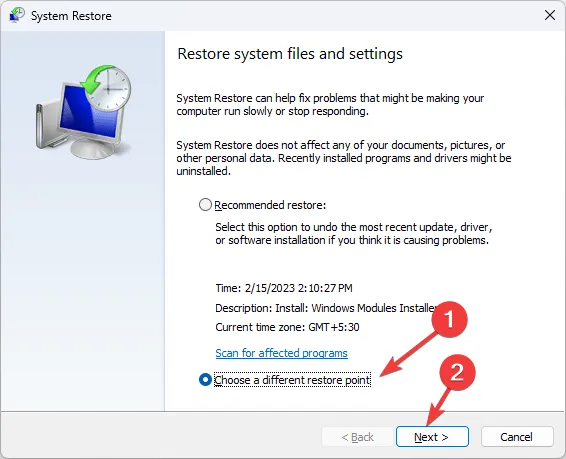
- Seleccione el punto de restauración deseado y haga clic en Siguiente .
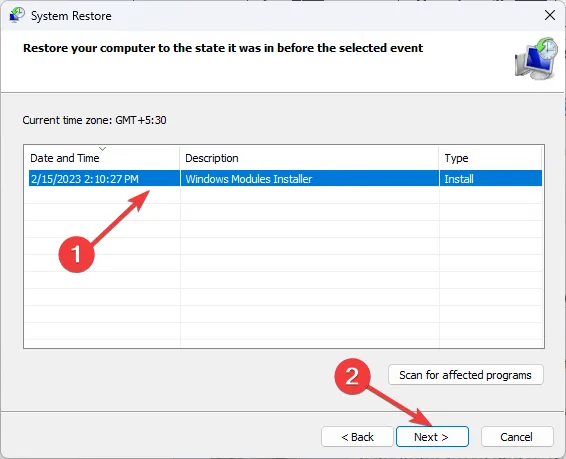
- Haga clic en Finalizar para aplicar la configuración anterior, lo que reiniciará Windows.
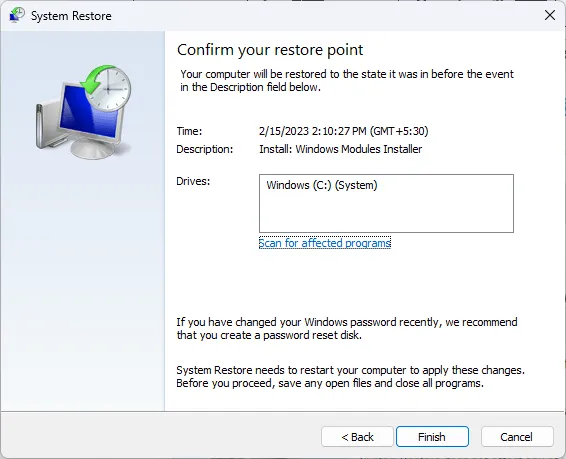
Tenga en cuenta que algunos escáneres ya no reciben soporte técnico, mientras que otros han llegado al final de su vida útil. Algunas de estas soluciones pueden ser soluciones temporales, ya que los problemas pueden volver a aparecer.
Eso concluye nuestras sugerencias, pero si tienes alguna solución adicional que haya demostrado ser efectiva para ti y que no esté enumerada aquí, no dudes en compartirla en los comentarios a continuación.



Deja una respuesta