Cómo solucionar errores de esentutl.exe en Windows 10
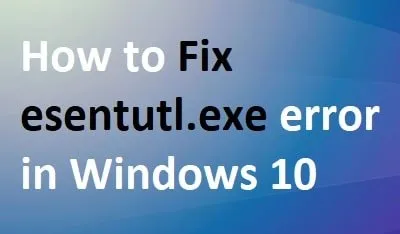
Este artículo aborda los problemas asociados con los errores de esentutl.exe, sus posibles causas y soluciones efectivas. El archivo esentutl.exe es un ejecutable crucial que maneja múltiples operaciones importantes dentro del entorno de Windows 10. Además, tanto Active Directory como Microsoft Exchange Server utilizan este ejecutable esencial. Para localizar este archivo, navegue hasta C:\Windows\System32\esentutl.exe.
El error relacionado con essential.exe apareció inicialmente en Windows 7 y, como su nombre lo indica, conlleva importantes responsabilidades para varias funciones básicas. Si experimenta este error mientras usa Windows 10, esto indica que su sistema puede estar comprometido. Profundicemos en las soluciones disponibles.
Cómo solucionar errores de esentutl.exe en Windows 10
Los usuarios de Windows 10 pueden encontrarse con varios problemas relacionados con esentutl.exe. A continuación, se incluye una recopilación de mensajes de error comunes; verifique si se encuentra con alguno de ellos:
- Error de aplicación Esentutl.exe
- esentutl.exe – Imagen incorrecta
- No se puede localizar esentutl.exe
- No se pudo encontrar Esentutl.exe
- La instalación de esentutl.exe falló
- Windows no pudo iniciarse – esentutl.exe
- No se pudo iniciar esentutl.exe
- Error al iniciar el programa: esentutl.exe
- Ruta de la aplicación con errores: esentutl.exe
- Esentutl.exe no es una aplicación Win32 válida
- El archivo esentutl.exe falta o está dañado
- No se pudo iniciar Esentutl.exe. Clase no registrada
- Esentutl.exe ha detectado un problema y debe cerrarse. Lamentamos las molestias.
Si enfrenta alguno de los problemas mencionados anteriormente, considere implementar las siguientes soluciones:
1. Descargue e instale la última actualización acumulativa
Microsoft publica parches de seguridad para varias versiones de Windows 10 el segundo martes de cada mes. Mantener actualizado el sistema operativo es fundamental para resolver los problemas que puedan surgir. Puede acceder a los parches de los martes a través del catálogo de actualizaciones acumulativas de Windows 10.
Alternativamente, busque las últimas actualizaciones a través de la sección Windows Update siguiendo estos pasos:
- Presione la tecla Win + I para abrir la interfaz de Configuración.
- Seleccione Actualización y seguridad y luego seleccione Windows Update en la página siguiente.
- Vaya al panel derecho y haga clic en Buscar actualizaciones .
- El sistema puede tardar unos instantes en buscar actualizaciones.
- Si hay actualizaciones disponibles, haga clic en el botón Descargar .
- Cuando se complete la descarga y la instalación, recibirá un mensaje que le pedirá que reinicie su PC.
- Seleccione “Reiniciar” para aplicar los cambios.
- Localice lo siguiente:
Settings (Win+I) > Update & Security > Windows Update
- Vaya al panel derecho y haga clic en “Ver historial de actualizaciones”, luego elija “Desinstalar actualizaciones”.
- Serás redirigido a la sección “Actualizaciones instaladas” dentro del Panel de control.
- Seleccione la actualización acumulativa más reciente y haga clic en Desinstalar . Confirme haciendo clic en Sí si se le solicita.
- Espere a que finalice el proceso mientras el sistema elimina la actualización.
Por último, reinicie su computadora para asegurarse de que se apliquen todos los cambios.
2. Ejecute la utilidad Comprobador de archivos del sistema
Los archivos del núcleo dañados pueden deberse a cortes de energía repentinos o a la infiltración de malware. Ejecutar el Comprobador de archivos del sistema puede reparar cualquier archivo dañado. Siga estas instrucciones:
- Presione Win + R simultáneamente para abrir el cuadro de diálogo Ejecutar.
- Ingrese “cmd” y presione Ctrl + Shift + Enter juntos.
- Cuando el UAC se lo solicite, haga clic en Sí para iniciar el Símbolo del sistema con privilegios administrativos.
- En la ventana elevada, escriba sfc /scannow y presione Entrar para iniciar el proceso de escaneo y reparación.
- Espere unos minutos para que se complete esta operación.
- Una vez finalizado, reinicia tu computadora para que los cambios surtan efecto.
3. Realice un análisis de malware con Windows Security
El malware puede infiltrarse en su sistema y provocar numerosos errores, incluidos aquellos relacionados con esentutl.exe. Estos programas maliciosos pueden imitar archivos legítimos del sistema y comprometer los componentes de Windows. Para solucionar el problema de esentutl.exe, ejecute un análisis completo del sistema con Seguridad de Windows:
- Accede al panel de notificaciones y haz clic en el ícono del Escudo.
- Serás dirigido a la página de inicio de Seguridad de Windows.
- Seleccione “Protección contra virus y amenazas” en la barra lateral izquierda, luego navegue al panel derecho.
- Seleccione “Opciones de escaneo”, seleccione el botón de opción Escaneo completo y haga clic en Escanear ahora .
- Windows Defender comenzará a escanear su sistema en busca de cualquier amenaza.
- Si encuentra algún problema, seleccione “Limpiar amenazas”.
- Luego haga clic en “Eliminar” para realizar las acciones necesarias.
4. Desinstalar aplicaciones redundantes
Con el tiempo, los programas innecesarios se acumulan en el equipo y consumen recursos de la CPU y la memoria. Los errores relacionados con estas aplicaciones pueden provocar problemas relacionados con esentutl.exe. La eliminación de estas aplicaciones no utilizadas puede liberar recursos del sistema y mejorar el rendimiento. Para desinstalar programas innecesarios, siga estos pasos:
- Presione Win + R para acceder al cuadro de diálogo Ejecutar .
- Escribe “
appwiz.cpl” y pulsa Enter. - En la ventana “Programas y características”, seleccione la aplicación que desea eliminar y haga clic en Desinstalar .
- Si aparece un cuadro de diálogo de confirmación, seleccione Sí .
- Reinicie su sistema para eliminar cualquier archivo residual.
5. Utilice puntos de restauración del sistema
Si las correcciones anteriores no resuelven el error esentutl.exe, considere restaurar el sistema a un estado anterior en el que funcionaba correctamente. Si no ha creado ningún punto de restauración del sistema, es posible que deba realizar una instalación limpia de la actualización de mayo de 2020 de Windows 10 2004.
Estos son los pasos para completar esta tarea:
- Presione “ Win + Q ” para abrir la barra de búsqueda y busque “restaurar”.
- Seleccione el primer resultado, “Crear un punto de restauración”.
- En el cuadro de diálogo “Propiedades del sistema”, vaya a “Protección del sistema” y haga clic en “Restaurar sistema”.
- Haga clic en Siguiente y luego en “Mostrar más puntos de restauración” para ver los puntos de restauración disponibles ordenados por fecha.
- Seleccione el más reciente y haga clic en Siguiente nuevamente.
- Presione Finalizar para comenzar el proceso de restauración.
- Esto puede tardar entre 4 y 5 minutos, así que tenga paciencia.
Una vez finalizado, reinicie su PC para aplicar los cambios y eliminar cualquier archivo restante.
Esperamos que esta guía te resulte útil para resolver el error esentutl.exe en dispositivos con Windows 10. Si tienes alguna pregunta o recomendación, no dudes en dejar un comentario a continuación.



Deja una respuesta