Cómo solucionar el error 0x00000193 en Windows 11: guía completa
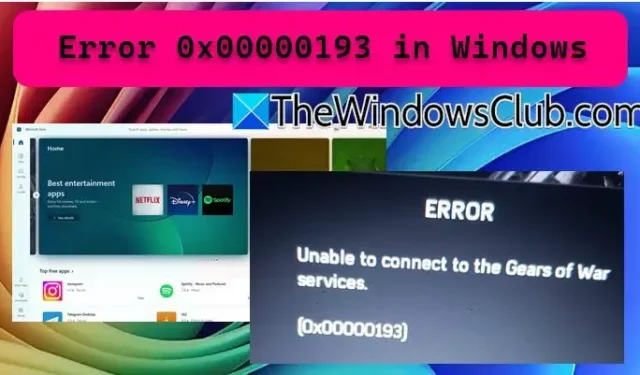
Es posible que te hayas encontrado con el error 0x00000193 en Windows 11 mientras usabas Microsoft Store o durante sesiones de juego con títulos como Gears of War en la aplicación Xbox . Este artículo analizará en profundidad varios escenarios relacionados con este error y brindará soluciones para abordarlo de manera eficaz.
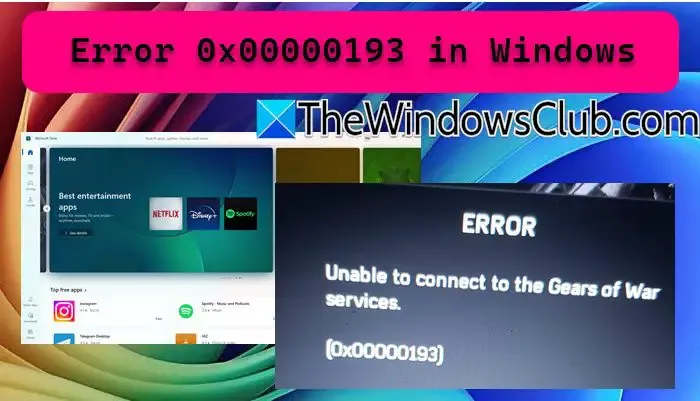
Cómo solucionar el error 0x00000193 en Windows 11
Si encuentra el error 0x00000193 en Windows 11 o 10, considere las siguientes posibles soluciones.
- Verifica tu conexión de red y el estado de Xbox
- Limpiar la caché de Microsoft Store
- Restablecer la aplicación Microsoft Store
- Examinar los permisos de la cuenta Xbox
- Reinstalar el juego
- Comuníquese con el equipo de soporte
Exploremos estas soluciones con más detalle.
1] Verifica tu conexión de red y el estado de Xbox
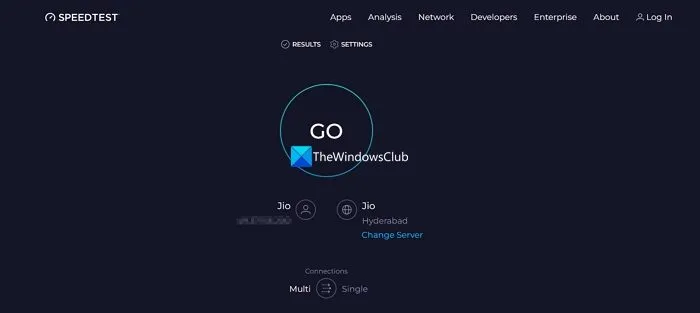
Una conexión de red débil puede generar el código de error 0x00000193. Para comenzar, verifique la estabilidad de su conexión con una herramienta de prueba de velocidad en línea. Si su ancho de banda es insuficiente, intente reiniciar su enrutador. Si el problema persiste, comuníquese con su proveedor de servicios de Internet (ISP) para obtener ayuda.
Si el error ocurre mientras juegas juegos como Gears of War a través de Xbox, debes revisar la configuración de tu conexión. Reinicia tu consola y tu PC, y reinicia tu módem/enrutador. Luego, conéctate a tu consola Xbox, presiona el botón Xbox en el control, ve a Configuración > Todas las configuraciones > Red y selecciona Probar conexión de red. Esto te informará sobre la estabilidad de tu red. Si todo parece estar bien, visita support.xbox.com para conocer el estado actual de los servidores de Xbox. En caso de problemas con los servidores, deberás esperar hasta que los servidores vuelvan a estar en línea.
Para una conexión más estable, considere utilizar una configuración cableada en lugar de depender de Wi-Fi.
2] Limpiar la caché de Microsoft Store

Los datos almacenados en caché se almacenan localmente para permitir que Microsoft Store acceda rápidamente al contenido. Sin embargo, si esta caché se daña, puede generar errores como 0x00000193. Borrar la caché puede ayudar a resolver este problema. A continuación, se explica cómo borrar la caché de MS Store:
- Inicie el Explorador de archivos utilizando el acceso directo Win + E.
- Escriba lo siguiente en la barra de direcciones y presione Entrar: %localappdata%\Packages\Microsoft.WindowsStore_8wekyb3d8bbwe\LocalCache.
- Seleccione todos los archivos dentro de la carpeta LocalCache y elimínelos.
Después de borrar el caché, reinicie su computadora y vuelva a iniciar Microsoft Store para ver si se resuelve el error.
3] Restablecer la Microsoft Store
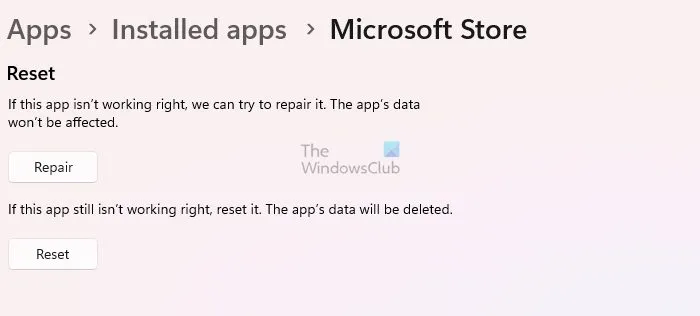
Si borrar la memoria caché no resuelve el problema, es posible que tengas que restablecer Microsoft Store. Este proceso restaura su configuración, lo que puede solucionar cualquier error de configuración que haya provocado el error. Sigue estos pasos para restablecer la aplicación:
- Vaya a Configuración.
- Vaya a Aplicaciones > Aplicaciones instaladas > Componentes del sistema.
- Busque “Microsoft Store” .
- Seleccione los tres puntos y elija Opciones avanzadas.
- Haga clic en Restablecer.
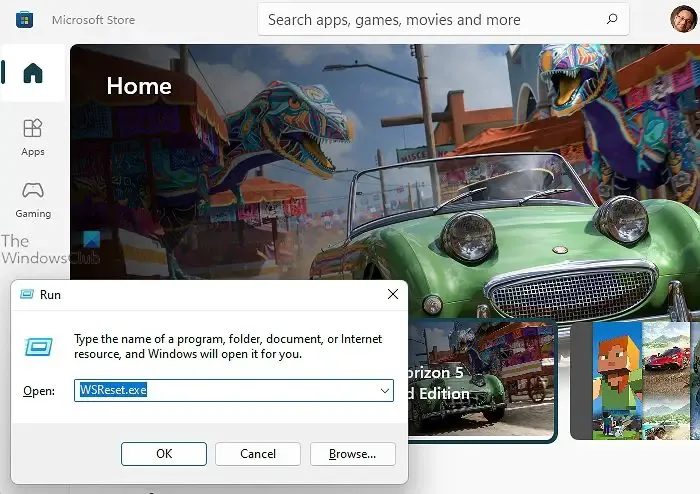
Alternativamente, puede presionar Win + R para abrir el cuadro de diálogo Ejecutar, ingresar wsreset.exey hacer clic en Aceptar.
Luego de realizar el reinicio, verifique si el problema persiste.
4] Verificar los permisos de la cuenta Xbox
Si te aparece el error 0x00000193 mientras juegas en Xbox, es recomendable que compruebes los permisos de tu cuenta. Asegúrate de que tu suscripción a Xbox Live Gold esté activa y verifica que los permisos parentales permitan jugar en línea. Puedes hacerlo de la siguiente manera:
- Visita account.microsoft.com .
- Vaya a Suscripción y Servicios.
- Confirme si su suscripción a Xbox Live Gold está activa.
- Si está vencida, renuévela y verifique si el problema persiste.
Esta solución debería ayudar si el error estaba relacionado con una suscripción a Xbox Live Gold vencida. Recuerda que Gears of War tiene clasificación M (para adultos), así que asegúrate de que el juego en línea de juegos con clasificación M esté permitido. Una vez que hayas verificado todas las configuraciones, intenta acceder al modo en línea en Gears of War nuevamente.
5] Reinstalar el juego
Si el problema ocurre con un juego específico mientras se usa la aplicación Xbox, desinstalar y luego reinstalar el juego puede resolver cualquier archivo dañado que impida el funcionamiento adecuado.
6] Contacte con el equipo de soporte
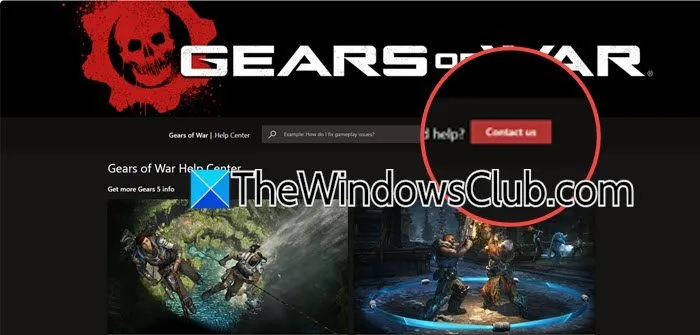
Si has intentado todas las soluciones anteriores sin éxito, ponerte en contacto con el equipo de soporte puede ser tu mejor opción. Puedes enviar un ticket de soporte a través de su sitio web oficial o seguir las pautas de resolución de problemas proporcionadas. Para problemas relacionados con los juegos de Xbox, accede al soporte en support.xbox.com (vinculado específicamente para Gears of War).
Esperamos que las soluciones descritas aquí le ayuden a resolver su problema.
¿Cómo puedo solucionar un error de memoria en Windows 11?
Para solucionar un error de memoria en Windows 11, deberá realizar una prueba de memoria. Esta prueba ayudará a identificar posibles problemas de memoria, incluidos aquellos relacionados con la RAM instalada.
¿Cómo soluciono un error de arranque en Windows 11?
Si Windows 11 no arranca, es fundamental utilizar la función Reparación de inicio. Primero, crea una unidad USB de arranque, insértala, reinicia tu PC desde esa unidad y, cuando aparezca la pantalla de instalación, selecciona la opción Reparar tu computadora. Navega hasta la pestaña Solucionar problemas, elige Opciones avanzadas y selecciona Reparación de inicio. Este proceso debería ayudar a corregir el problema de arranque.



Deja una respuesta