Solución del código de error AS-3 de Epic Games: Soluciones para errores de inicio de sesión
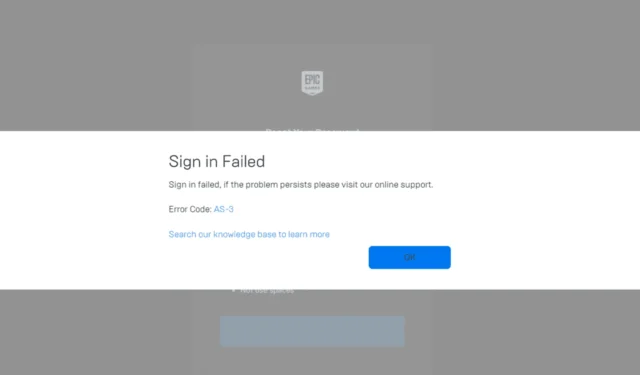
A lo largo de los años, muchos usuarios se han enfrentado al código de error de inicio de sesión AS-3 de Epic Games Launcher, que muestra el mensaje: «Error al iniciar sesión, si el problema persiste, visite nuestro soporte en línea».
Entonces, ¿qué causa exactamente el error AS-3 en Epic Games? Este problema puede surgir debido a un tiempo de inactividad del servidor, una configuración de red incorrecta, una configuración de DNS incorrecta, dificultades generales de configuración de red o conflictos iniciados por el Firewall de Windows Defender. Antes de solucionar el código de error AS-3 de inicio de sesión de Epic Games en tu PC, consulta el sitio web oficial de Epic Games para ver si hay algún problema relacionado con el servidor. También puedes intentar reiniciar Windows, activar el modo avión, restablecer el módem o el enrutador o cambiar a una red diferente, preferiblemente un punto de acceso móvil.
¿Cómo puedo solucionar el código de error de inicio de sesión de Epic Games AS-3?
Consejo
Si los jugadores de todo el mundo experimentan el error de inicio de sesión AS-3, se recomienda esperar a que Epic Games resuelva los problemas del servidor, lo que suele tardar unas horas. Si el problema persiste, ¡considera las siguientes soluciones!
1. Utilice una VPN
Uno de los métodos más simples para resolver el código de error AS-3 de inicio de sesión fallido de Epic Games es utilizar un servicio VPN confiable. Una VPN puede ayudarte a evitar cualquier restricción local o problema de red, lo que garantiza una conexión fluida a la red del juego.
Si tienes dudas sobre suscribirte a una VPN paga de inmediato, consulta nuestras recomendaciones de VPN gratuitas para Windows. Cuando uses una VPN, evita infringir las políticas de Epic o eludir los sistemas antitrampas, ya que esto puede provocar suspensiones temporales de la cuenta.
Los servicios VPN confiables como ExpressVPN pueden resolver eficazmente los problemas de conectividad relacionados con los juegos al brindar una multitud de opciones de servidores, evitando así limitaciones de ISP y restricciones geográficas al usar Epic Games.
2. Habilitar IPv6
- Presione Windows+ Spara abrir la Búsqueda, escriba Panel de control y seleccione el resultado correspondiente.
- Haga clic en Redes e Internet .
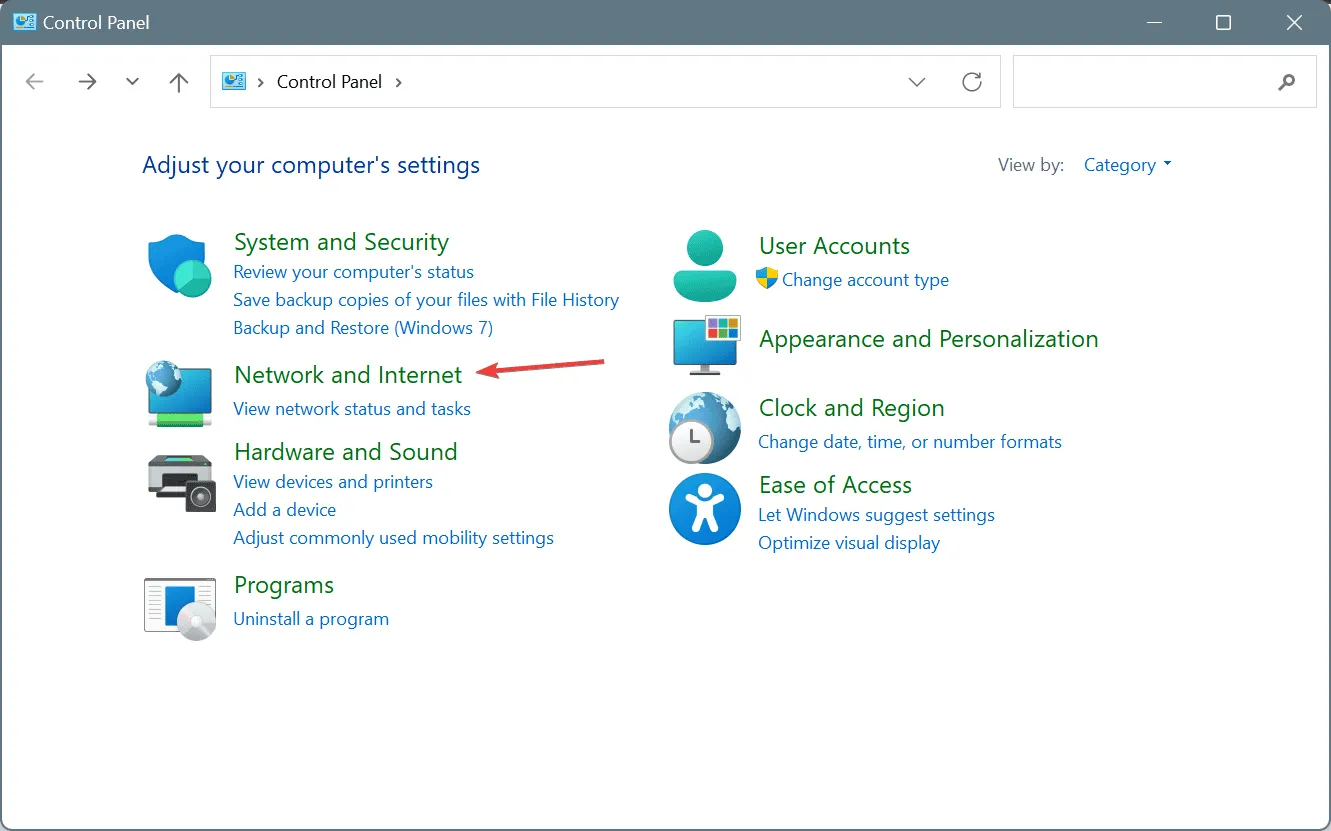
- Seleccione Centro de redes y recursos compartidos .
- Haga clic en Cambiar configuración del adaptador en el panel izquierdo.
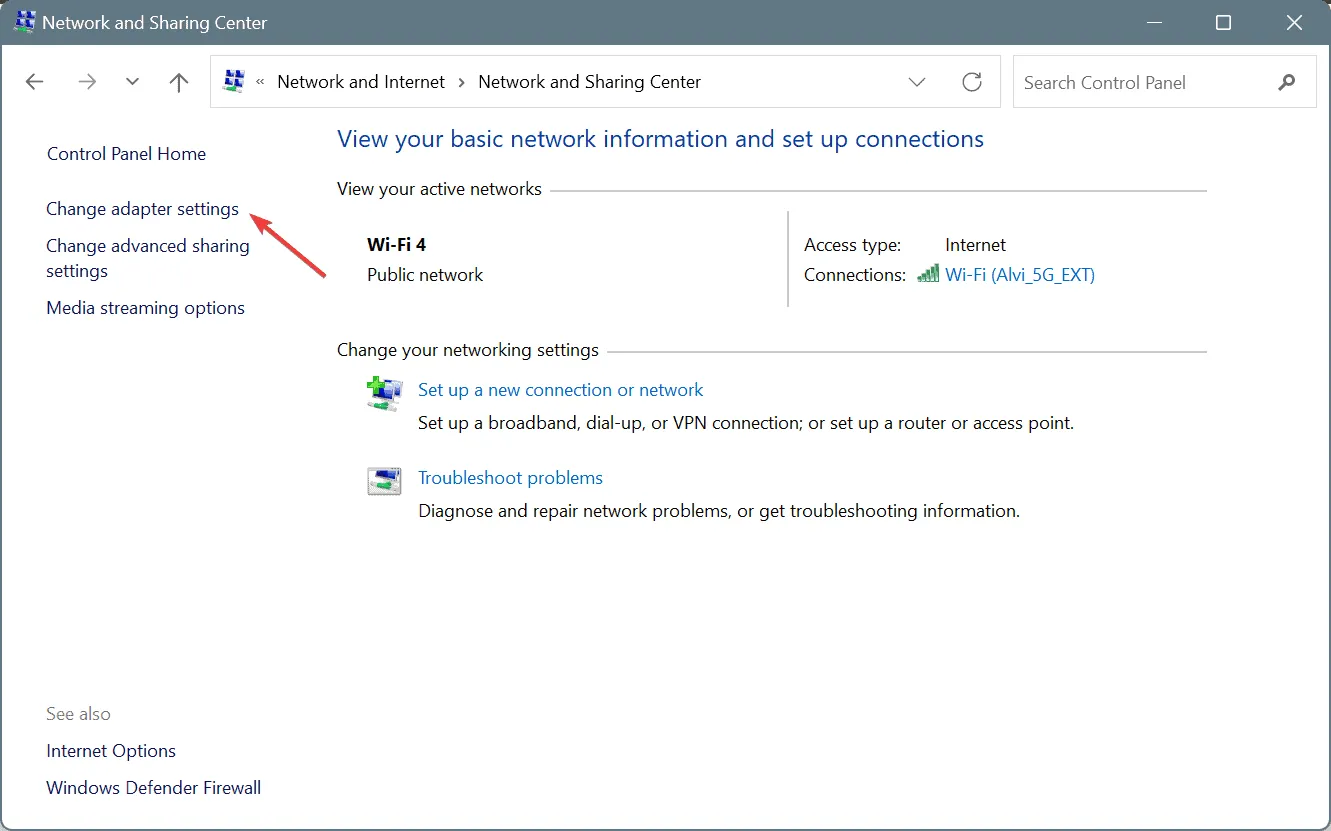
- Haga clic derecho en el adaptador de red activo y seleccione Propiedades .
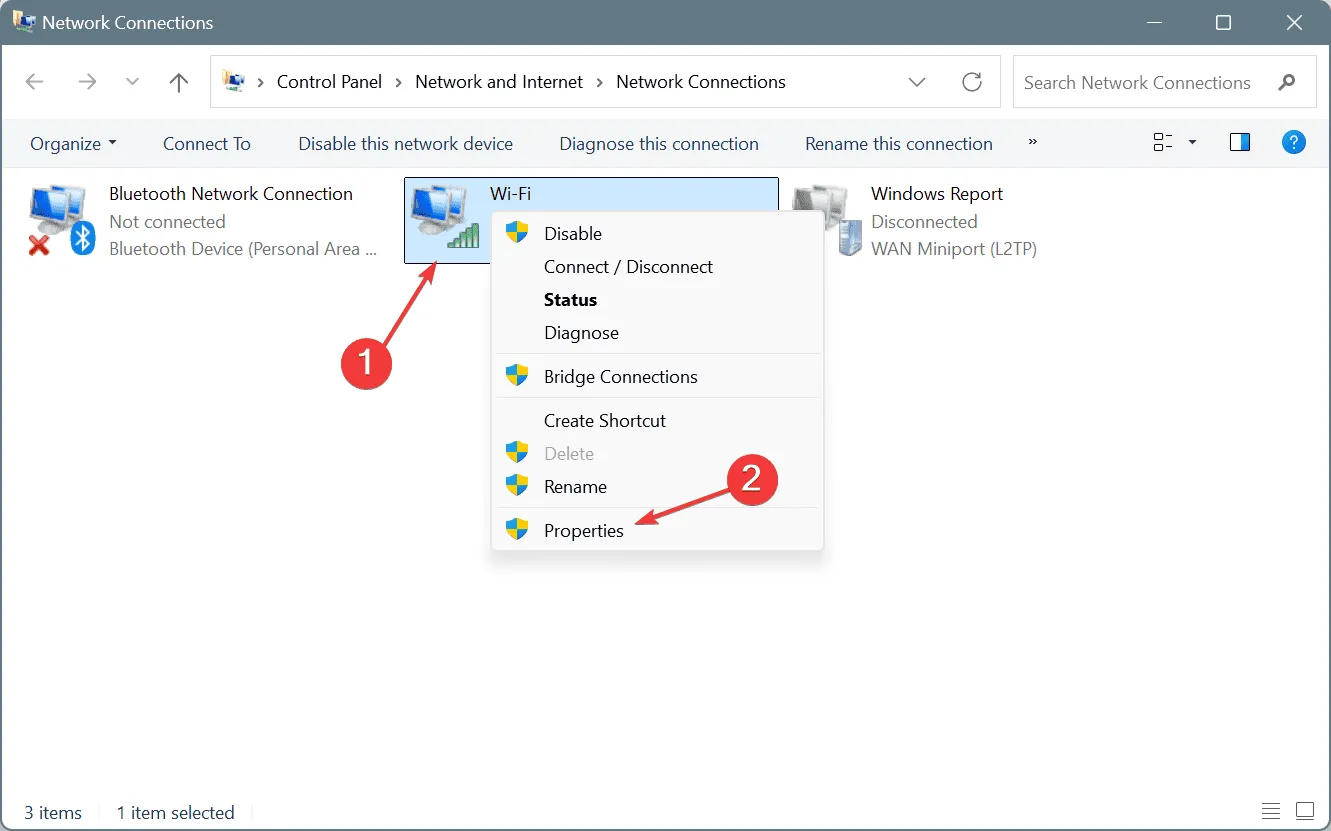
- Marque la casilla de Protocolo de Internet versión 6 (TCP/IPv6) y haga clic en Aceptar para guardar los cambios.
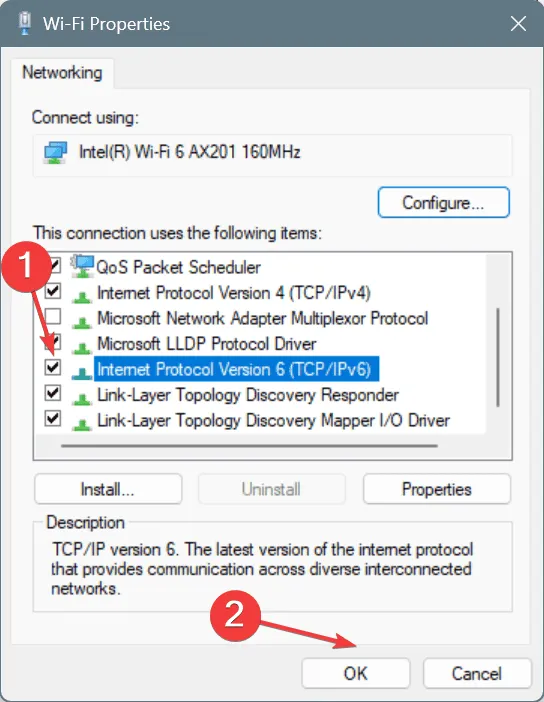
- Por último, reinicia tu PC y confirma si el error AS-3 en Epic Games está resuelto.
3. Cambie al DNS de Google
- Presione Windows + R para abrir Ejecutar, escriba ncpa.cpl y presione Enter.
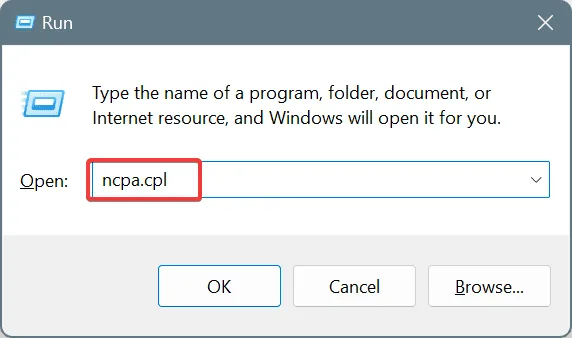
- Haga clic derecho en el adaptador de red activo y seleccione Propiedades .
- Seleccione la entrada Protocolo de Internet versión 4 (TCP/IPv4) y haga clic en Propiedades.
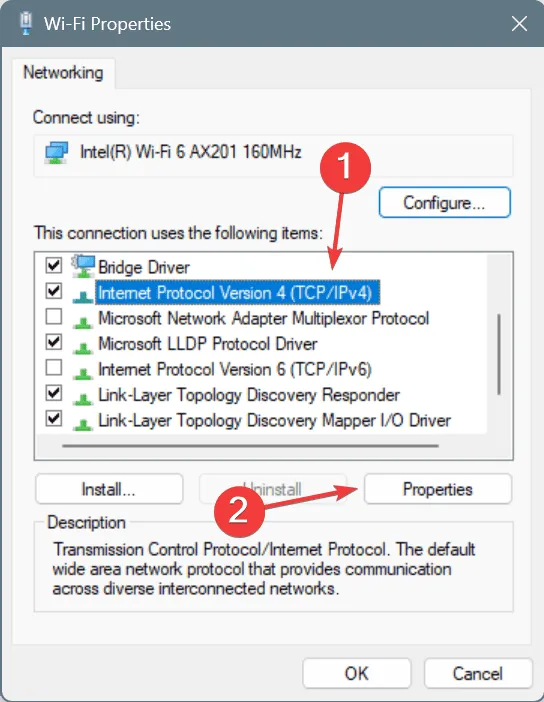
- Elija la opción Utilizar las siguientes direcciones de servidor DNS y complete los campos con lo siguiente:
- Servidor DNS preferido : 8.8.8.8
- Servidor DNS alternativo : 8.8.4.4
- Marque la casilla Validar configuración al salir y haga clic en Aceptar para guardar los cambios.
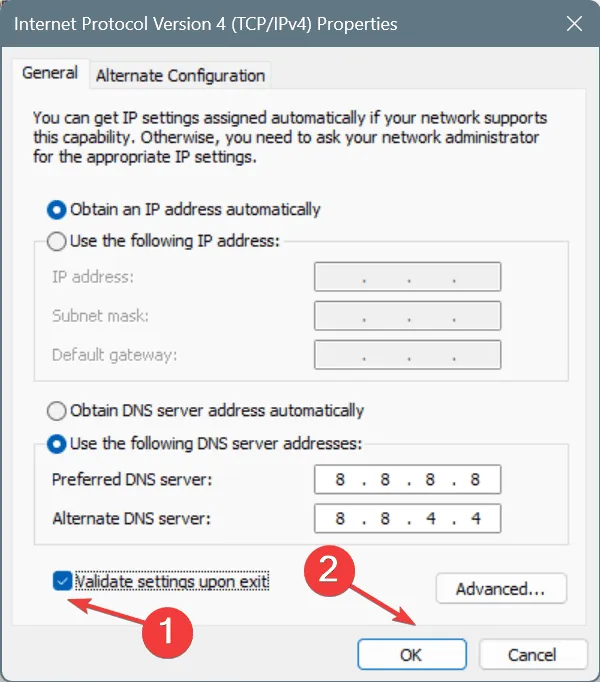
Cambiar a un DNS alternativo resolvió el problema para 2 de cada 5 usuarios que experimentaban el código de error AS-3 del iniciador de Epic Games. Si bien usamos el DNS público de Google , ¡tienes la opción de seleccionar el servidor DNS más rápido disponible en tu área!
4. Permitir Epic Games a través del Firewall de Windows Defender
- Presione Windows+ Spara abrir Buscar, escriba Permitir una aplicación a través del Firewall de Windows Defender y seleccione el resultado correspondiente.
- Haga clic en el botón Cambiar configuración .
- Asegúrese de que las casillas de verificación Privado y Público estén seleccionadas junto a EpicWebHelper .
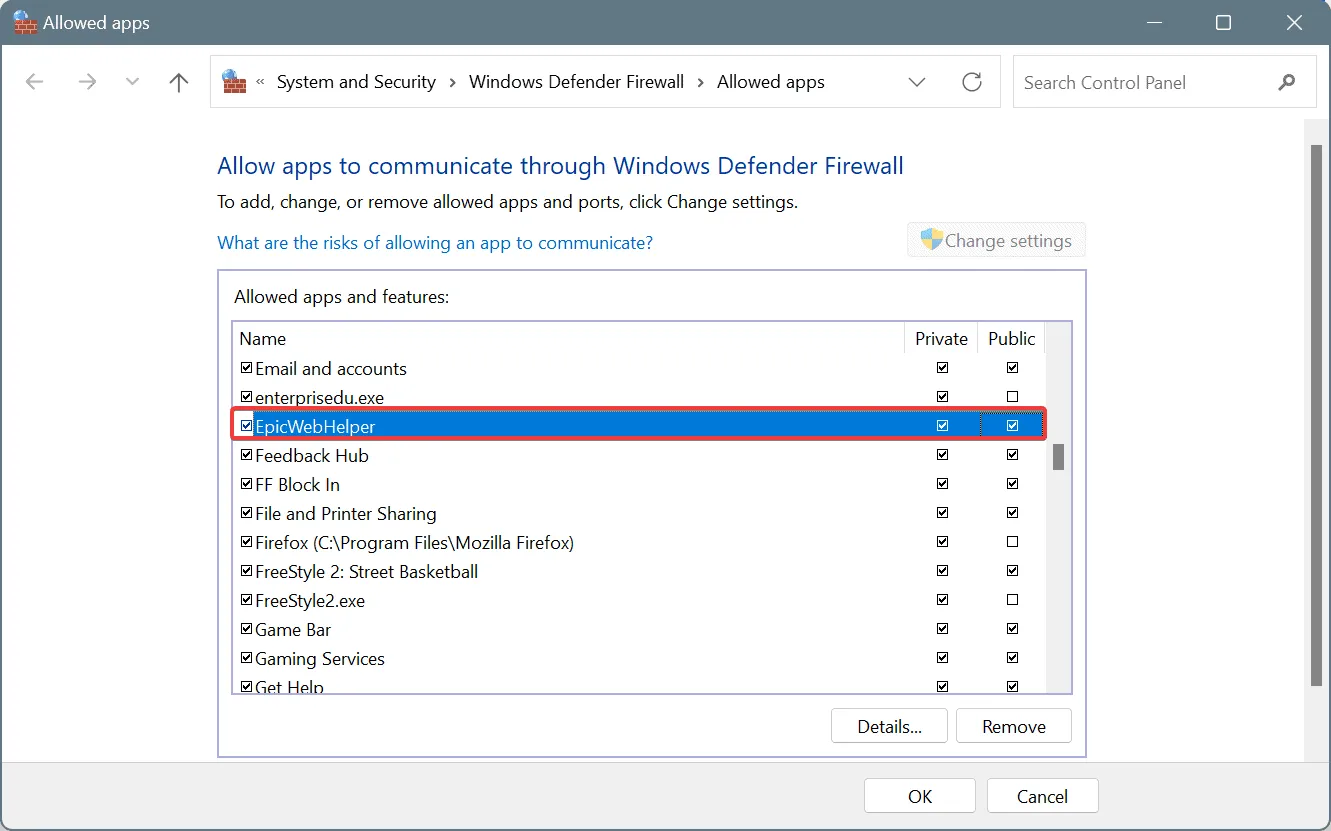
- Si EpicWebHelper no está en la lista, desplácese hacia abajo y haga clic en Permitir otra aplicación .

- Haga clic en el botón Explorar .
- Navega a la siguiente ruta:
C:\Program Files (x86)\Epic Games\Launcher\Engine\Binaries\Win64 - Seleccione el archivo EpicWebHelper.exe y haga clic en Abrir.
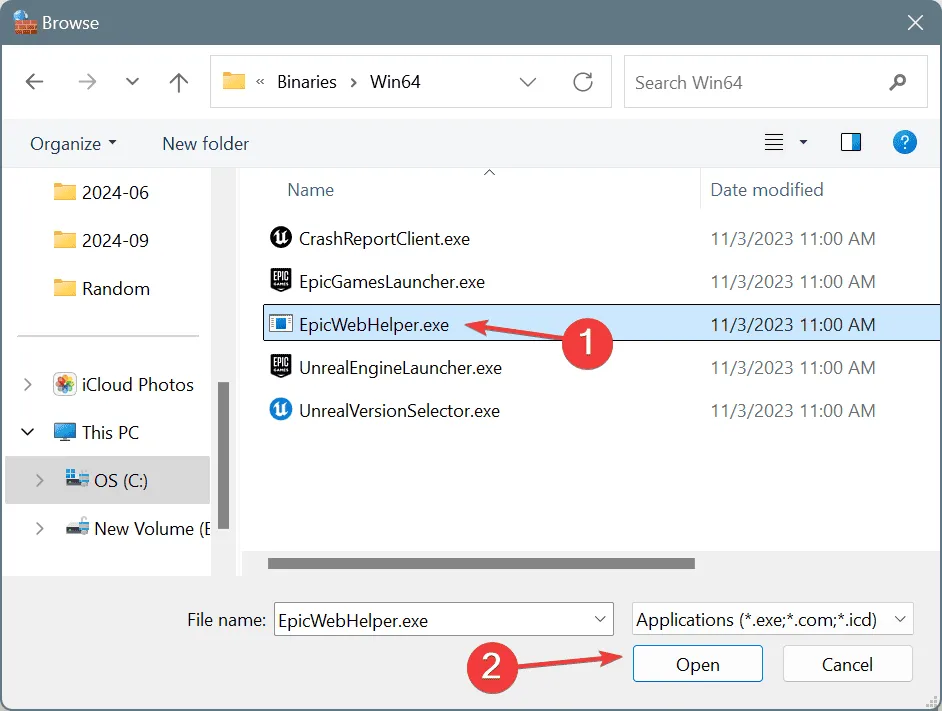
- Haga clic en el botón Agregar .
- Marque las casillas de verificación Privado y Público para EpicWebHelper , luego haga clic en Aceptar para guardar los cambios.
- Además, asegúrese de incluir en la lista blanca cualquier otro proceso relacionado con Epic Games en el Firewall de Windows Defender.
5. Crear una nueva regla en el Firewall de Windows Defender
- Presione Windows+ Spara abrir la Búsqueda, escriba Firewall de Windows Defender y seleccione el resultado correspondiente.
- Haga clic en Configuración avanzada en el panel izquierdo.
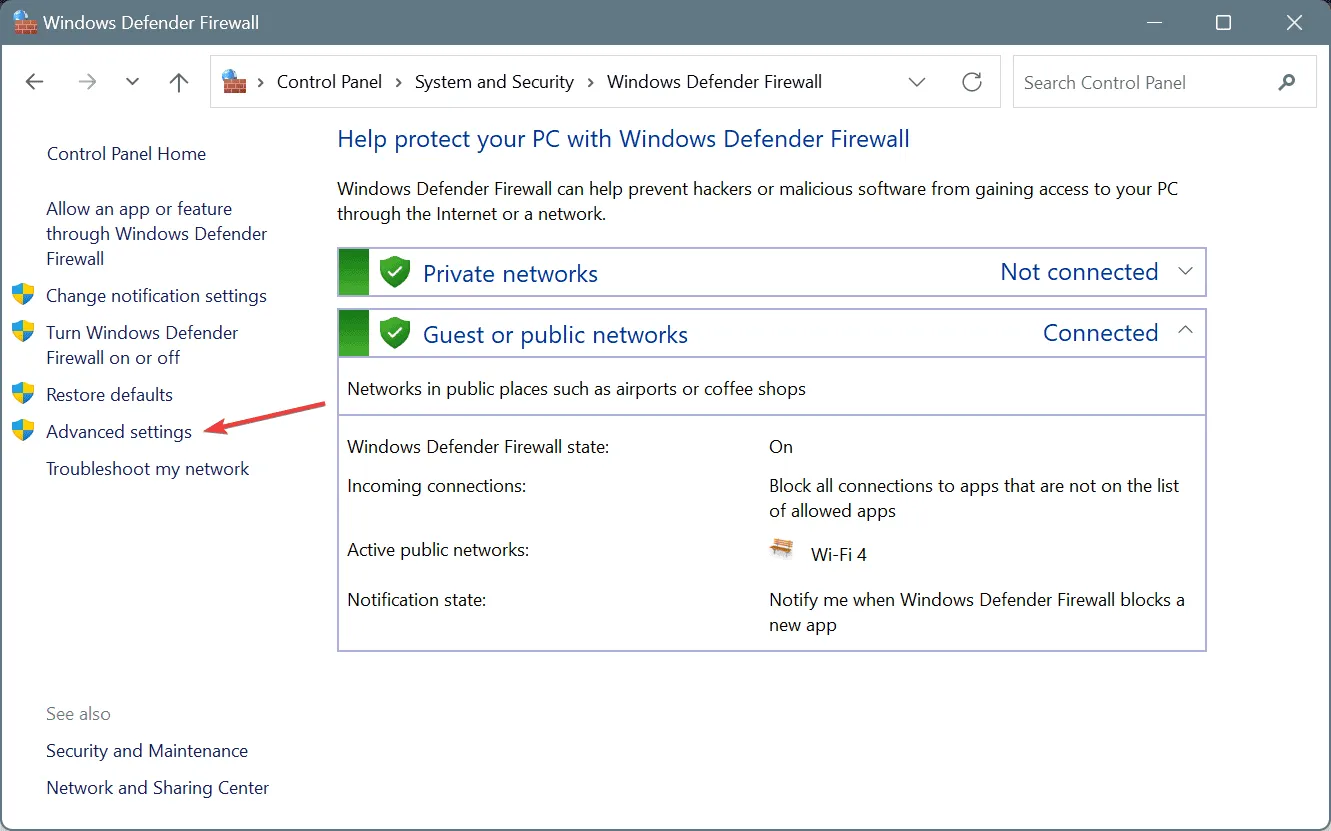
- Seleccione Reglas de entrada a la izquierda, luego haga clic en Nueva regla.
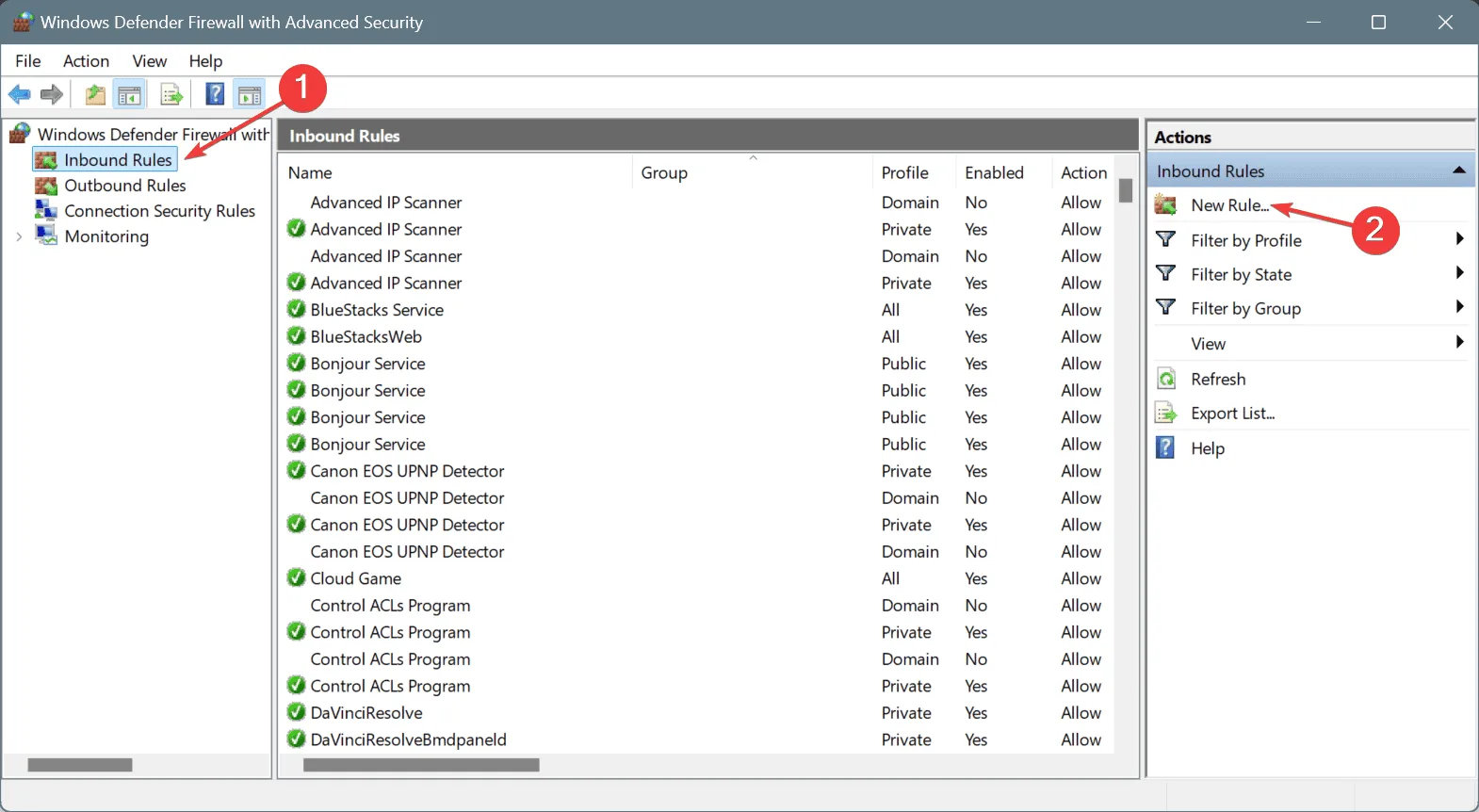
- Seleccione Puerto de las cuatro opciones y luego haga clic en Siguiente.
- Elija la opción TCP , seleccione Puertos locales específicos, ingrese 80, 433, 443, 3478, 3479, 5060, 5062, 5222, 6250, 12000-65000 y luego haga clic en Siguiente.

- Seleccione la opción Permitir la conexión y luego haga clic en Siguiente.
- Marque las casillas de verificación Dominio , Privado y Público y haga clic en Siguiente.
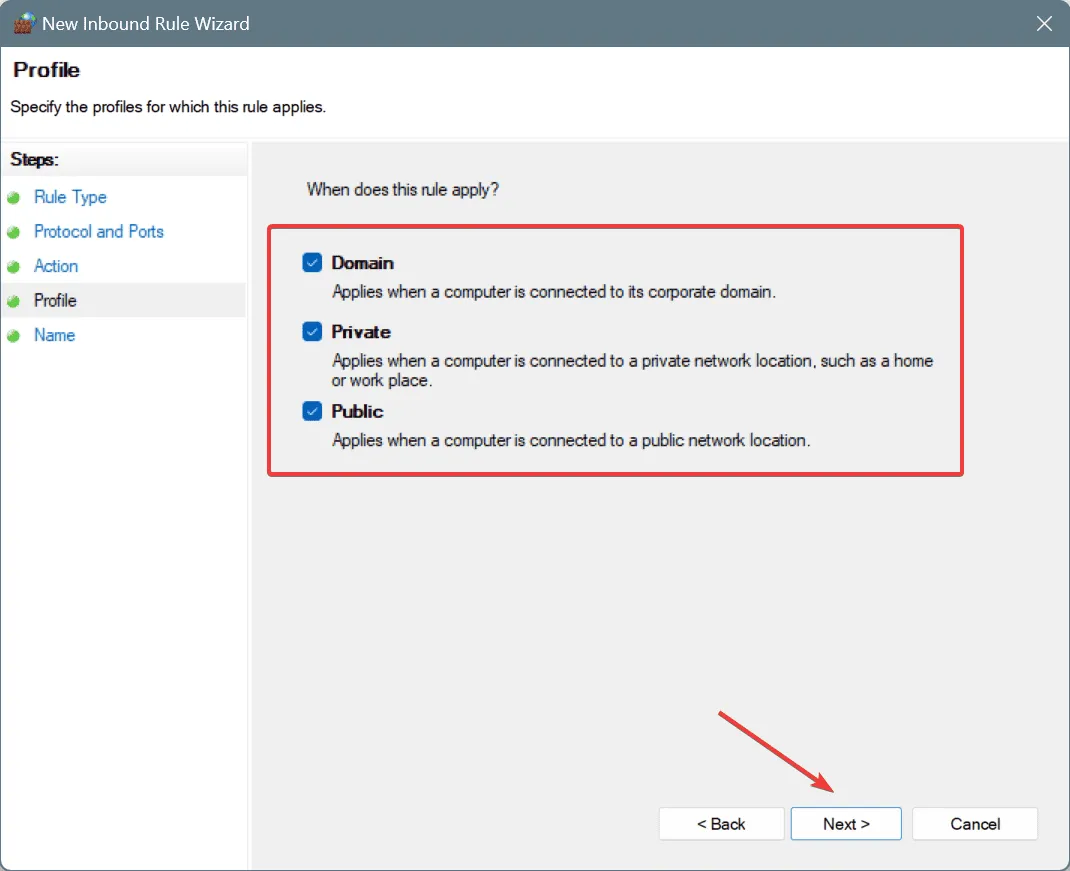
- Nombra la regla, por ejemplo, Lista blanca de Epic Games, luego haz clic en Finalizar .
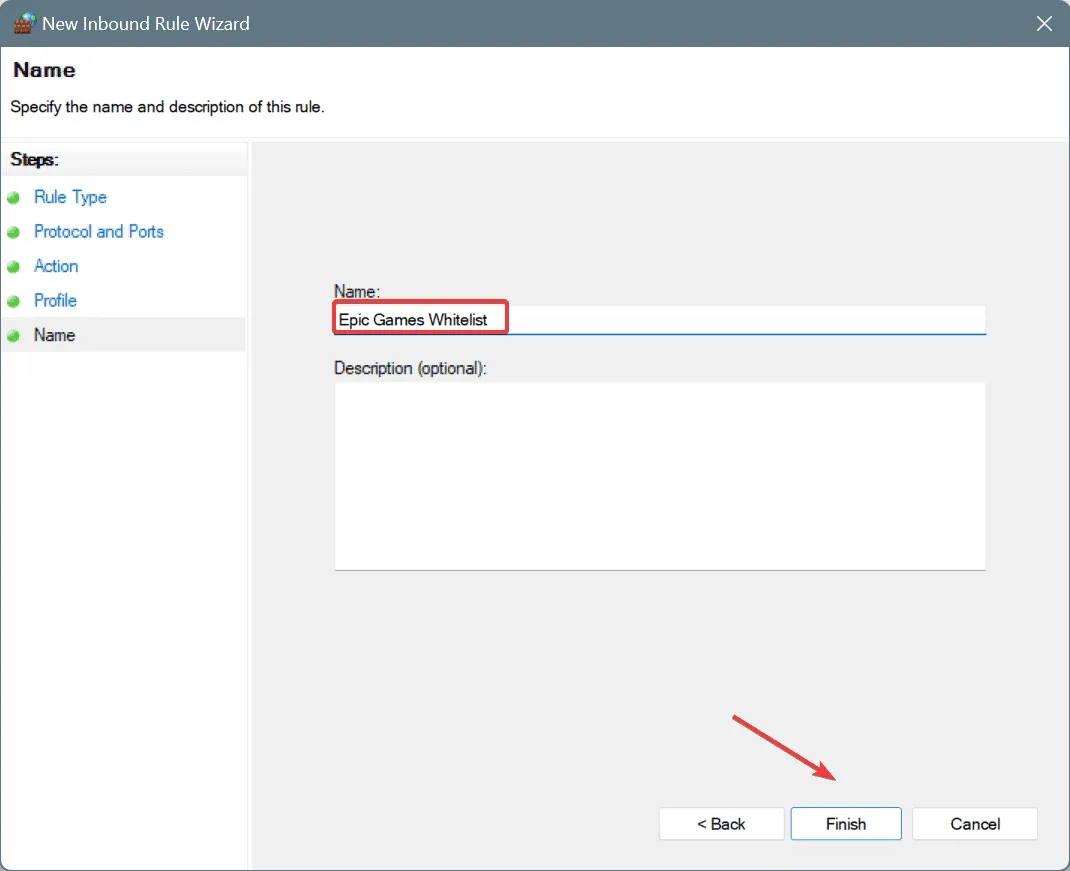
- Por último, reinicie su PC, inicie Epic Games Launcher y verifique si el código de error de inicio de sesión fallido: AS-3 aún aparece.
6. Restablecer la configuración de red
- Presione Windows + S para abrir la Búsqueda, escriba Símbolo del sistema y seleccione Ejecutar como administrador.

- Haga clic en Sí en el mensaje de UAC.
- Ingrese los siguientes comandos uno por uno, presionando Enter después de cada uno para restablecer su configuración de red:
ipconfig /releaseipconfig /flushdnsipconfig /renewnetsh int ip resetnetsh winsock reset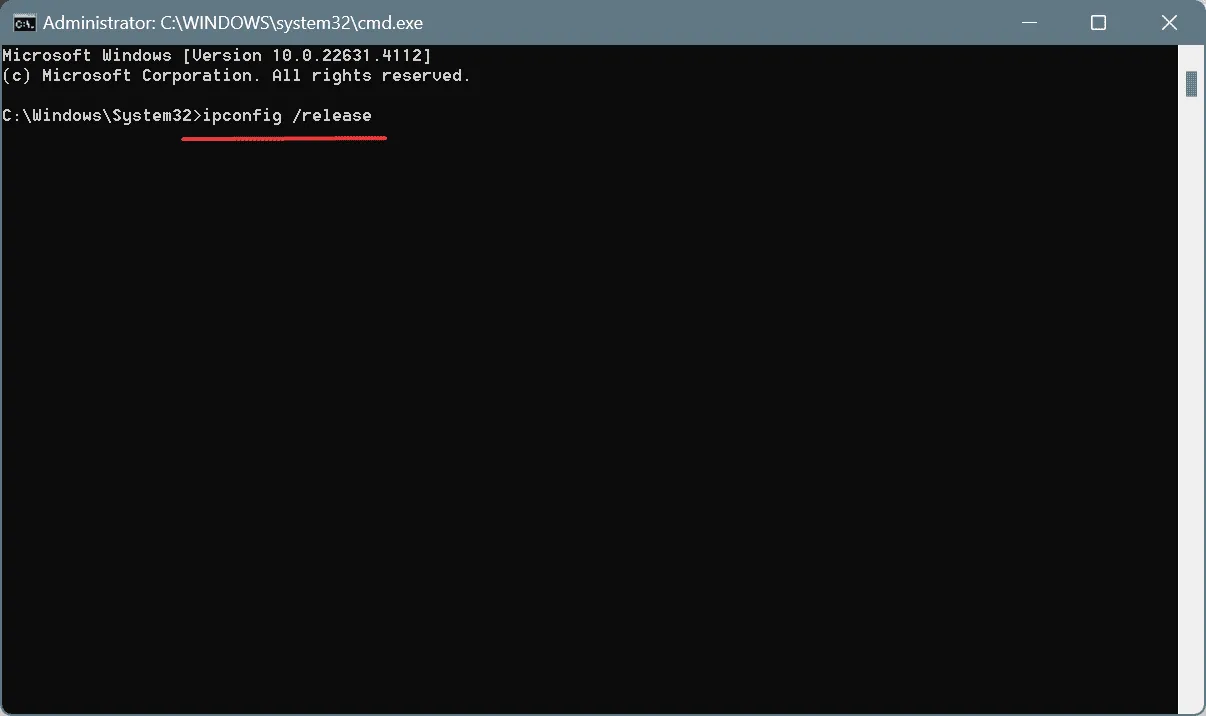
- Reinicie su PC y vea si el problema está resuelto.
7. Reinstalar Epic Games
- Presione Windows+ Rpara abrir Ejecutar, escriba appwiz.cpl y presione Enter.
- Localice Epic Games Launcher en la lista de aplicaciones instaladas y haga clic en Desinstalar.
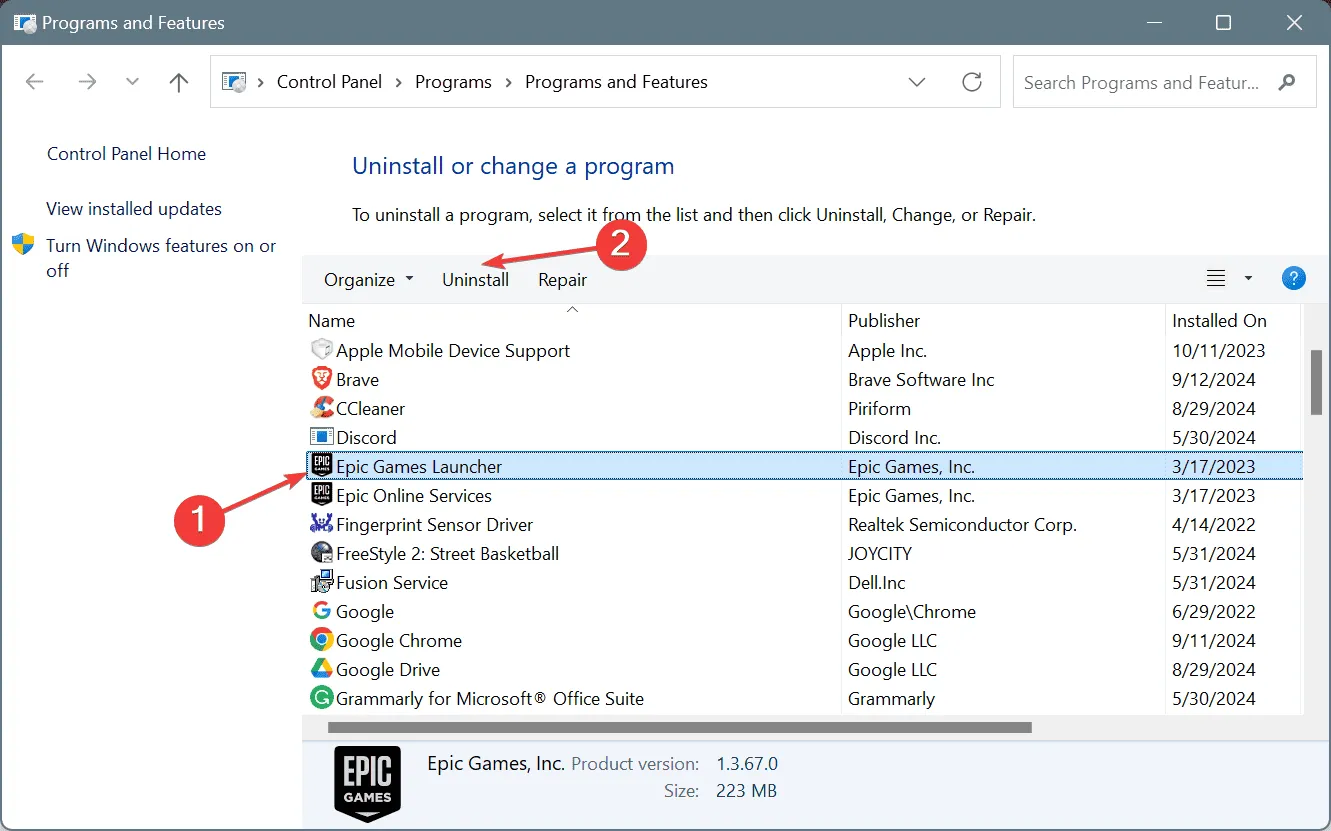
- Siga las instrucciones para completar la desinstalación.
- Además, desinstale cualquier programa adicional relacionado con Epic Games.
- Una vez desinstalado por completo, reinicie su PC y vuelva a instalar Epic Games Launcher desde el sitio web oficial .
Si la desinstalación rápida no funciona, considere usar un desinstalador de software calificado para eliminar cualquier archivo restante y entradas de registro que podrían estar causando el código de error AS-3 de Epic Games en su PC con Windows.
Si el error de inicio de sesión se debe a un problema del lado del servidor, es posible que no sea posible reinstalar Epic Games Launcher de inmediato y que sea necesario esperar un tiempo.
Si todo lo demás falla, es recomendable ponerse en contacto con el servicio de asistencia de Epic Games para obtener ayuda. Ellos pueden identificar y ayudar a resolver el problema subyacente.
Si tienes alguna pregunta o deseas compartir qué solución te funcionó, no dudes en dejar un comentario a continuación.



Deja una respuesta