Solución de DISORDERLY_SHUTDOWN 0x000000F3: pasos para resolver problemas de BSOD

El BSOD DISORDERLY_SHUTDOWN, con el código de error 0x000000F3, aparece cuando intenta apagar la PC y Windows no puede apagarse debido a la ausencia de memoria disponible.
Las causas comunes del error de pantalla azul Apagado desordenado incluyen controladores corruptos/desactualizados, aplicaciones problemáticas, infección de malware y problemas con los módulos de RAM.
Antes de comenzar a solucionar problemas, instale las actualizaciones de Windows pendientes, desconecte los periféricos no esenciales y vuelva a conectar los módulos de RAM. Para muchos de ustedes, estas comprobaciones básicas deberían solucionar el BSOD.
¿Cómo puedo solucionar el error de pantalla azul DISORDERLY_SHUTDOWN?
1. Reinstale el controlador problemático
- Presione Windows+ Xpara abrir el menú de Usuario avanzado y seleccione Administrador de dispositivos de la lista de opciones.
- Busque cualquier dispositivo que tenga un signo de advertencia junto a su icono, haga clic derecho sobre él y seleccione Desinstalar dispositivo . Las categorías en las que se enumeran los dispositivos con controladores dañados se expanden automáticamente al abrir el Administrador de dispositivos.

- Marque la casilla de verificación Intentar eliminar el controlador de este dispositivo y luego haga clic en Desinstalar.
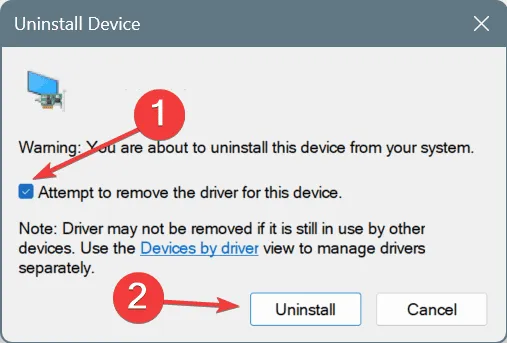
- Reinicie la PC y Windows instalará automáticamente una copia nueva del controlador.
- Verifique si el error 0x000000F3 DISORDERLY_SHUTDOWN está corregido.
2. Actualizar los controladores
- Presione Windows+ Rpara abrir Ejecutar, escriba devmgmt.msc en el campo de texto y presione Enter.
- Expanda todas las entradas aquí, haga clic derecho en los dispositivos enumerados debajo individualmente y luego seleccione Actualizar controlador .
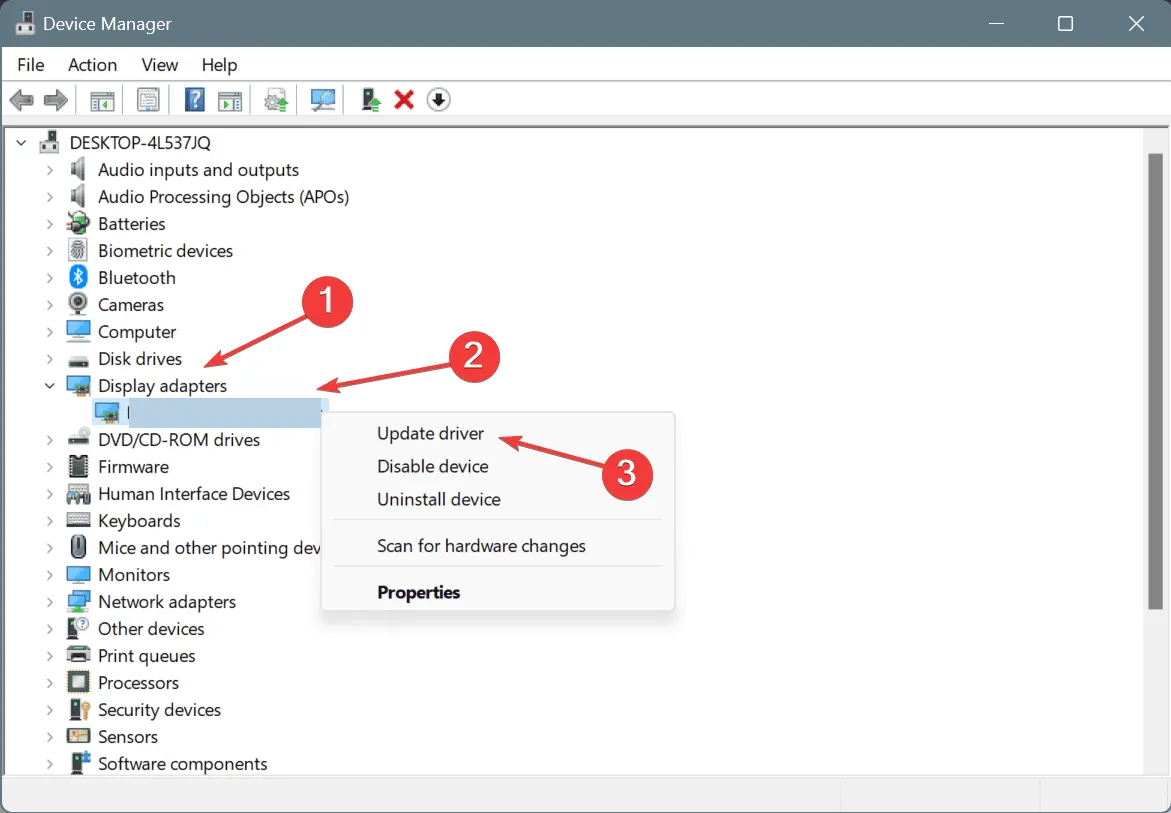
- Haga clic en Buscar controladores automáticamente y espere a que Windows instale la mejor versión disponible localmente.
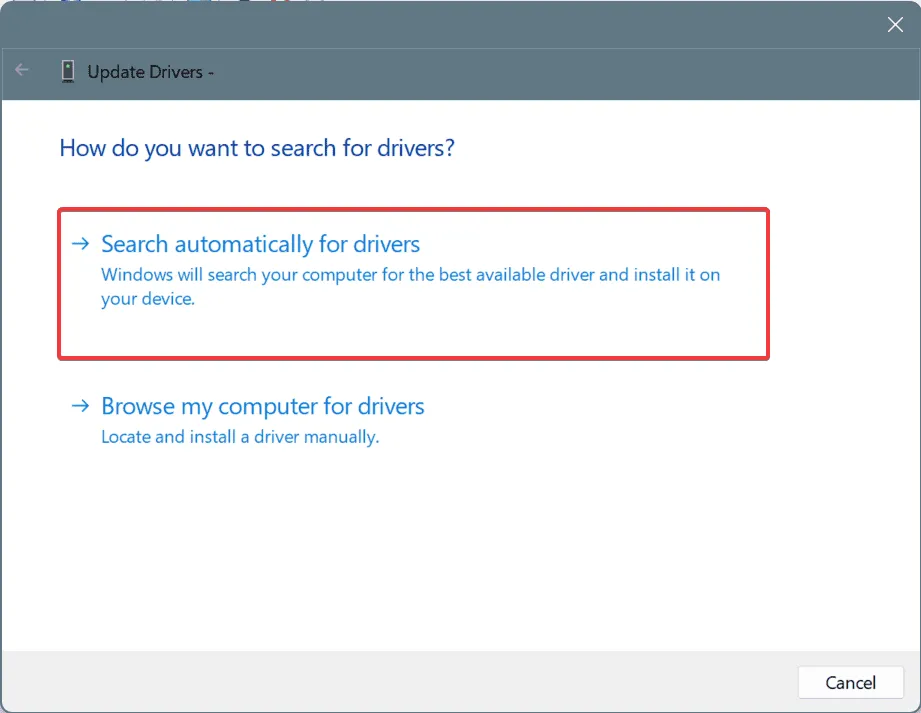
- Después de actualizar todos los controladores críticos, reinicie la computadora.
El BSOD DISORDERLY_SHUTDOWN a menudo es causado por controladores desactualizados (dgsafe.sys y XLGuard.sys, en algunos casos), y una solución rápida es actualizar todos los controladores, especialmente los del adaptador gráfico, el adaptador de red, Bluetooth y los dispositivos conectados.
Si Windows dice que ya está instalada la mejor versión, diríjase al sitio web del fabricante, busque las últimas versiones y luego instale manualmente los controladores.
3. Revertir las actualizaciones de los controladores
Consejo
Si la opción Revertir controlador a versión anterior está en gris, es posible que el controlador no se haya actualizado recientemente o que Windows no haya almacenado la versión anterior. En este último caso, existen otras formas de revertir manualmente las actualizaciones del controlador.
- Presione Windows+ Spara abrir la Búsqueda, escriba Administrador de dispositivos en el campo de texto y haga clic en el resultado correspondiente.
- Expanda todas las entradas, haga clic derecho en los dispositivos individualmente y luego seleccione Propiedades .
- Vaya a la pestaña Controlador y haga clic en Revertir controlador a versión anterior .
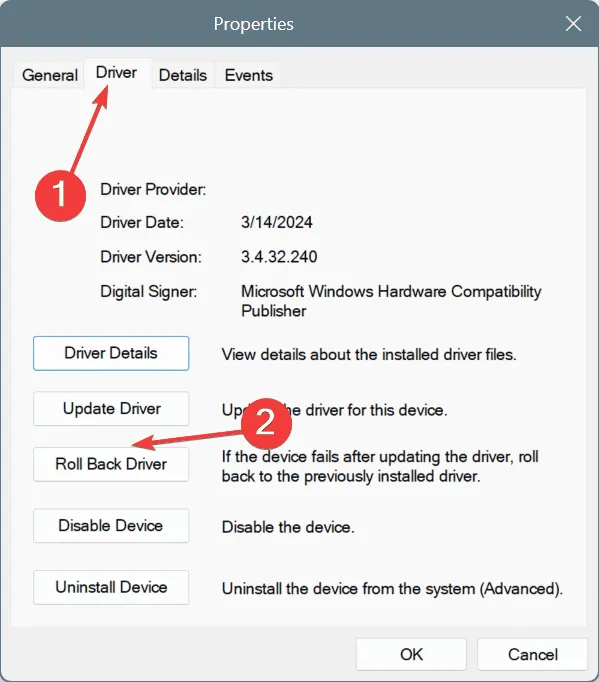
- Elija un motivo para revertir la actualización y luego haga clic en Sí para continuar.
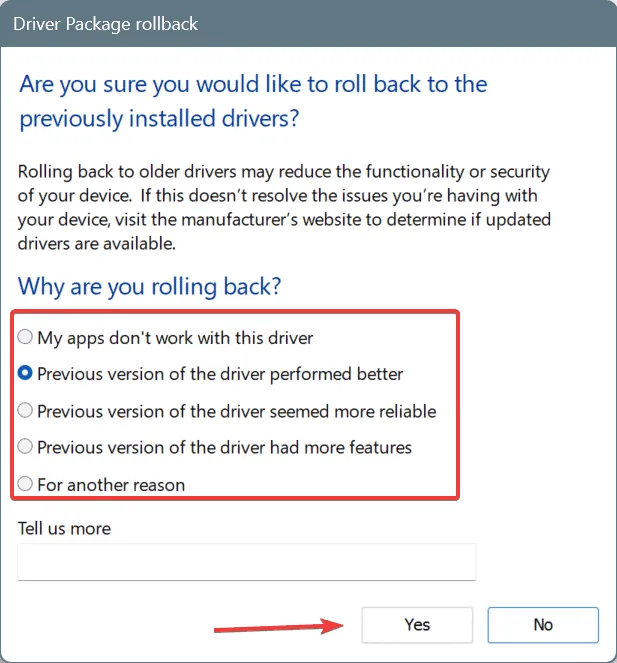
- Después de revertir todos los controladores actualizados recientemente, verifique si el error de pantalla azul de Windows DISORDERLY_SHUTDOWN está solucionado.
4. Desinstale las aplicaciones conflictivas
- Presione Windows+ Rpara abrir Ejecutar, escriba appwiz.cpl en el campo de texto y presione Enter.
- Seleccione cualquier aplicación que se haya instalado o actualizado recientemente de la lista y luego haga clic en Desinstalar .
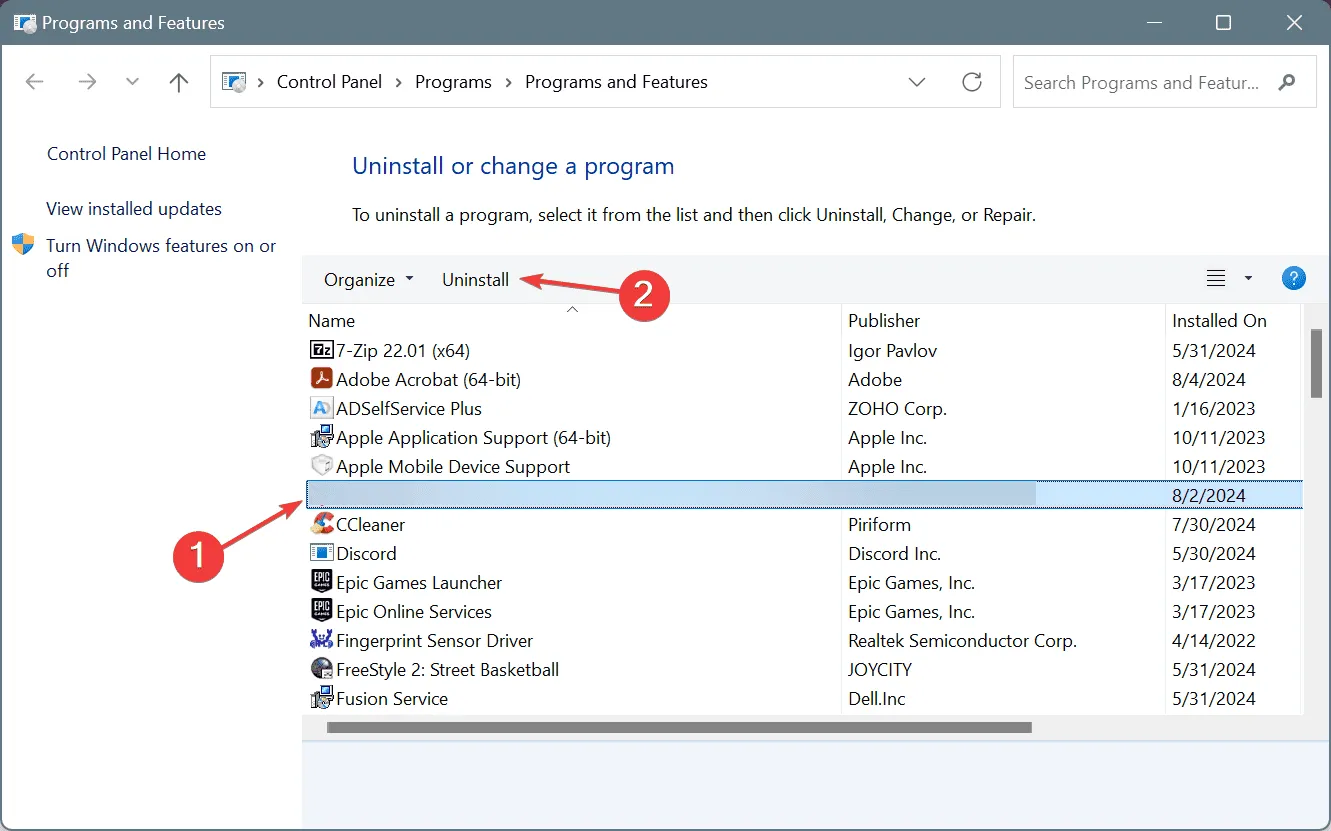
- Siga las instrucciones en pantalla para completar el proceso.
- Reinicie la PC y luego verifique si hay mejoras.
Si la eliminación rápida de una aplicación no funciona, obtenga un desinstalador de software calificado para eliminar todos los archivos restantes y las entradas del Registro que podrían haber estado provocando el BSOD DISORDERLY_SHUTDOWN de Windows.
5. Escanee la PC en busca de malware
- Presione Windows+ Spara abrir la Búsqueda, escriba Seguridad de Windows y haga clic en el resultado correspondiente.
- Haga clic en Protección contra virus y amenazas .
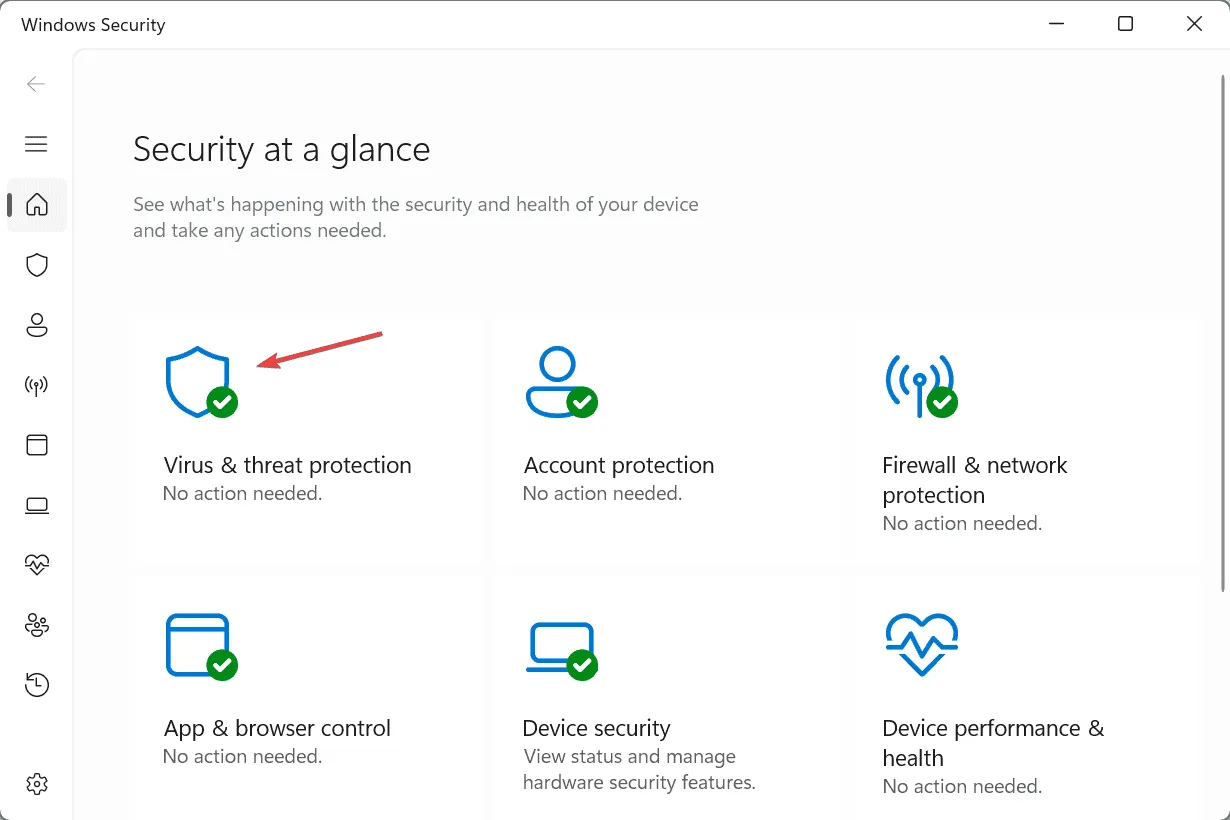
- Haga clic en Opciones de escaneo .
- Seleccione la entrada Escaneo completo y luego haga clic en Escanear ahora.
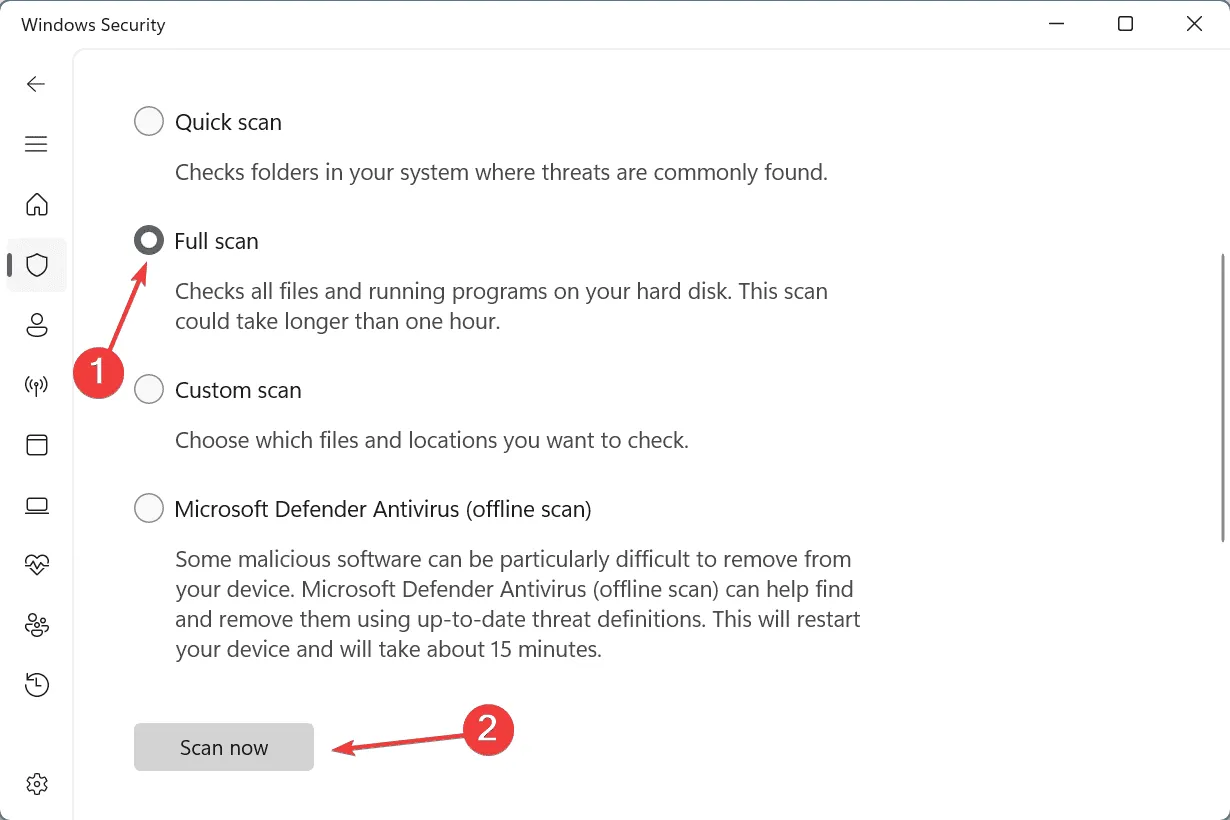
- Espere a que finalice el análisis y luego verifique si hay mejoras. Puede demorar entre 10 y 30 minutos.
6. Comprueba si hay problemas en la RAM
- Presione Windows+ Spara abrir la Búsqueda, escriba Diagnóstico de memoria de Windows y haga clic en el resultado correspondiente.
- Haga clic en Reiniciar ahora y verifique si hay problemas .
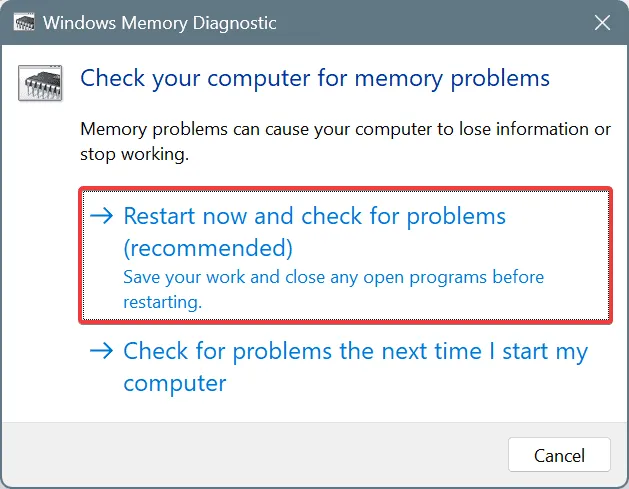
- Una vez finalizado el análisis, vea los registros de mdsched.exe y verifique si hay problemas.
Si Windows Memory Diagnostic no detecta ningún problema, te sugiero que uses Memtest86+ , una herramienta avanzada de código abierto para pruebas de memoria que ejecutará una serie de análisis en módulos de RAM individuales e identificará hasta el más mínimo problema. Los análisis tardan entre 4 y 6 horas en completarse.
En caso de que se detecten problemas, lo mejor es reemplazar los módulos de RAM defectuosos, ya que, en la mayoría de los casos, el mal funcionamiento de la RAM resulta ser la causa subyacente de un BSOD.
7. Reinstalar Windows
Cuando nada más funciona, la última opción es reinstalar Windows. Esto elimina de manera efectiva todos los problemas de software en la PC. Para mayor seguridad, recomiendo mover los archivos críticos a un dispositivo de almacenamiento externo antes de continuar.
Para reinstalar Windows > conecte una unidad flash formateada a otra PC > vaya al sitio web oficial de Microsoft > descargue la herramienta de creación de medios > úsela para crear un USB de arranque de Windows > conecte la unidad flash de arranque a la computadora afectada > cambie el orden de arranque a la unidad USB > ejecute la configuración e instale Windows.
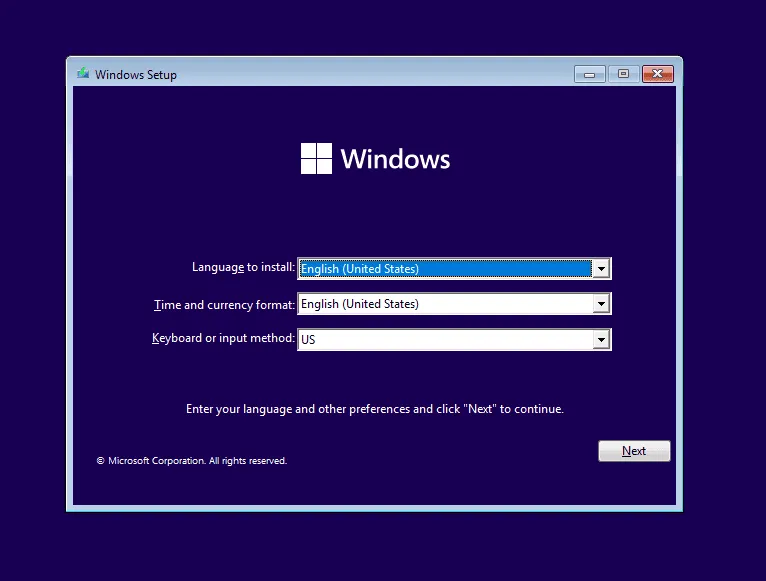
Si el problema persiste, lo mejor es visitar un taller de reparación local y hacer que inspeccionen el hardware de la PC para detectar fallas.
Una de estas soluciones debería haber ayudado con la pantalla azul DISORDERLY_SHUTDOWN en Windows. En mi experiencia, generalmente el error se debe a una aplicación, un controlador o una RAM defectuosa. ¡Así que en eso es en lo que deberías concentrarte!
Si conoce más soluciones, compártalas con nuestros lectores en la sección de comentarios.



Deja una respuesta