Solución de problemas de conectividad a Internet en Dell SupportAssist

Dell SupportAssist depende de una conexión a Internet activa para solucionar problemas en su dispositivo. Si no se conecta, la causa puede ser una aplicación obsoleta, configuraciones de red incorrectas o un software antivirus demasiado protector que obstruye la conexión.
Primero puede intentar reiniciar el dispositivo, cambiar a un cable Ethernet o usar una conexión alternativa para diagnosticar el problema. Sin embargo, si aún no puede lograr que Dell SupportAssist se conecte en línea, considere los siguientes pasos.
¿Qué debo hacer si Dell SupportAssist no puede conectarse a Internet?
1. Busque errores de conexión
1.1 Iniciar el solucionador de problemas del adaptador de red
- Presione la Windows tecla y luego seleccione Configuración .
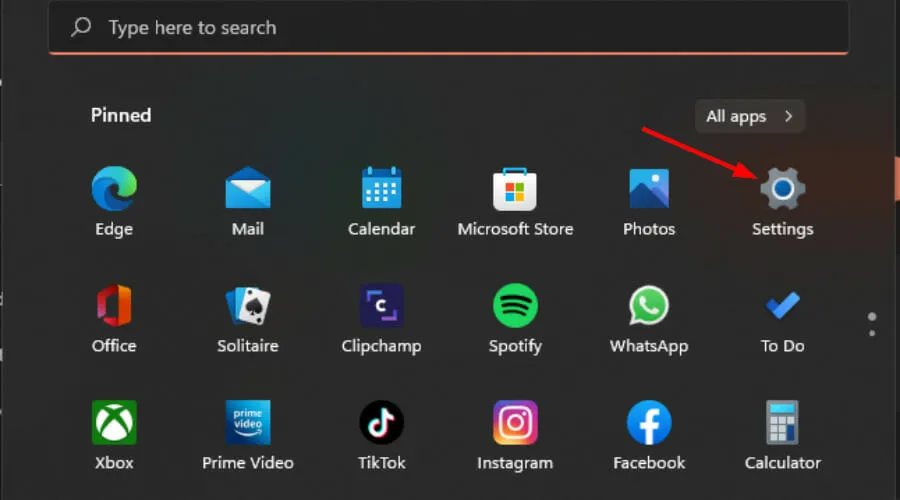
- Vaya a Sistema y luego haga clic en Solucionar problemas .
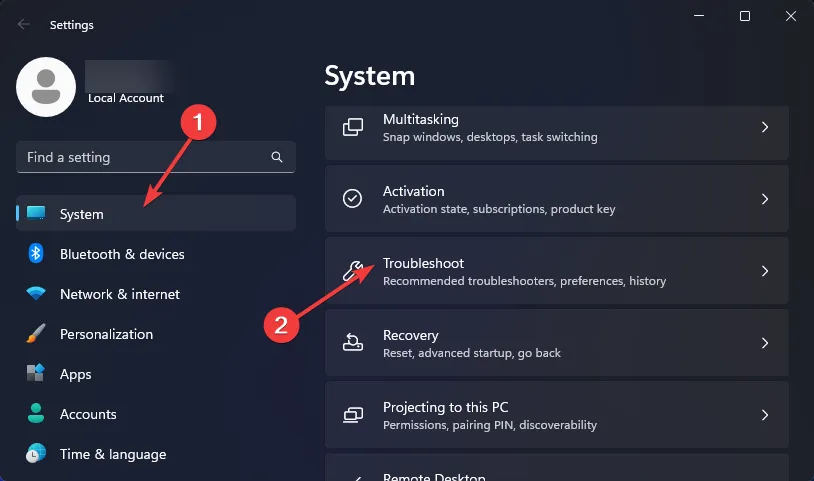
- Seleccione Otros solucionadores de problemas .
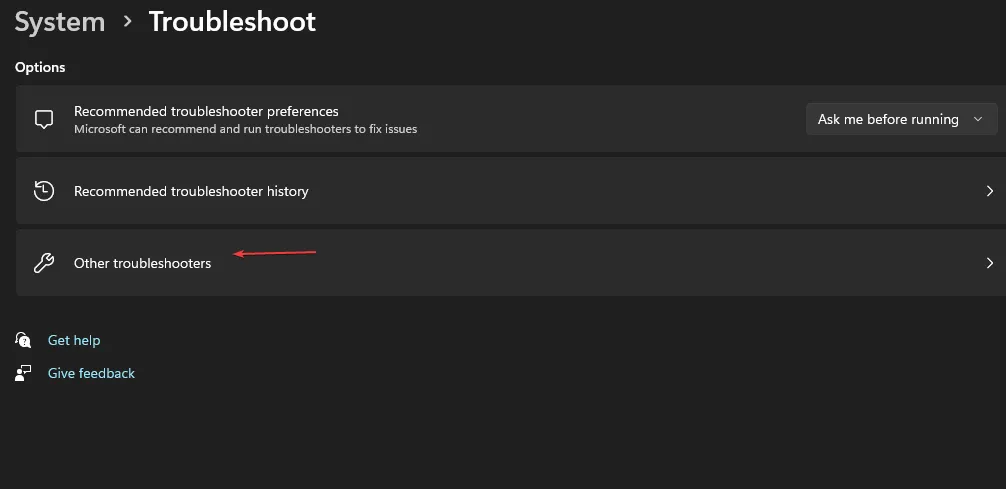
- Busque el solucionador de problemas del adaptador de red y haga clic en el botón Ejecutar junto a él.
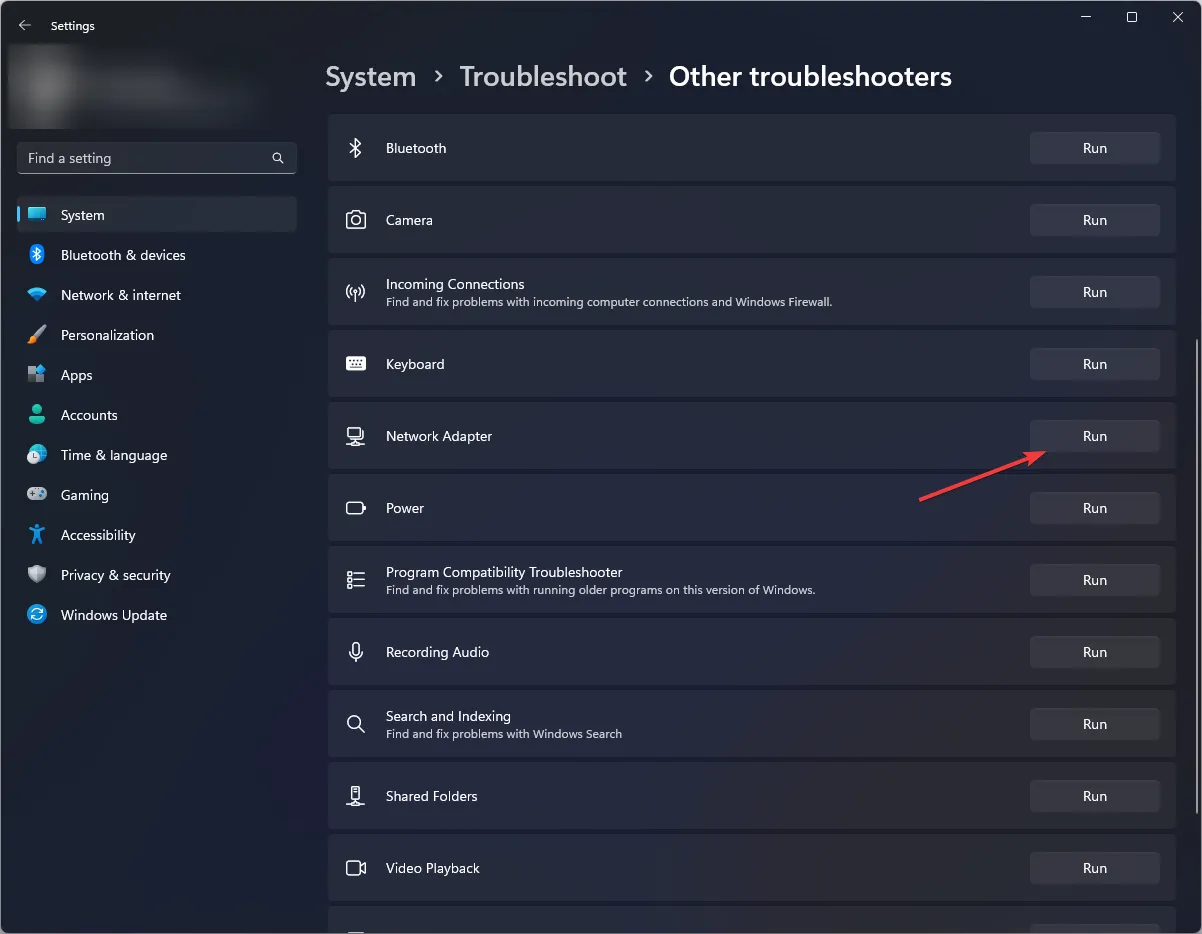
1.2 Ejecute el solucionador de problemas de conexiones a Internet
- Presione la Windows tecla y abra Configuración .
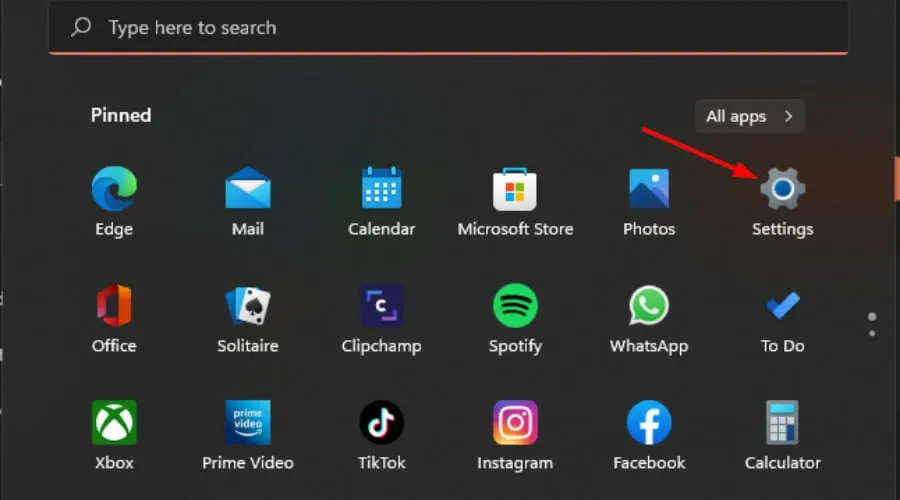
- Seleccione Sistema y luego proceda a Solucionar problemas .
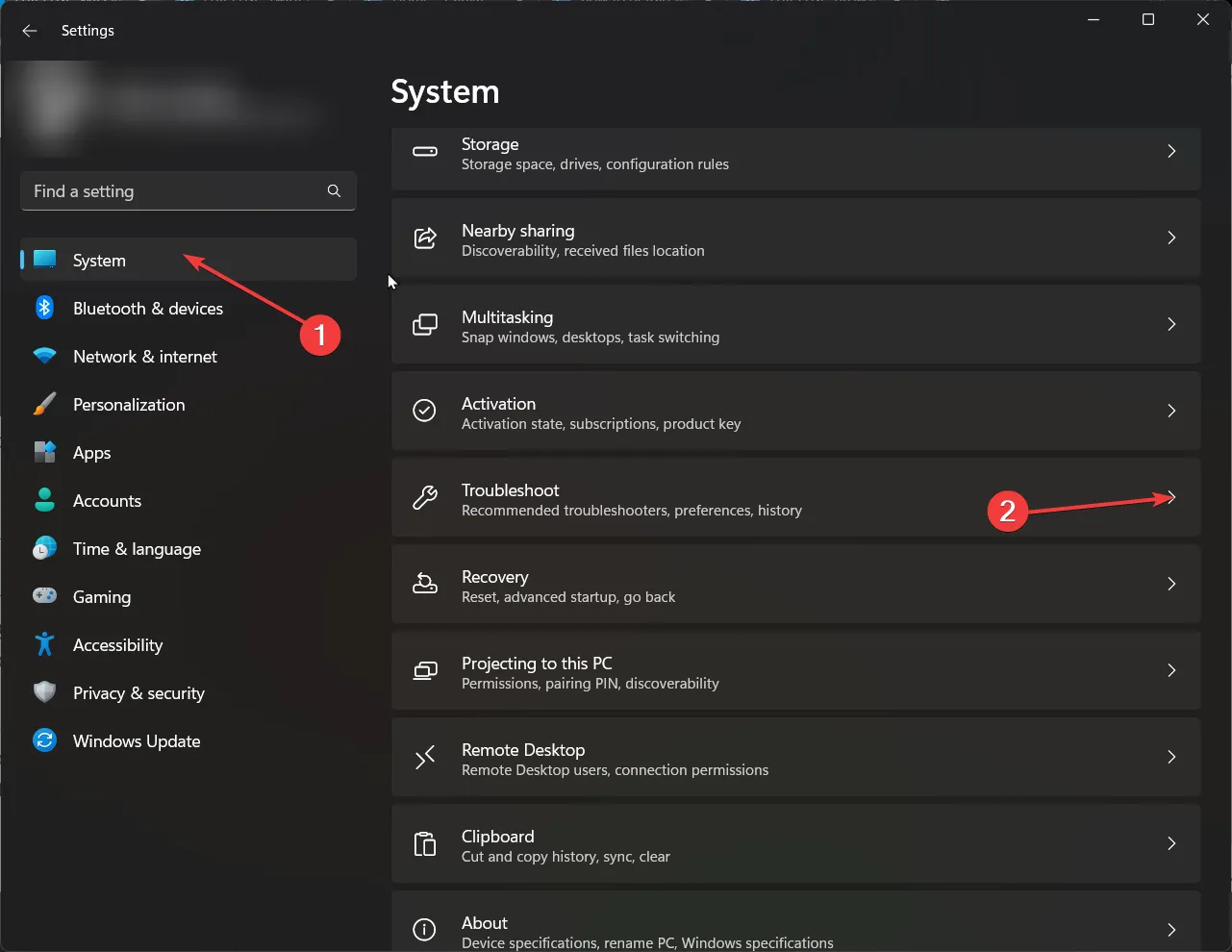
- Haga clic en Otros solucionadores de problemas .
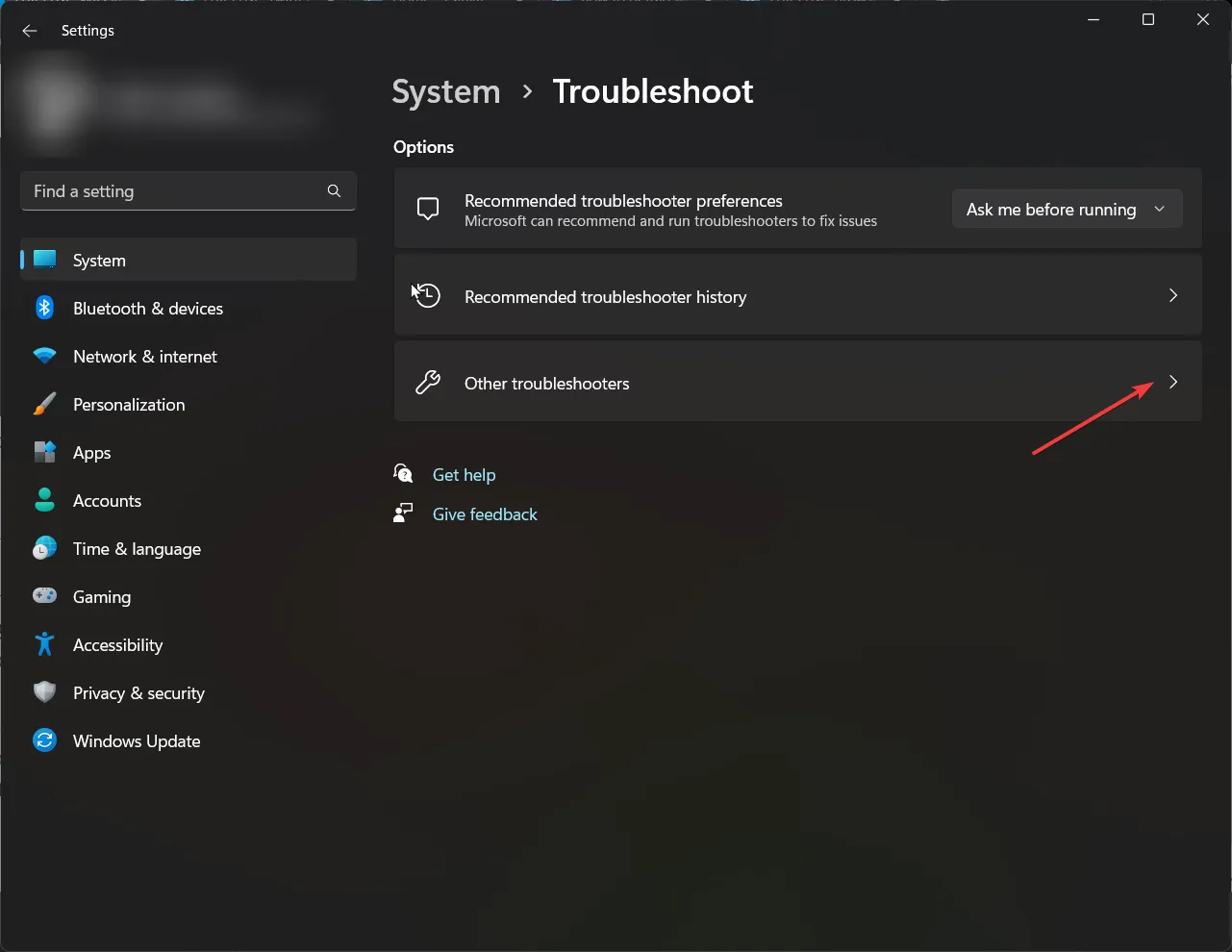
- Busque la opción Conexiones a Internet y haga clic en Ejecutar .

- Siga las instrucciones en pantalla para continuar.
1.3 Actualice su controlador de red
- Presione la Windows tecla, escriba Administrador de dispositivos en el cuadro de búsqueda y luego haga clic para abrir.
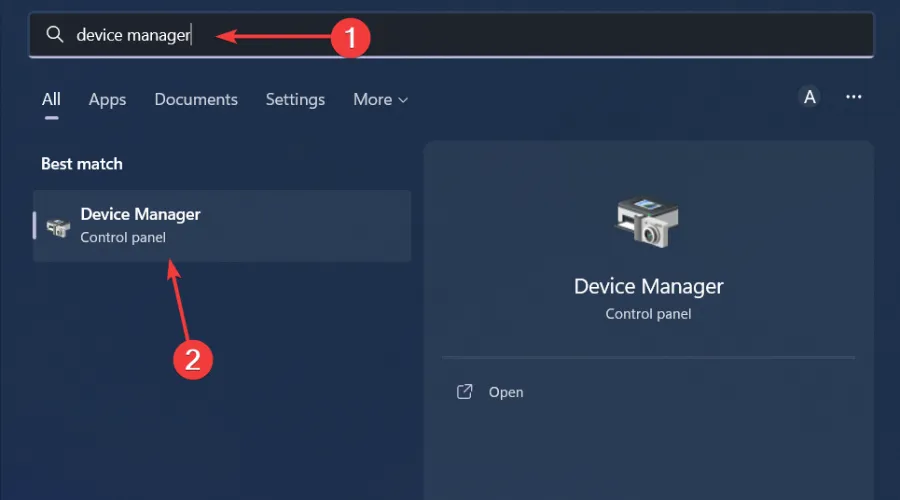
- Localice Adaptadores de red , haga clic derecho y seleccione Actualizar controlador.
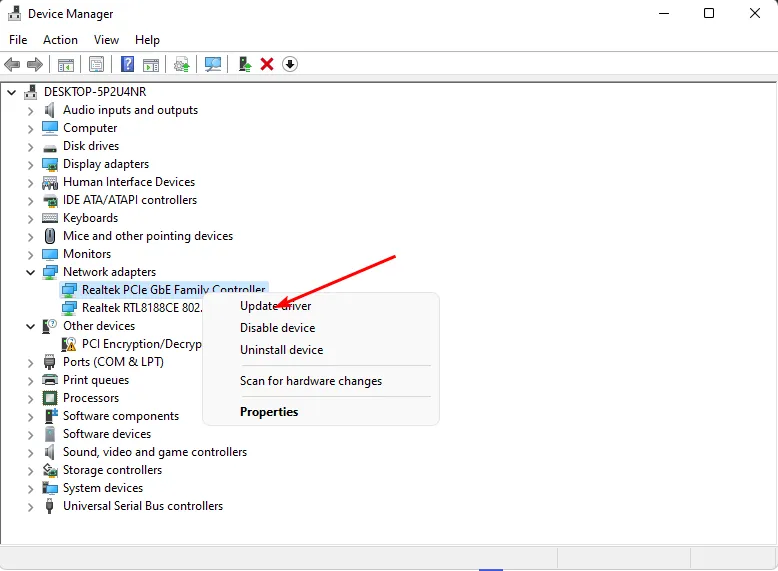
- Seleccione Buscar automáticamente controladores actualizados .

1.4 Realizar un reinicio de la red
- Presione la Windows tecla y seleccione Configuración.
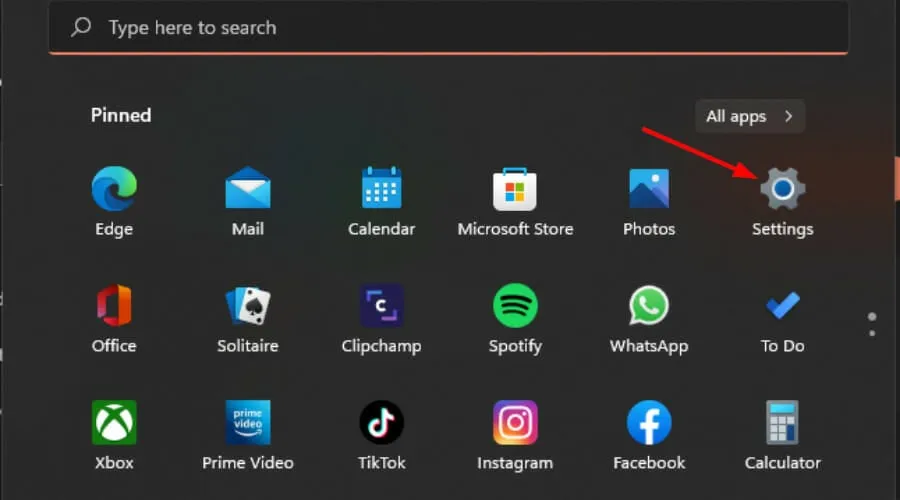
- Vaya a Red e Internet .
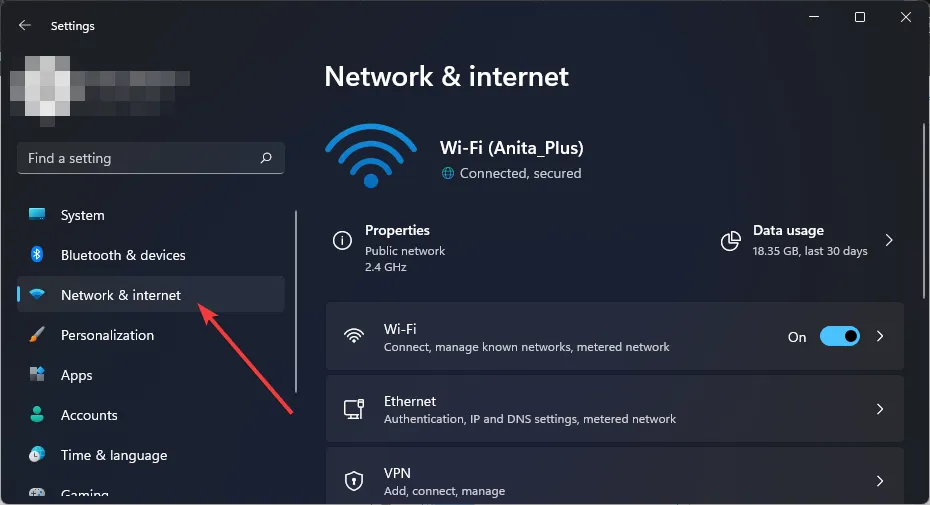
- Haga clic en Configuración de red avanzada.
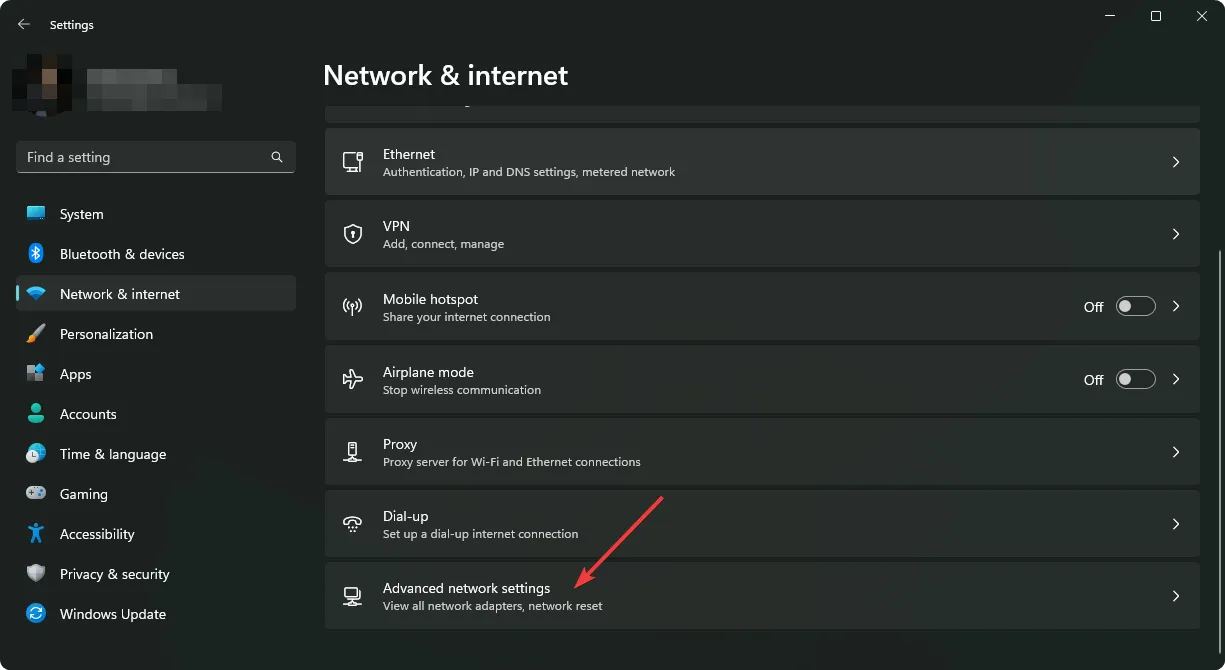
- Seleccione Opciones de restablecimiento de red .
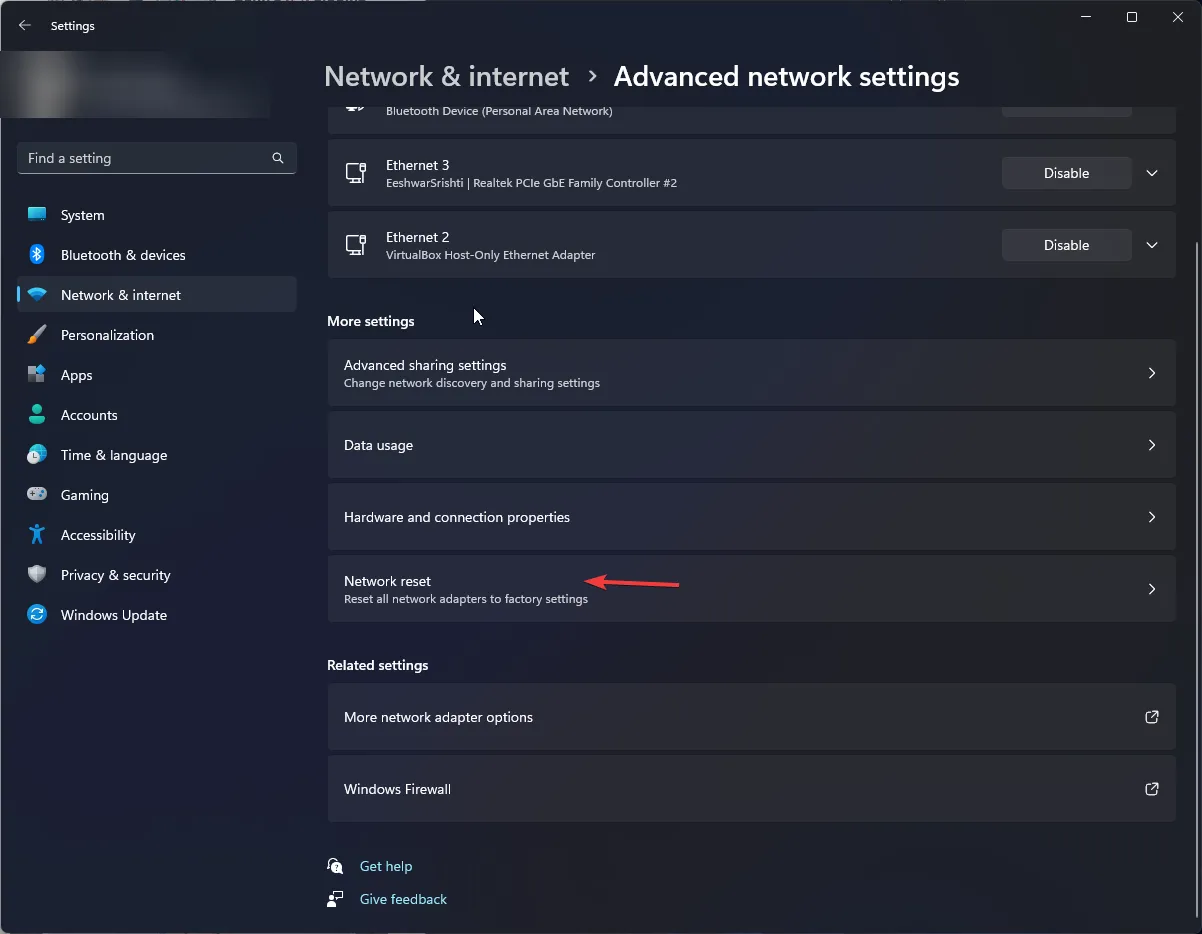
- Luego presione el botón Restablecer ahora.

2. Configurar SupportAssist para la conectividad a Internet
- Abra la aplicación Dell SupportAssist desde el escritorio.
- Haga clic en el icono de Configuración en la esquina superior derecha y luego seleccione Internet .
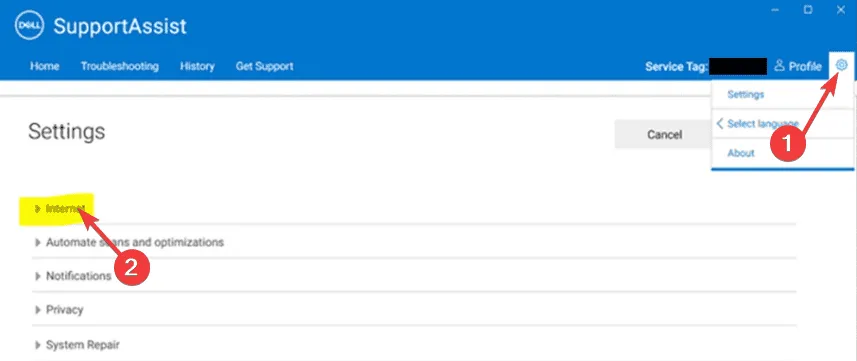
- Seleccione Conexión a Internet (proxy) > Conectar directamente .

- Presione Guardar, salga de la aplicación y luego reiníciela para verificar la conectividad.
3. Desactivar el Firewall de Windows temporalmente y ejecutarlo como administrador
- Presione la Windows tecla y vaya a Configuración .
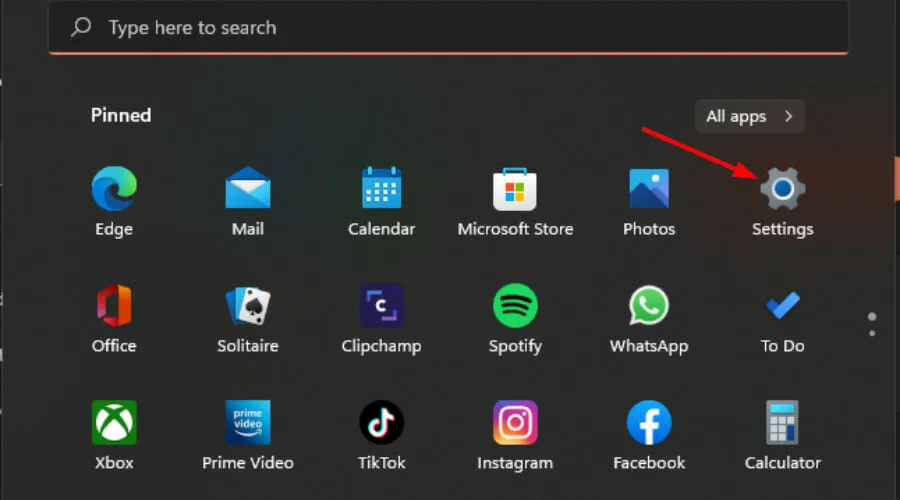
- Seleccione Privacidad y seguridad.
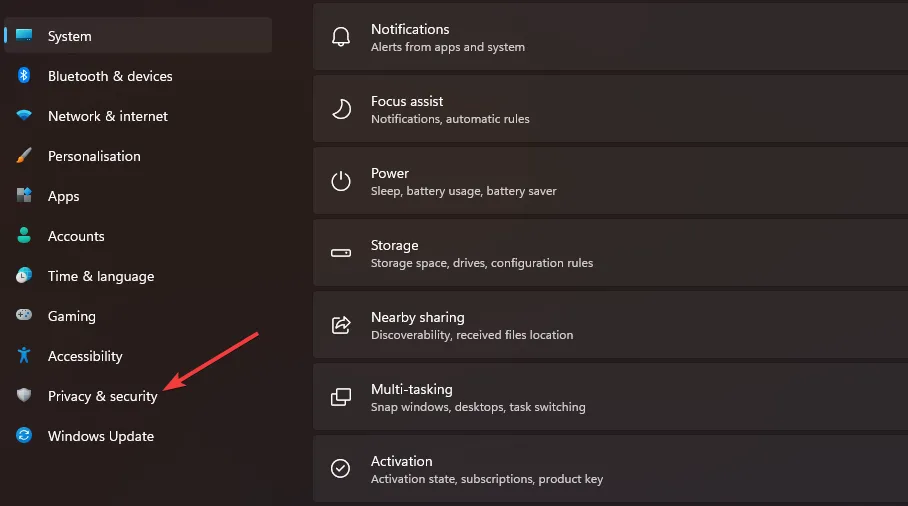
- Haga clic en Abrir Seguridad de Windows .

- Seleccione Firewall y protección de red.
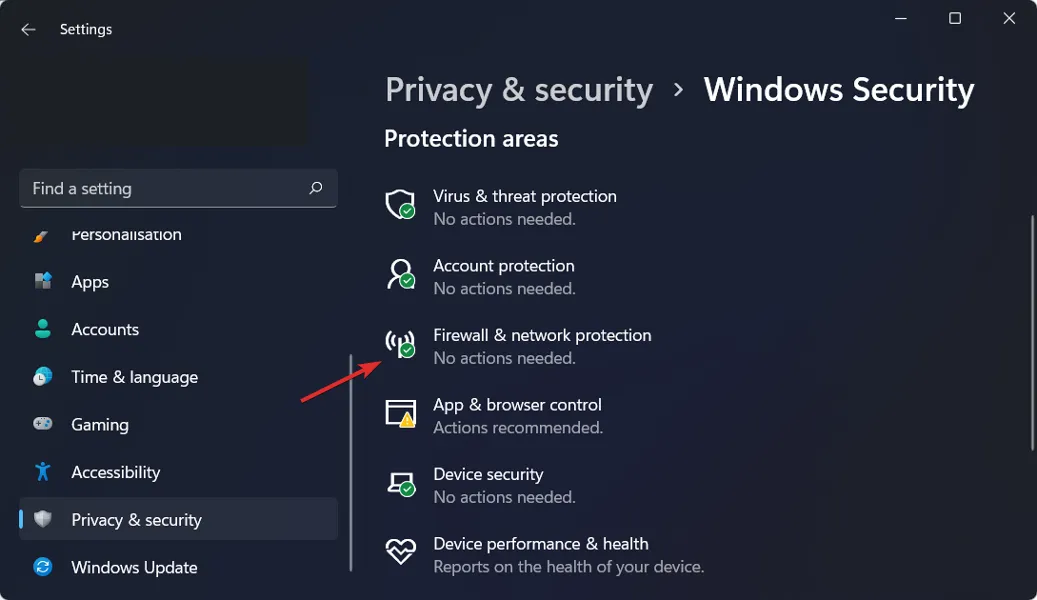
- Haga clic en Red pública .
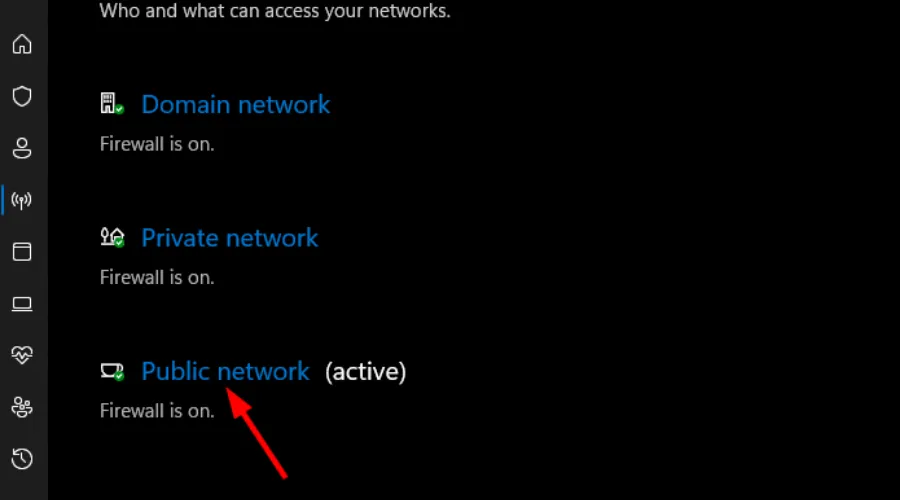
- Desactive el Firewall de Microsoft Defender.
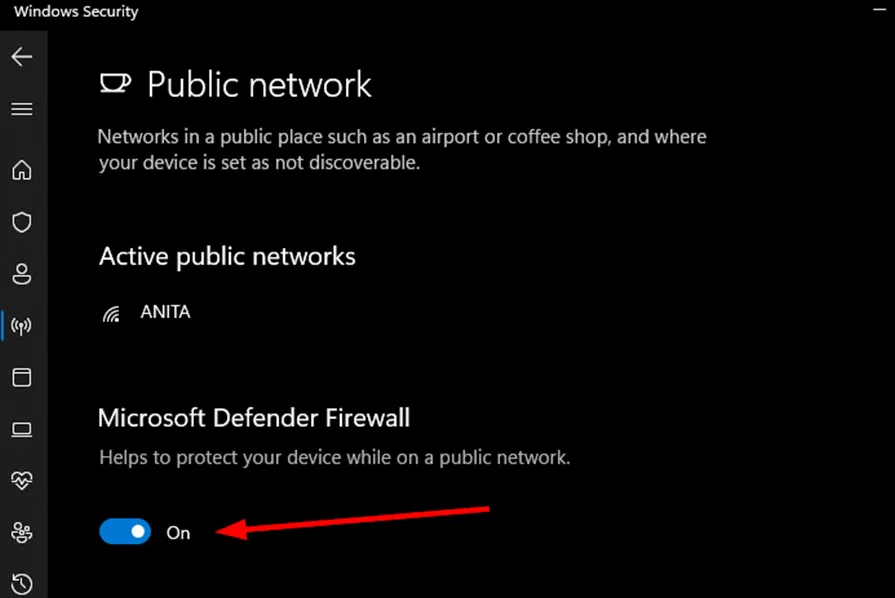
- Haga clic con el botón derecho en el ícono de Dell SupportAssist y seleccione Propiedades , luego seleccione Acceso directo .
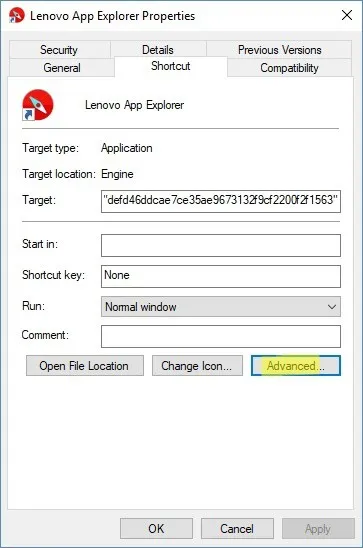
- Haga clic en Avanzado .
- Seleccione la casilla de verificación denominada Ejecutar como administrador y presione Aplicar .
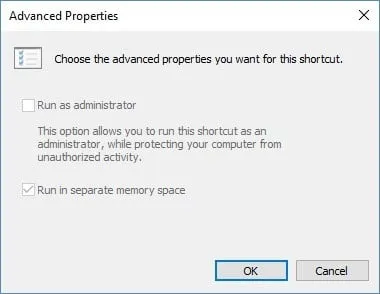
- Intente iniciar Dell SupportAssist y verifique si ahora puede conectarse en línea.
Tenga en cuenta que algunos programas antivirus pueden interferir con las conexiones y, a veces, marcar por error a Dell SupportAssist como una amenaza potencial. Una configuración de firewall tan estricta puede impedir el acceso a Internet de la aplicación.
4. Considere utilizar una VPN
- Pulse la Windows tecla y seleccione Configuración .
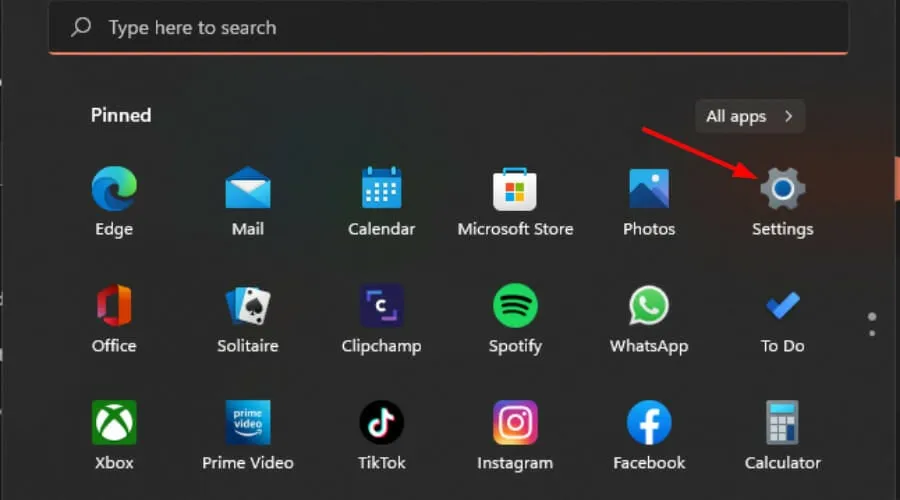
- Seleccione Red e Internet y haga clic en VPN en el menú derecho.
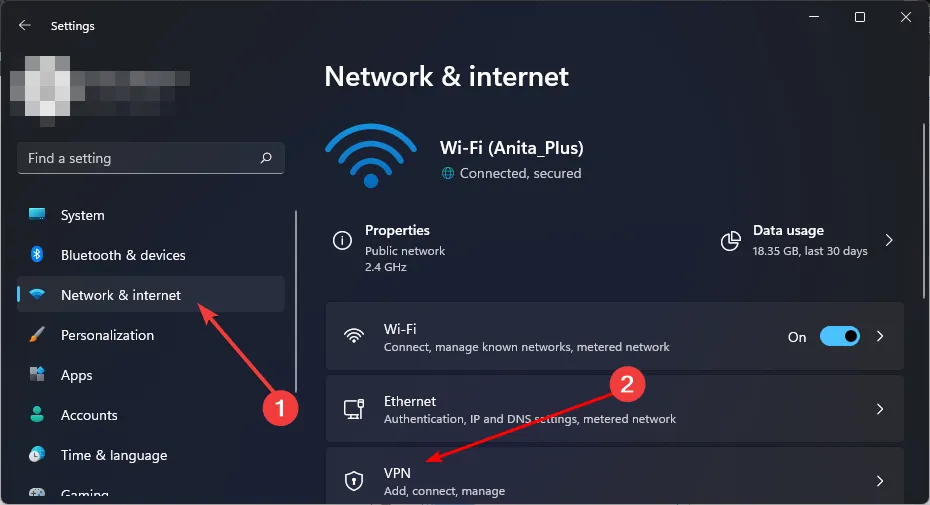
- Haga clic en Agregar VPN y siga las instrucciones para configurarlo.
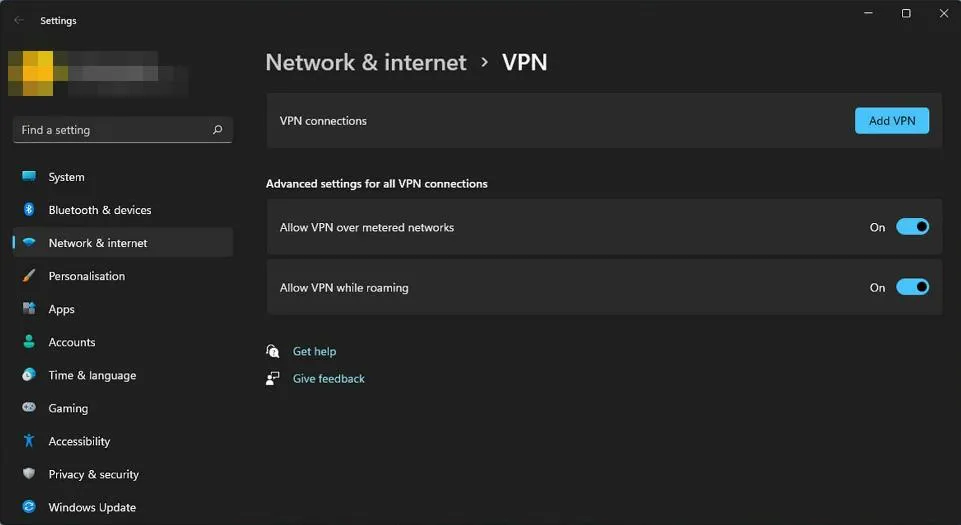
- Intente conectar Dell SupportAssist a Internet nuevamente y vea si el error continúa.
El uso de una VPN generalmente redirige su conexión a través de otro servidor, lo que podría resolver cualquier problema de configuración que bloquee la comunicación con los servidores Dell. Para obtener más flexibilidad, un software VPN especializado como ExpressVPN puede ser una alternativa superior a la VPN predeterminada de Windows.
5. Reinicie los servicios de Dell
- Presione Windows + S para el menú Buscar, escriba Servicios y seleccione el resultado coincidente.

- Busque todos los servicios de Dell (aparecerán juntos en orden alfabético) y haga doble clic en uno.

- Seleccione Deshabilitado en el menú desplegable Tipo de inicio y presione el botón Detener .

- Si aparece un mensaje de confirmación que indica que se detendrán otros servicios de Dell vinculados, haga clic en Sí para continuar.

- Haga clic en Aplicar y Aceptar para guardar los cambios.

- Repita el mismo proceso para cualquier otro servicio de Dell actualmente activo.
- Ahora, vuelva a realizar los pasos, pero esta vez seleccione Automático como Tipo de inicio.
6. Desactivar el inicio rápido
- Presione la Windows tecla , escriba Panel de control en el cuadro de búsqueda y luego seleccione Abrir.
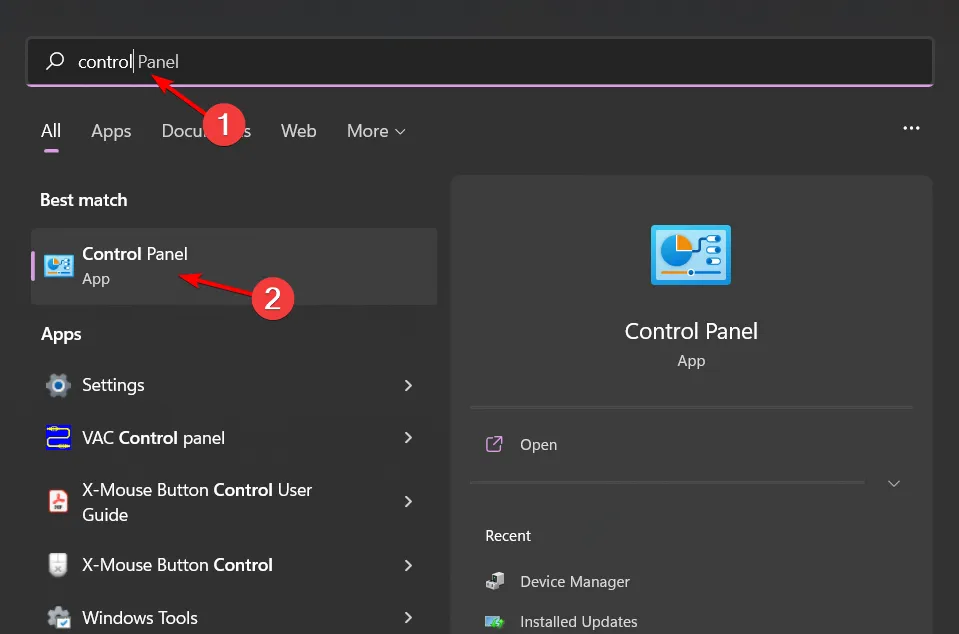
- Seleccione Sistema y seguridad .
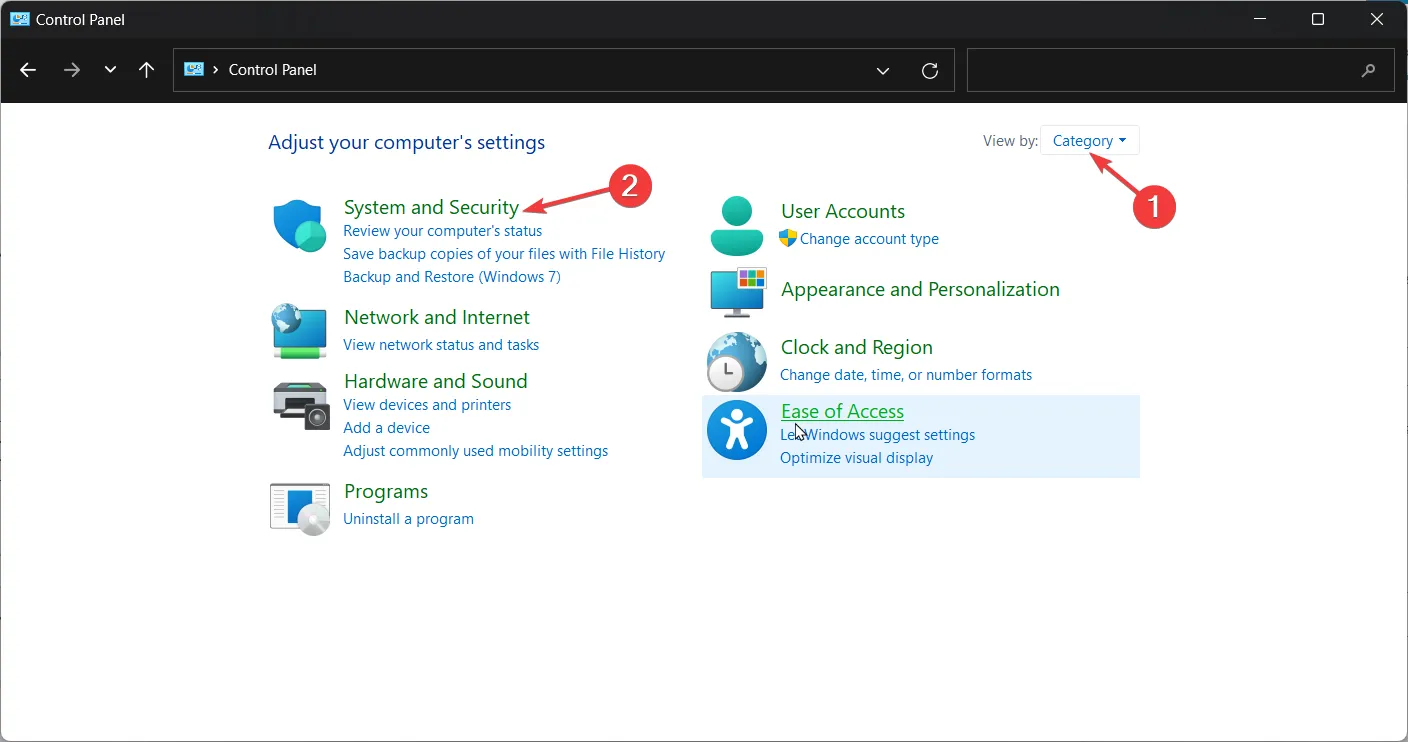
- Haga clic en Opciones de energía .
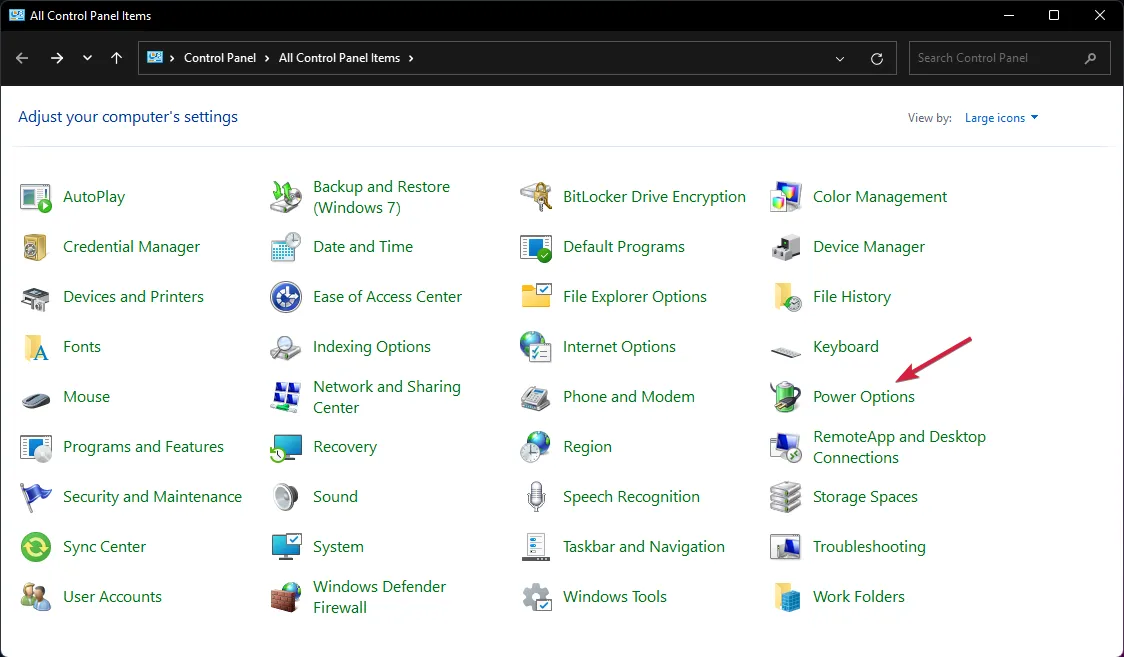
- Seleccione Elegir qué hacen los botones de encendido de la lista de la izquierda.
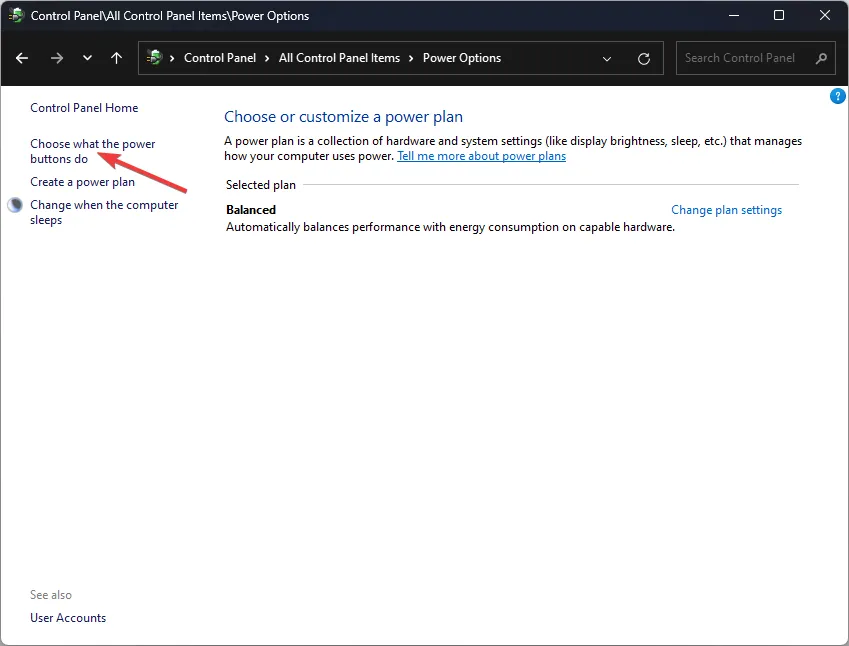
- Haga clic en Cambiar configuraciones que actualmente no están disponibles .
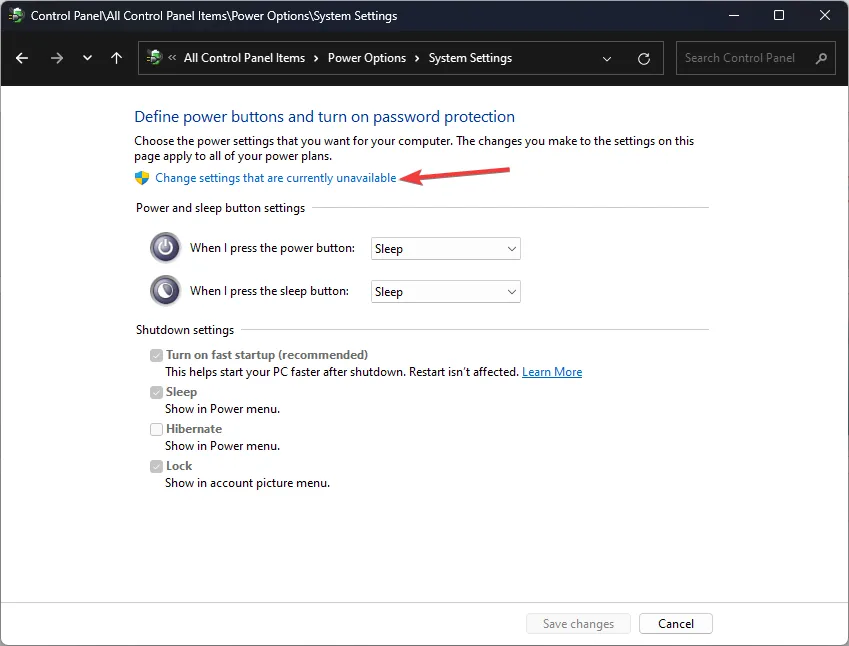
- Desmarque la casilla junto a Activar inicio rápido y luego presione Guardar cambios .
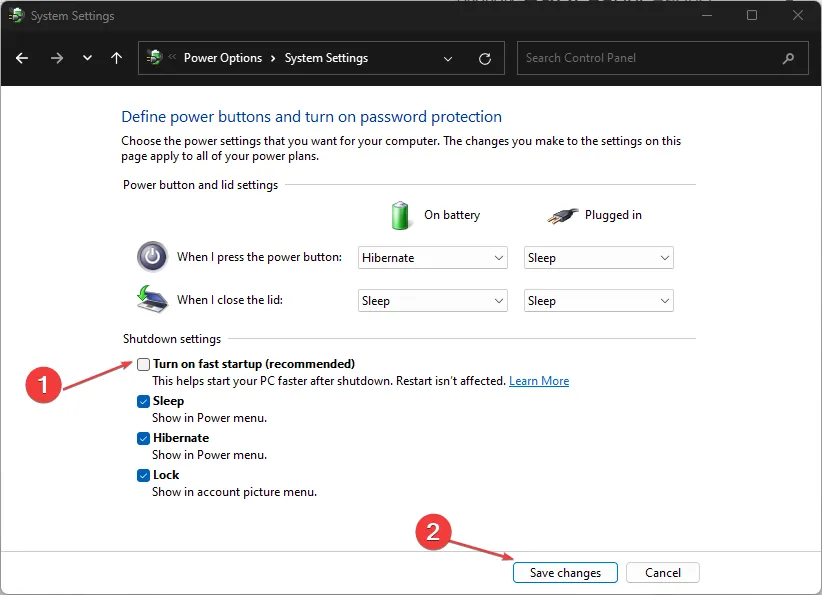
7. Reinstale la aplicación Dell SupportAssist
- Presione Windows + R para abrir el cuadro de diálogo Ejecutar, escriba appwiz.cpl y presione Enter.

- Seleccione Dell SupportAssist de la lista de aplicaciones y haga clic en Desinstalar .

- Haga clic en Sí para confirmar y seguir las instrucciones para finalizar la desinstalación.

- Desinstale también todas las aplicaciones restantes, como Dell SupportAssist Remediation y Dell Power Manager Service.
- Visite el sitio web oficial de Dell y haga clic en SupportAssist para PC domésticas , siempre que su computadora no sea parte de una organización.
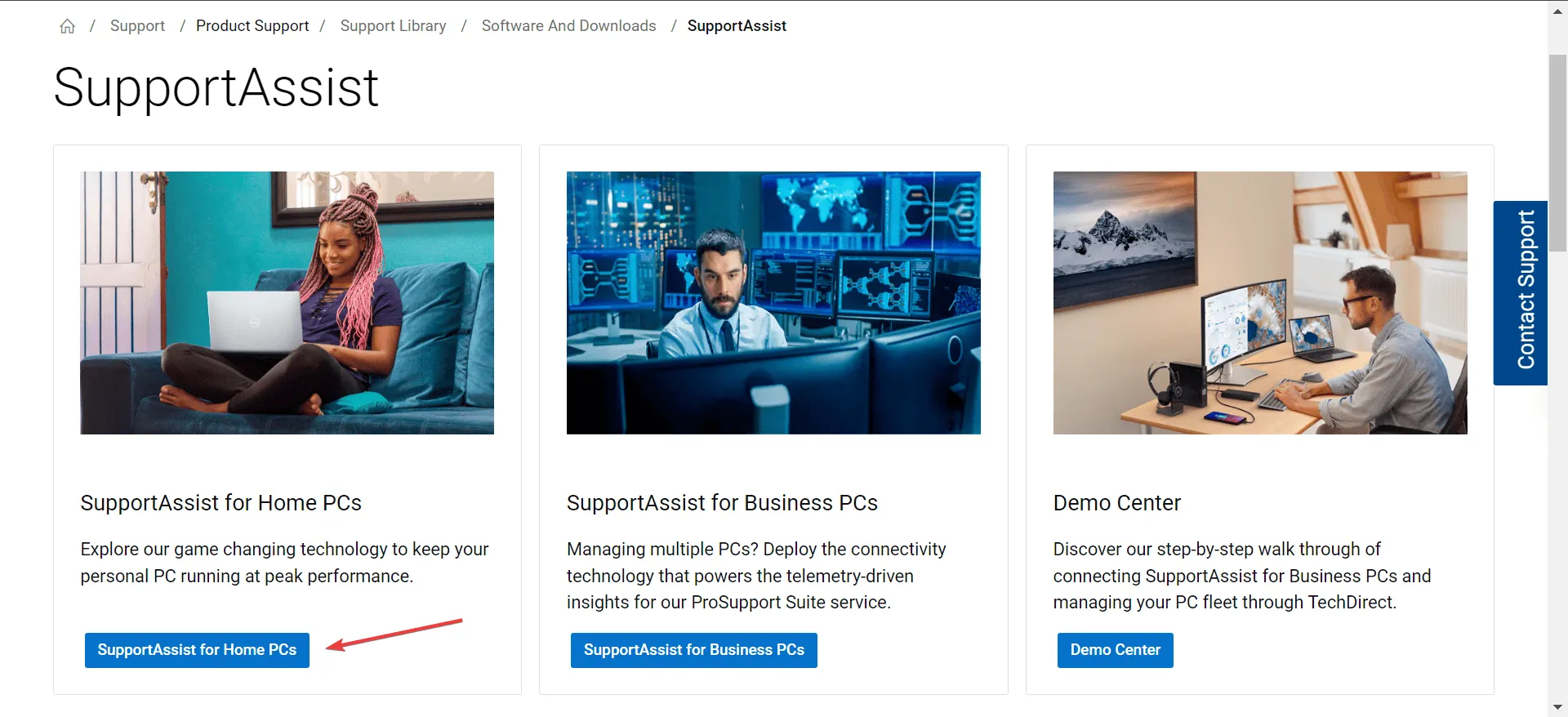
- Haga clic en el botón Descargar ahora para obtener Dell SupportAssist de 64 bits para Windows 11.
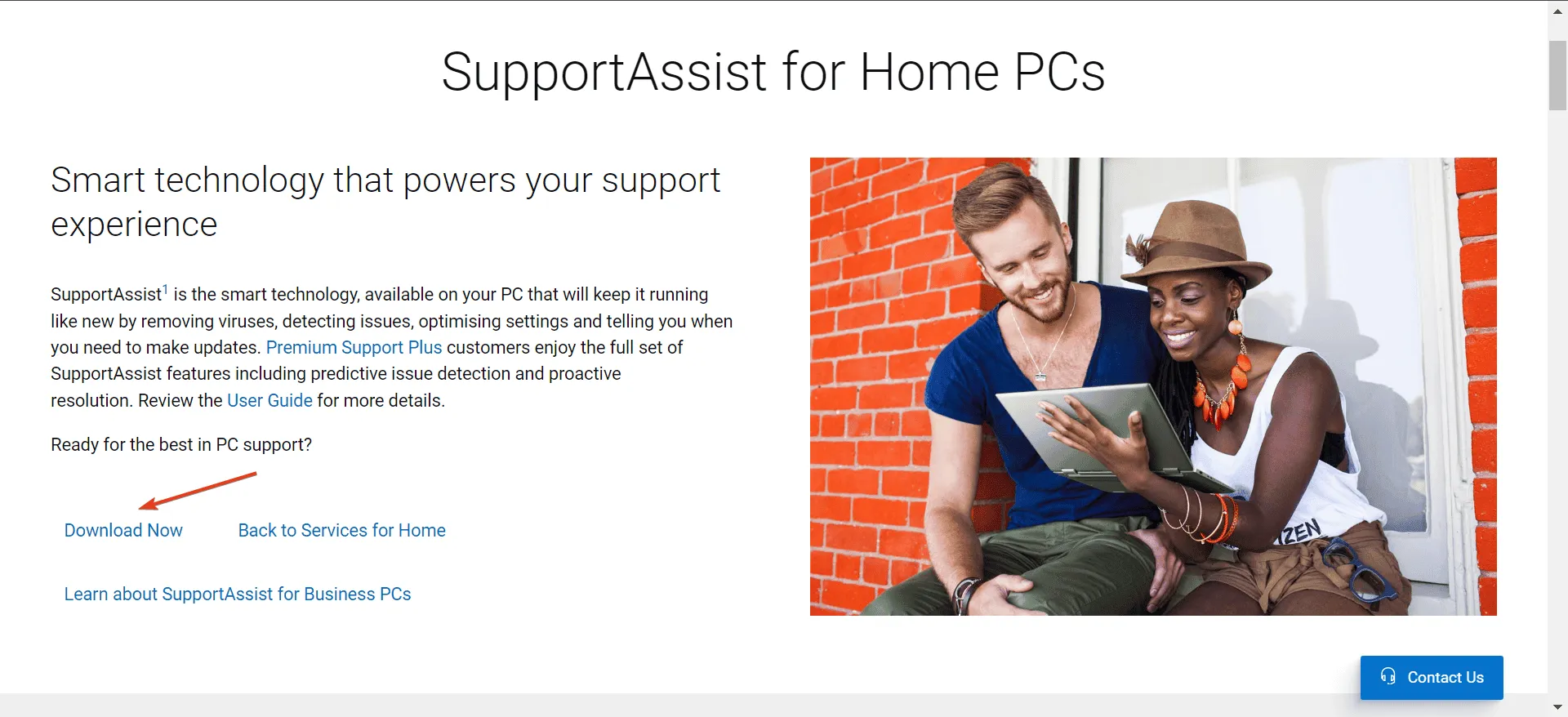
- Vaya a su carpeta de Descargas y ejecute el archivo SupportAssistInstaller.exe , luego haga clic en Sí en el mensaje de UAC.
- Siga las instrucciones que aparecen en pantalla para finalizar la instalación.
Si bien probar todas las sugerencias anteriores puede resultar de ayuda, no garantizan que Dell SupportAssist se conecte a Internet. En ocasiones, el problema puede estar en el lado de Dell, ya que la aplicación funciona mal o muestra una pantalla en blanco.
Es posible que deba esperar o comunicarse con el equipo de soporte de Dell para obtener ayuda adicional. Mientras tanto, considere explorar herramientas de diagnóstico alternativas, especialmente opciones integradas que no requieren una conexión a Internet.
Si tiene más preguntas o comentarios, no dude en compartirlos a continuación.



Deja una respuesta