[Solucionado] Has ingresado un PIN incorrecto demasiadas veces
![[Solucionado] Has ingresado un PIN incorrecto demasiadas veces](https://cdn.thewindowsclub.blog/wp-content/uploads/2023/02/fixed-youve-entered-an-incorrect-pin-too-many-times-640x375.webp)
Los errores de PIN de Windows son bastante comunes y, cuando ocurren, no puede usar su PC con Windows. Cuando surge un problema de este tipo, verá diferentes tipos de mensajes de error como: «Su PIN ya no está disponible», «Ha ingresado un PIN incorrecto demasiadas veces» y muchos otros.
Aunque estos mensajes de error difieren en la lectura, todos ocurren por razones similares. En esta publicación, discutiremos las causas más comunes que conducen a tales errores y seis soluciones que deberían resolverlos en una PC con Windows.
¿Qué resulta en un PIN incorrecto en una PC con Windows?
Cuando ingresa el PIN incorrecto varias veces en la pantalla de bloqueo de Windows, la seguridad de Windows lo bloquea para que no vuelva a intentarlo. A veces, esto puede incluso resultar en un mensaje de error que dice lo siguiente:
«Ha ingresado un PIN incorrecto demasiadas veces»
Esta es una función de seguridad diseñada para proteger la configuración de su cuenta, información personal y otros datos importantes. Aunque se activa solo cuando ingresa el PIN incorrecto, esto puede aparecer en ocasiones incluso cuando está utilizando el PIN correcto. Ocurre principalmente cuando los archivos o carpetas del sistema se han dañado de alguna manera. Obtenga información sobre las correcciones que puede implementar para solucionar este problema en Windows 11/10.
Arreglar Ha ingresado un PIN incorrecto demasiadas veces
1] Restablecer su PIN (solo cuenta de Microsoft)
Existe la posibilidad de que haya olvidado el PIN y, como resultado, reciba este código de error que indica que ha ingresado un PIN incorrecto demasiadas veces.
Justo debajo del campo de texto donde ingresa su PIN de saludo, puede ver la opción Olvidé mi PIN . Dado que el PIN que está ingresando no le permite pasar por esta pantalla de inicio de sesión, es mejor que haga clic en esta opción.
Pronto aparecerá una ventana emergente de Microsoft pidiéndole que ingrese su ID de cuenta y luego la contraseña. Si también ha olvidado su contraseña, primero debe configurarla visitando el sitio oficial de Microsoft .
Inicie sesión en su cuenta de Microsoft con la OTP proporcionada a su ID de correo y configure un nuevo PIN. Puede usar este PIN ahora para iniciar sesión en su PC con Windows. Espero que esto solo resuelva el problema con el que estás luchando.
2] Cambie su PIN arrancando en modo seguro
Si inició sesión como usuario local en su PC con Windows, no tiene el privilegio de restablecer su PIN usando su cuenta de Microsoft. Los errores de PIN ocurren principalmente debido a la presencia de algunas aplicaciones o controladores corruptos (externos).
Como no puede pasar la pantalla de bloqueo, tampoco podrá desinstalar o eliminar dichas aplicaciones o controladores. Sin embargo, ciertamente puede iniciar su dispositivo en modo seguro, que bloquea todas las aplicaciones de terceros o las interacciones de los controladores.
Siga las instrucciones a continuación para iniciar su dispositivo en modo seguro:
- Encienda y apague su PC con Windows usando el botón de encendido.
- Repita el paso anterior de 2 a 3 veces y su dispositivo se iniciará automáticamente en el menú de inicio avanzado.
- Vaya a Solución de problemas > Opciones avanzadas y presione Configuración de inicio .
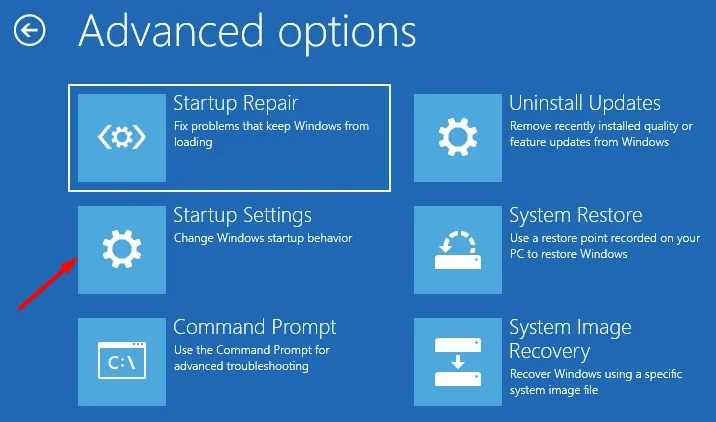
- Si se le solicita, elija reiniciar su computadora y cuando se vuelva a cargar, presione 5 o F5 para habilitar el modo seguro con funciones de red .
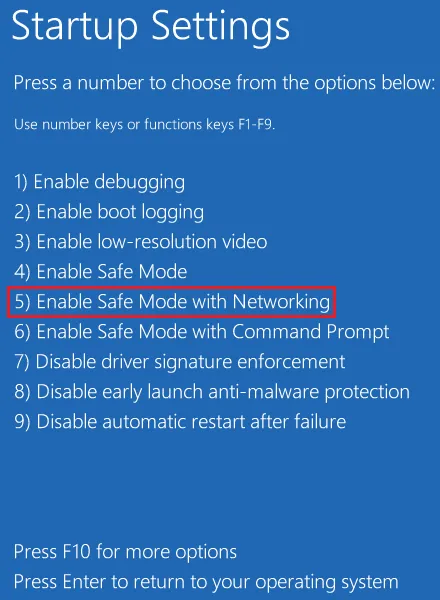
- Ahora que está dentro del estado de inicio limpio, presione Win + I para iniciar Configuración.
- Vaya a Cuentas > Opciones de inicio de sesión y haga clic en PIN (Windows Hello). Si realmente no ha olvidado el PIN de su cuenta local, debe poder cambiar su PIN haciendo clic en Cambiar PIN .
3] Elimine su PIN eliminando la carpeta NGC
C:\Windows\ServiceProfiles\LocalService\AppData\Local\Microsoft\
- Vaya a la ruta proporcionada arriba y haga doble clic en la carpeta NGC dentro de ella.
- Seleccione todos los contenidos dentro de esta carpeta y elija eliminarlos todos.
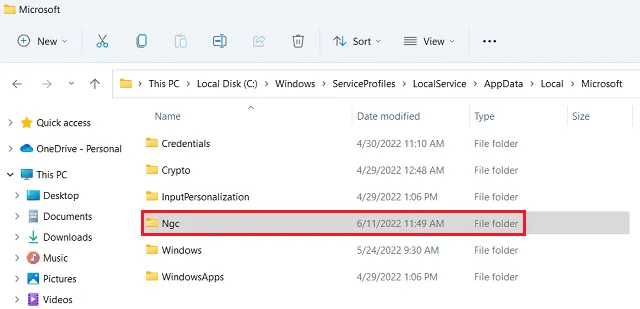
- Después de eliminar el contenido de esta carpeta, reinicie su PC a continuación.
Aquí hay un artículo sobre cómo modificar la configuración interna y obtener acceso para abrir la carpeta NGC en Windows 11/1o. Una vez que tenga este derecho, simplemente haga doble clic en la carpeta Ngc y elimine todo su contenido.
En ausencia del contenido interno de esta carpeta NGC, Windows seguramente le permitirá pasar la pantalla de bloqueo sin siquiera usar un PIN. Vaya a Configuración > Cuentas > Opciones de inicio de sesión > PIN (Windows Hello) y configure un nuevo PIN para su dispositivo.
4] Arranque en la configuración del BIOS y borre el TPM
Así es como se realiza esta tarea:
- Encienda o apague su PC con Windows 2 o 3 veces con el botón de encendido.
- Su dispositivo se iniciará automáticamente en el menú de inicio avanzado en WinRE.
- Vaya a Solucionar problemas > Opciones avanzadas y haga clic en Configuración de firmware UEFI .
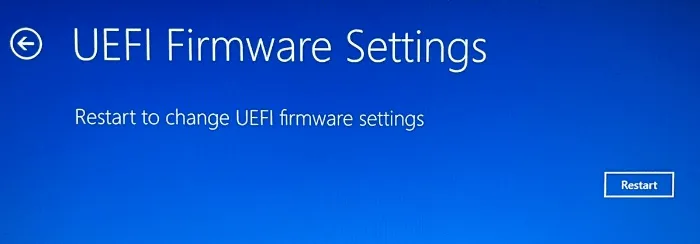
- Haga clic en Reiniciar y su dispositivo se iniciará en la configuración del BIOS a continuación.
- Dentro del BIOS, vaya a la pestaña Seguridad y verá una opción para borrar el TPM.
- Esta configuración puede variar de un fabricante de PC a otro. Entonces, si no vio una opción para Borrar TPM aquí, busque otras opciones coincidentes y siga con eso.
- Elija Borrar TPM y luego Guardar los cambios actuales en el BIOS.
Después de borrar con éxito el TPM, reinicie su PC y verifique si puede iniciar Windows normalmente. Espero que ahora pueda iniciar sesión en su cuenta de usuario sin siquiera usar un PIN en la pantalla de bloqueo.
5] Repare su perfil de usuario usando el símbolo del sistema
Los errores de PIN de Windows Hello podrían deberse al resultado directo de perfiles de usuario corruptos en su computadora. Puede intentar reparar ese perfil eliminando la carpeta NGC (como se explicó anteriormente).
Sin embargo, si aún encuentra el error «Ha ingresado un PIN incorrecto demasiadas veces», debe crear una nueva cuenta de administrador. Como normalmente no puede iniciar su dispositivo, debe iniciar en modo seguro y luego seguir estos pasos:
- Cuando Windows 11/10 se inicie en el menú de inicio avanzado, navegue hasta la siguiente ruta:
Troubleshoot > Advanced Options > Command Prompt
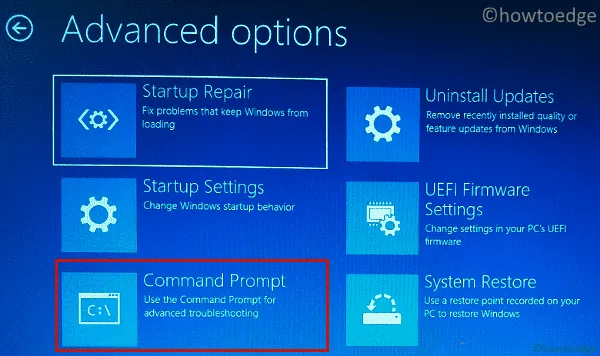
- El sistema también solicitará un PIN aquí. Use su antiguo PIN para acceder al CMD dentro de WinRE.
- En la consola elevada, escriba lo siguiente y presione Entrar:
net user administrator /active:yes
Eso es todo, ha creado con éxito una nueva cuenta de usuario (con privilegios administrativos) en su computadora. Reinicie su computadora y cuando se vuelva a cargar, inicie sesión en la cuenta recién creada.
- Vaya a Configuración > Cuentas > Opciones de inicio de sesión a continuación y haga clic en PIN (Windows Hello).
- Haga clic en Configurar un PIN y luego siga las instrucciones en pantalla para completar la configuración de un nuevo PIN para esta cuenta suya.
¿Cómo elimino mi antiguo perfil de usuario en Windows?
Su sistema ahora tiene dos cuentas de usuario separadas, ambas con derechos administrativos. Asegúrese de mover el contenido de su antiguo perfil de usuario a otra carpeta y elimine su antigua cuenta de usuario. Para esto, abra el Explorador de Windows (Win + E) y navegue hasta esta ruta en él:
C:\Users\Old_Username
- Use Ctrl + A para seleccionar todos los archivos y luego Ctrl + C para copiar todos estos archivos.
- Busque una carpeta diferente a continuación y use Ctrl + V para pegar los elementos copiados aquí. Si estos archivos son demasiado importantes para perderlos, puede copiarlos/pegarlos en esta carpeta:
C:\Users\New_Username. - Ahora puede volver a C:\Users\, hacer clic con el botón derecho en la carpeta Old_Username y elegir eliminar esta carpeta.
Reinicie su PC a continuación y cuando se vuelva a cargar, verifique si el error de PIN de hola se resuelve en su computadora.
6] Usar punto de restauración del sistema
Los problemas con el PIN de Windows Hello ocurren principalmente debido a la corrupción dentro de sus perfiles de usuario, archivos del sistema o carpetas. Ya que ha llegado hasta aquí, debe seguir enfrentando el mismo problema. Si tiene algunos puntos de restauración disponibles en su PC (antes de que ocurrieran los errores de PIN), puede usarlos para revertir su sistema a su estado estable.
Sin embargo, si no tiene ningún punto de copia de seguridad del sistema disponible en su PC, es mejor que realice una instalación limpia de Windows 11/10.



Deja una respuesta