Corregido: se produjo un error de ID de reproducción de YouTube
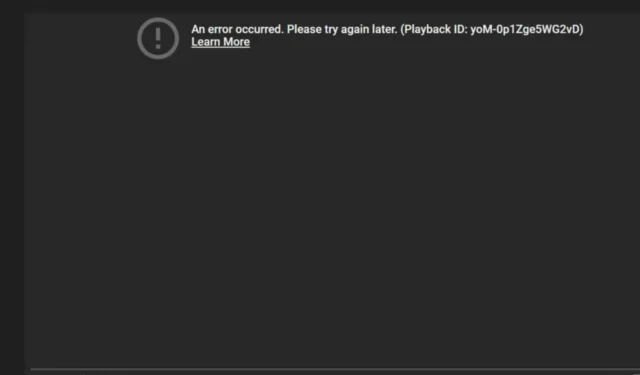
¿Te ha surgido un error de ID de reproducción al intentar ver un vídeo en YouTube? Este problema suele estar relacionado con tu cuenta. Una actualización rápida de la página podría resolverlo, pero si los problemas son más persistentes, es fundamental realizar una solución de problemas más exhaustiva.
La imposibilidad de reproducir videos de YouTube puede deberse a varios motivos, incluidas dificultades de conexión, fallos del servidor o problemas relacionados con su navegador web.
También es fundamental recordar que YouTube ha endurecido sus políticas en relación con los bloqueadores de anuncios. Si utiliza extensiones de bloqueo de anuncios o navegadores que impidan la visualización de anuncios, considere la posibilidad de comprobar su configuración.
¿Cómo puedo resolver un error de ID de reproducción de YouTube?
1. Limpia la memoria caché de tu navegador y utiliza el modo incógnito
- Inicie su navegador, por ejemplo, Google Chrome.
- Haga clic en los tres puntos verticales y vaya a Configuración .
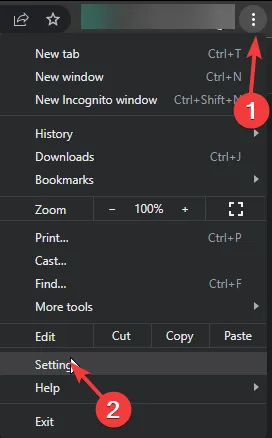
- Dirígete a Privacidad y seguridad y selecciona Borrar datos de navegación.
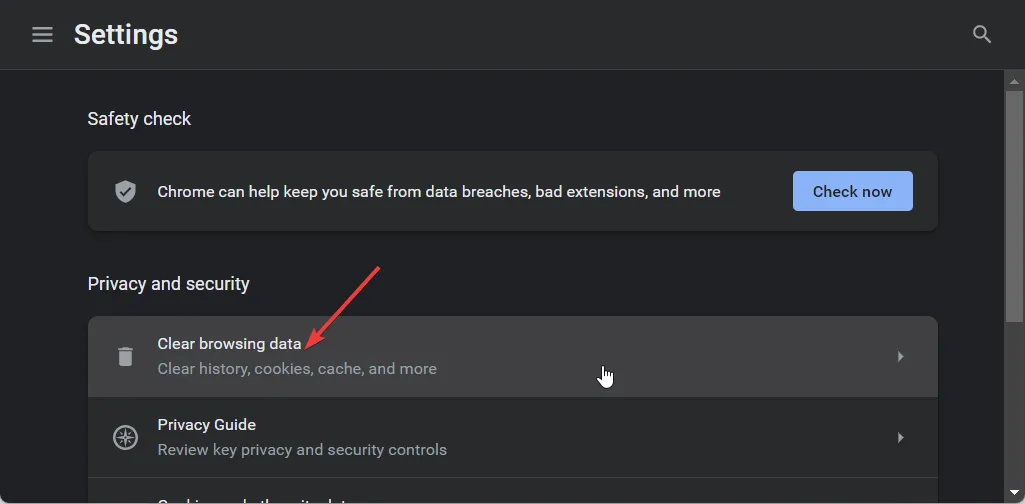
- Verifique el Historial de navegación , las Cookies y datos del sitio y las Imágenes y archivos en caché , luego presione Borrar datos.
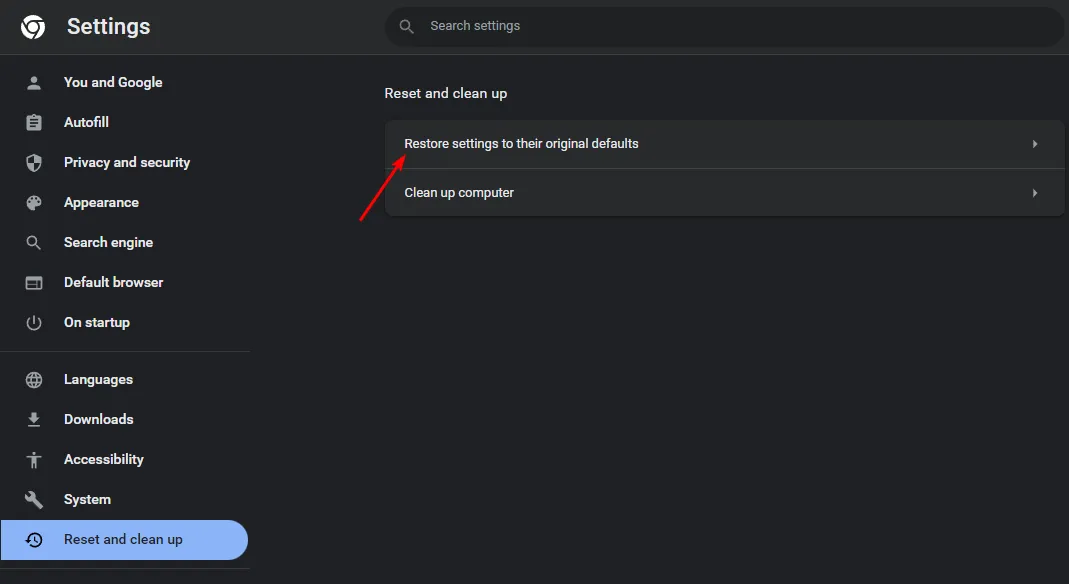
- A continuación, haga clic en el icono Menú en la esquina superior derecha.
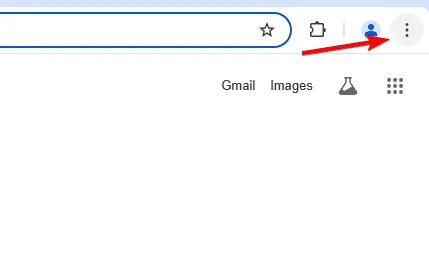
- Seleccionar Nueva ventana de incógnito .
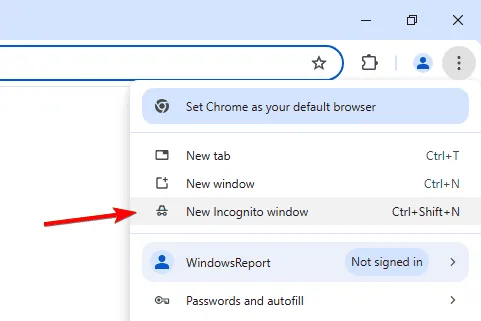
- Ahora se abrirá una nueva ventana en modo incógnito.
2. Ejecutar un análisis de virus
2.0 Método del navegador
- Abra Chrome y haga clic en los tres puntos verticales en la esquina superior derecha.
- Seleccione Configuración .
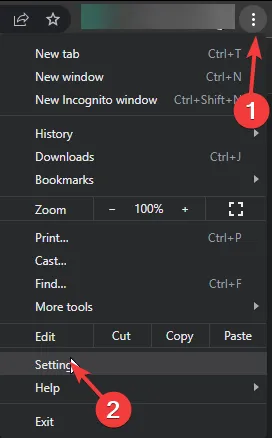
- Haga clic en Restablecer y limpiar, luego seleccione Limpiar computadora en la barra lateral derecha.
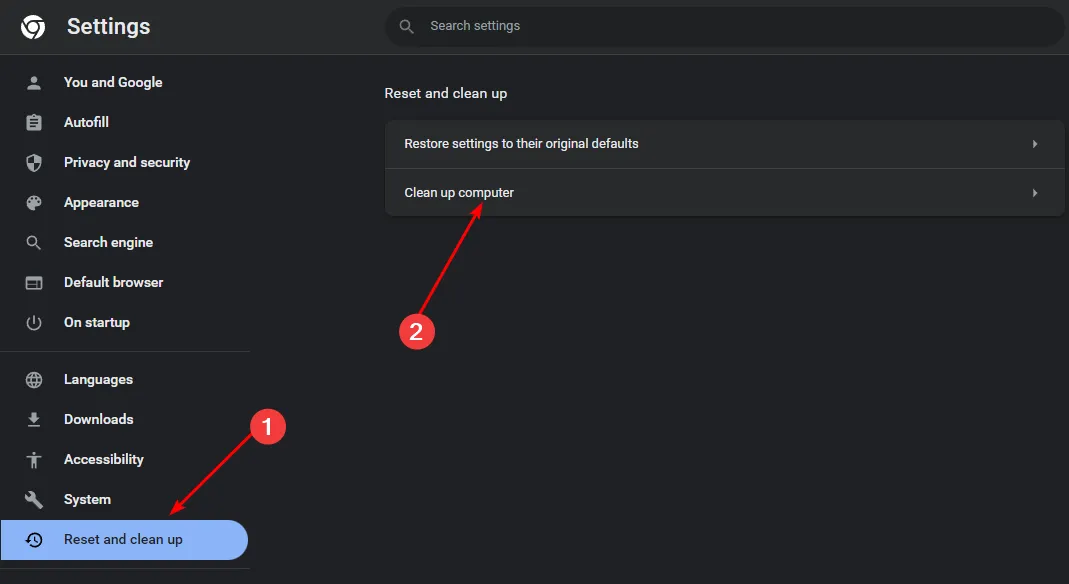
- Presione el botón Buscar junto a Buscar software dañino .
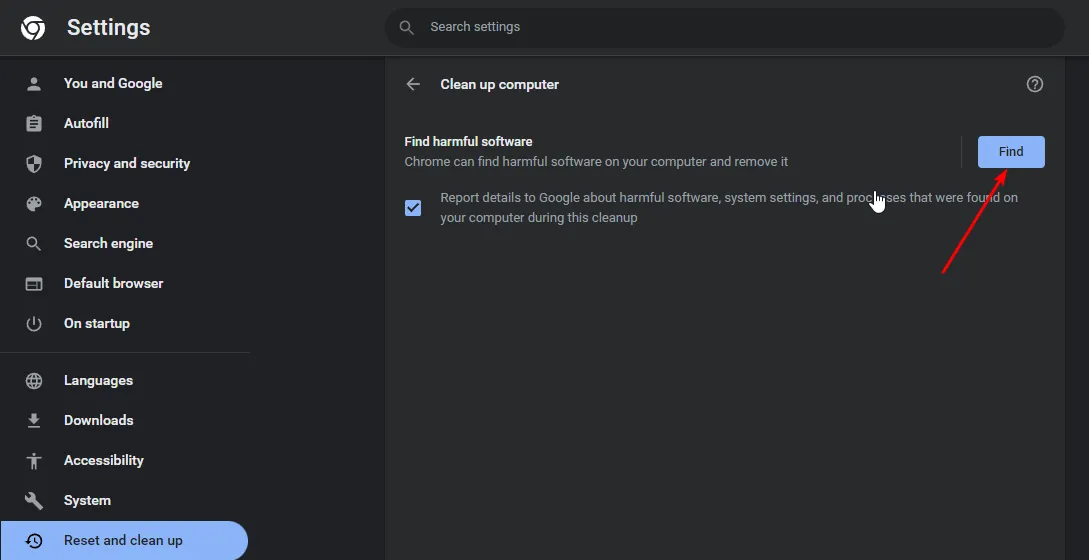
- Permita que el análisis se complete y elimine cualquier software dañino detectado.
Si su navegador carece de una función de escaneo, continúe con el siguiente paso centrándose en su sistema.
2.1 Método del sistema
- Presione la Windows tecla, escriba Seguridad de Windows y seleccione Abrir .
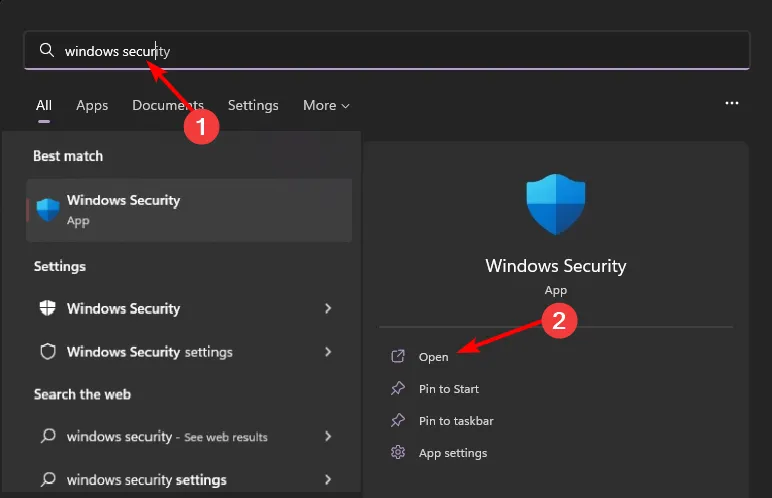
- Vaya a Virus y protección.
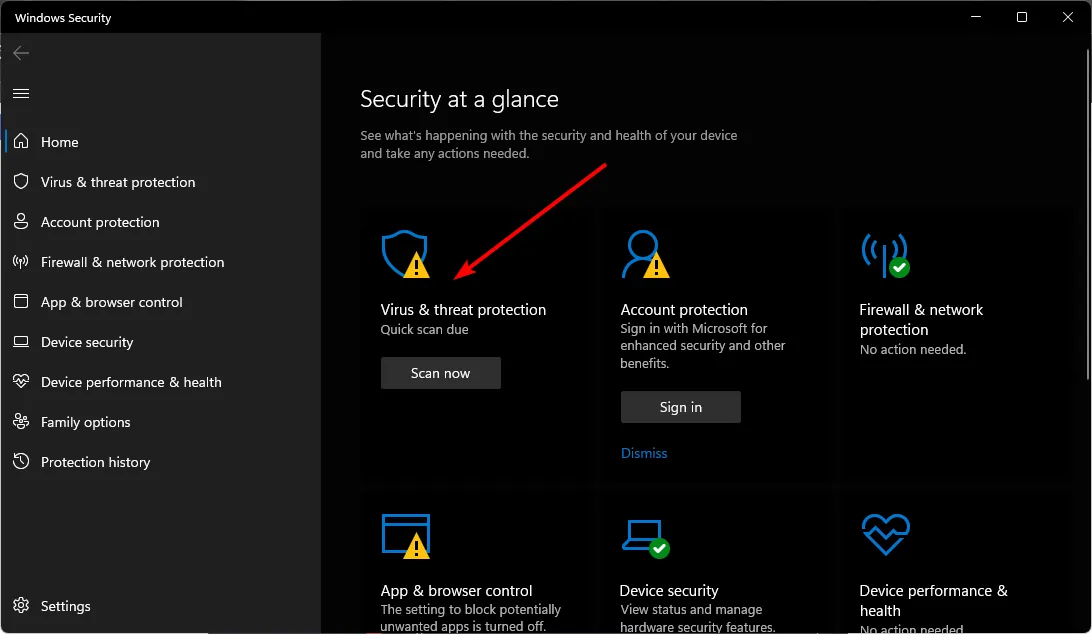
- Luego, haga clic en Análisis rápido en Amenazas actuales.
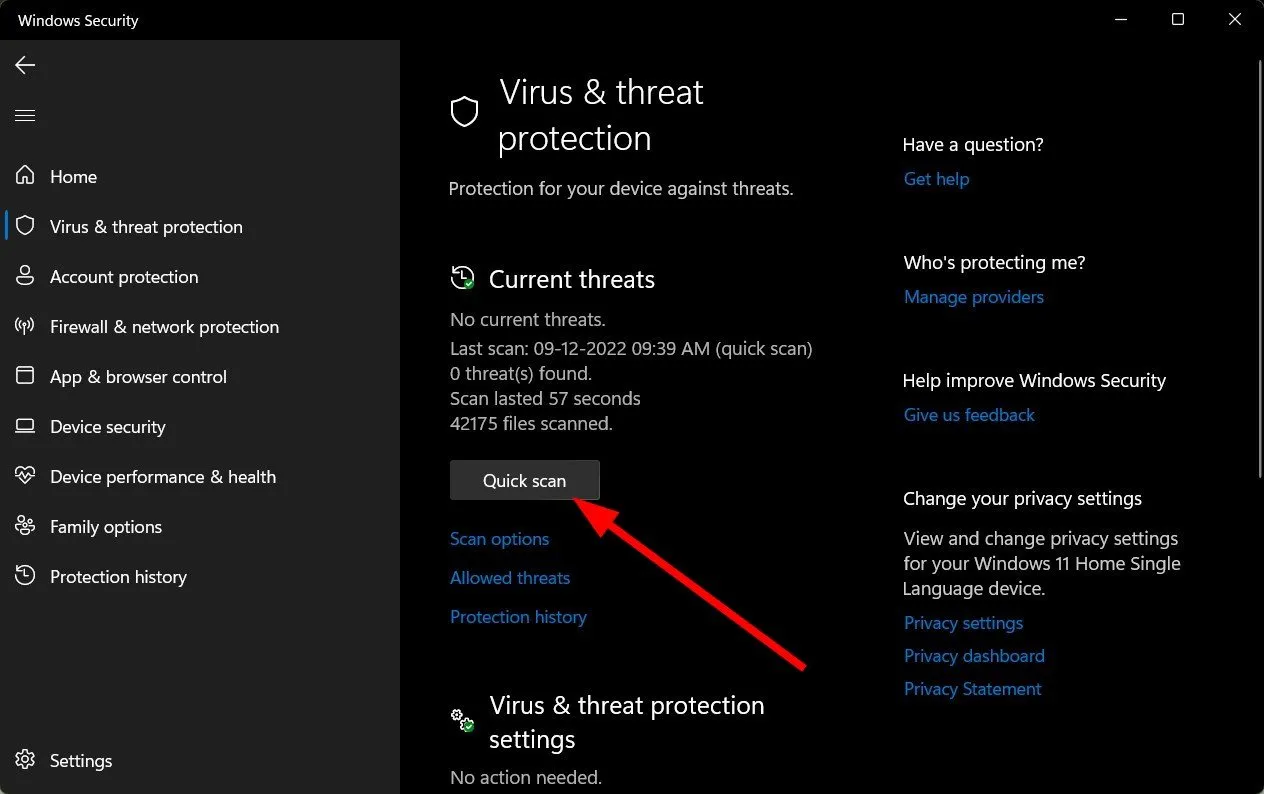
- Si no se encuentran amenazas, opte por un análisis completo haciendo clic en Opciones de análisis debajo de Análisis rápido.
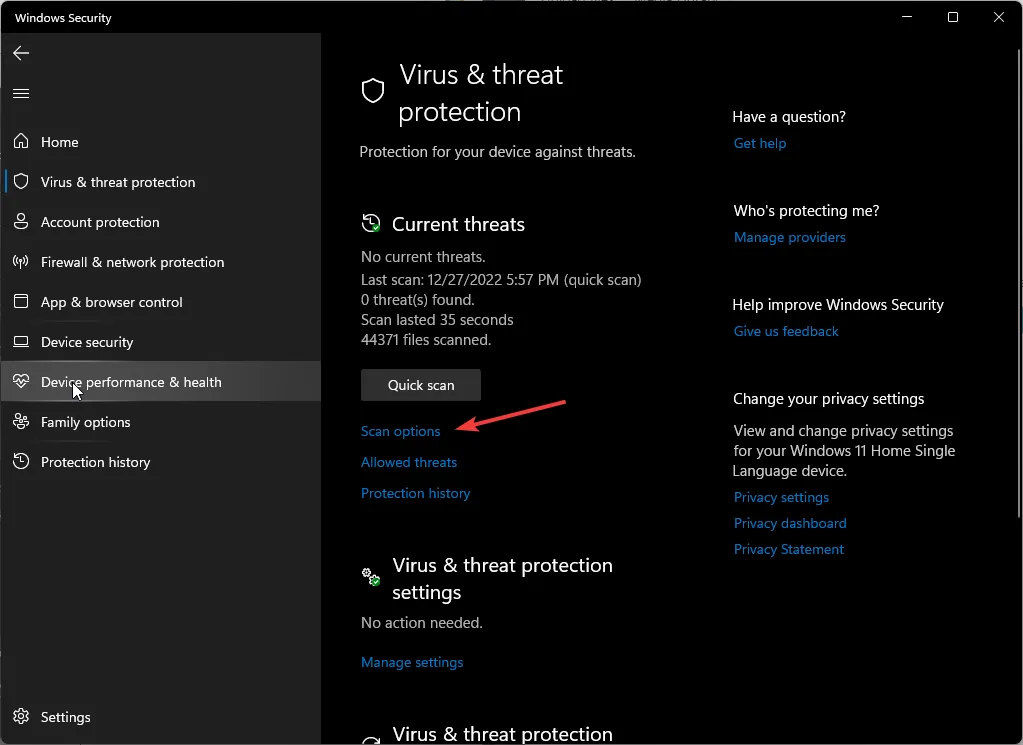
- Seleccione Análisis completo y luego haga clic en Escanear ahora para realizar un análisis exhaustivo de su PC.
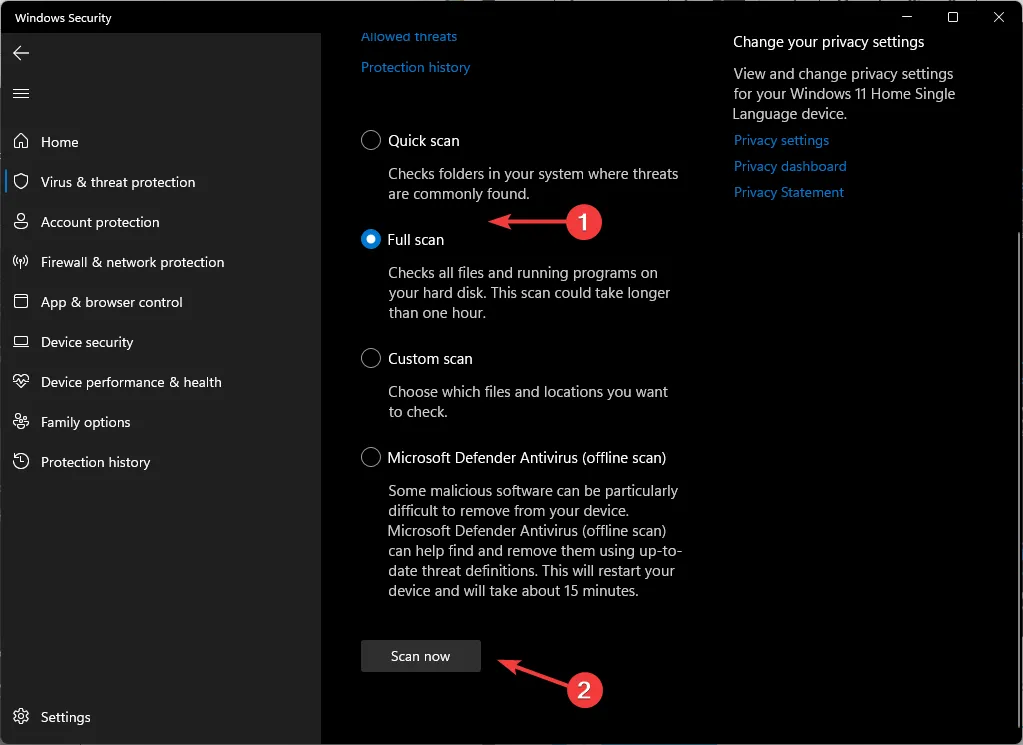
- Una vez finalizado el análisis, reinicie su computadora.
3. Desactivar las extensiones del navegador
- Abra su navegador Chrome y escriba la siguiente URL en una nueva pestaña:
chrome://extensions/ - Revise las extensiones instaladas y deshabilite aquellas que parezcan sospechosas.
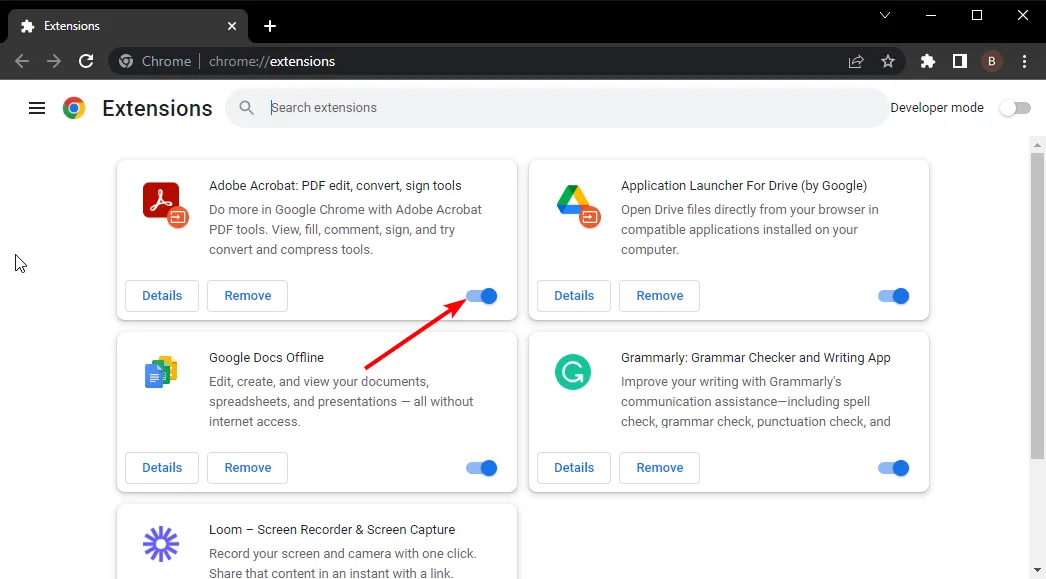
- Concéntrese en deshabilitar VPN, seguridad, servicios en línea o extensiones de bloqueo de anuncios y luego inicie su navegador nuevamente.
4. Desactivar la aceleración de hardware
- Abra su navegador Chrome, luego haga clic en los tres puntos suspensivos verticales en la esquina superior derecha.
- Vaya a Configuración .
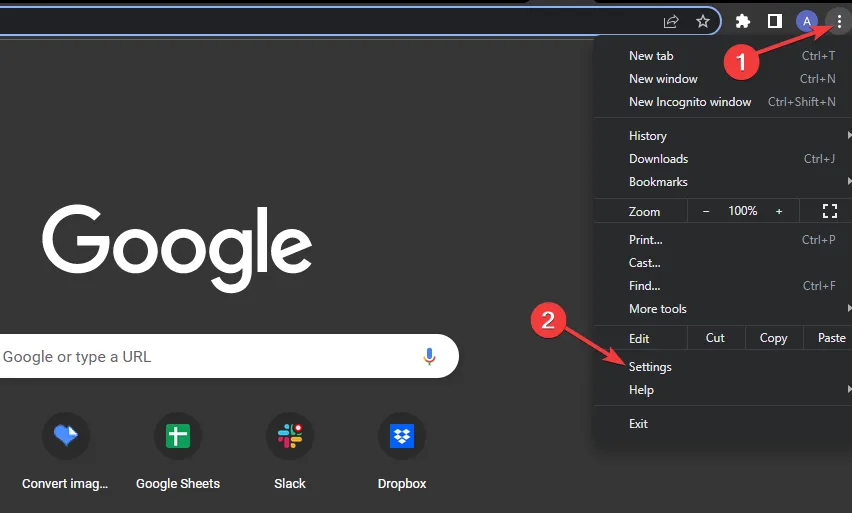
- Seleccione Sistema y desactive la opción Usar aceleración de hardware cuando esté disponible.
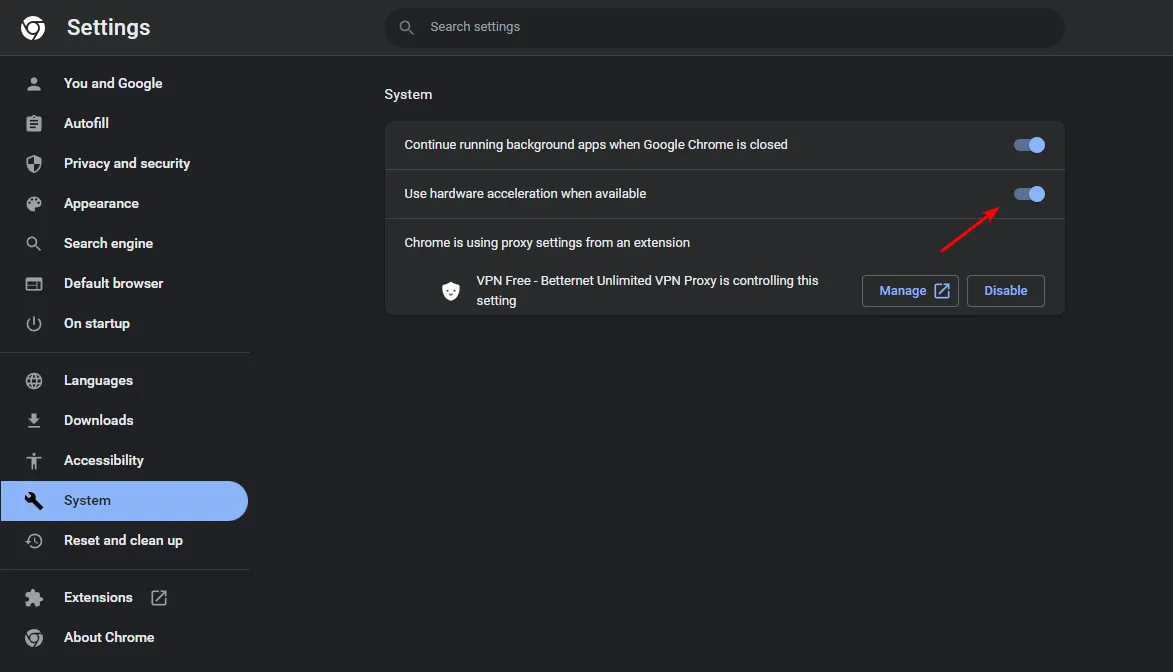
5. Limpiar y actualizar la dirección DNS
- Presione Windows+ Rpara abrir Ejecutar, escriba cmd y presione Ctrl+ Shift+ Enter.
- Haga clic en Sí cuando aparezca el mensaje de Control de cuentas de usuario.
- Pegue el siguiente comando y presione Enter:
ipconfig /flushdns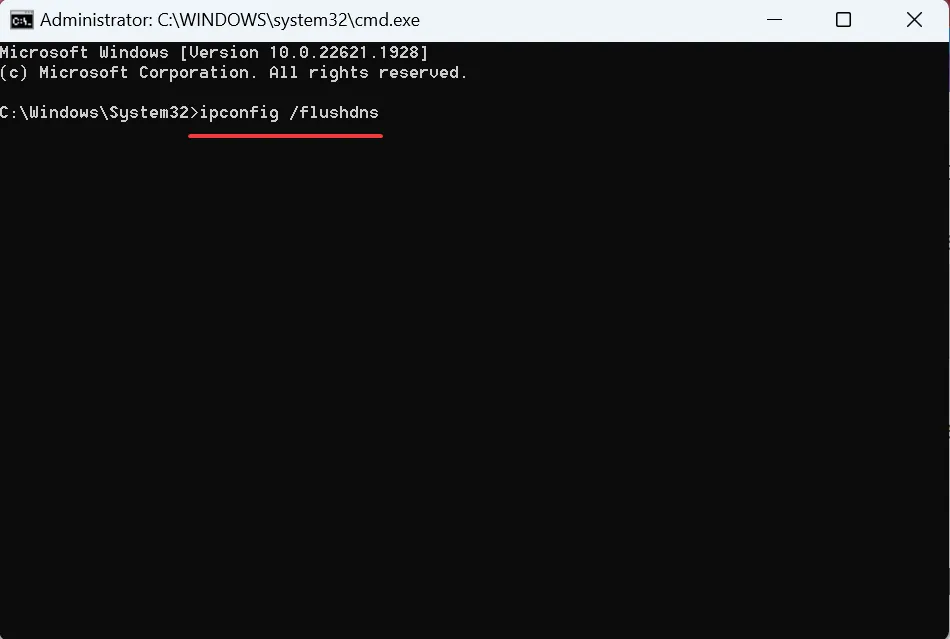
- Una vez finalizado el proceso, reinicia tu computadora para aplicar los cambios.
- Inicie Chrome y acceda a Configuración .
- Vaya a Privacidad y seguridad y haga clic en Seguridad.
- Desplácese hacia abajo para encontrar la opción Usar DNS seguro .
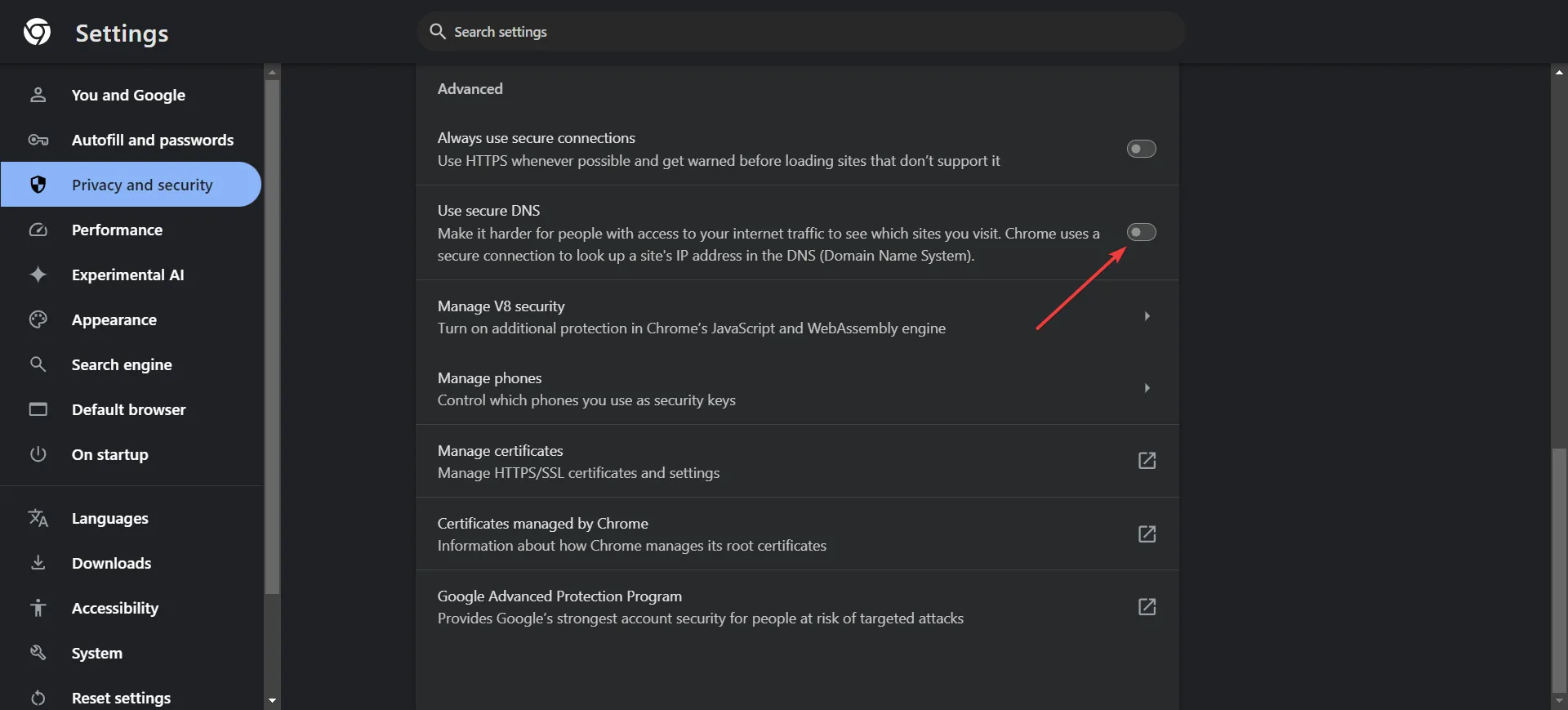
- Seleccione la opción Personalizada e ingrese una dirección DNS como la de Google ( 8.8.8.8 o 8.8.4.4) o OpenDNS ( 208.67.222.222 o 208.67.220.220).
6. Restablezca la configuración de su navegador
- Abra Chrome y haga clic en los tres puntos suspensivos verticales en la esquina superior derecha.
- Seleccione Configuración .
- Haga clic en Restablecer y limpiar, luego elija Restaurar la configuración a sus valores predeterminados originales .
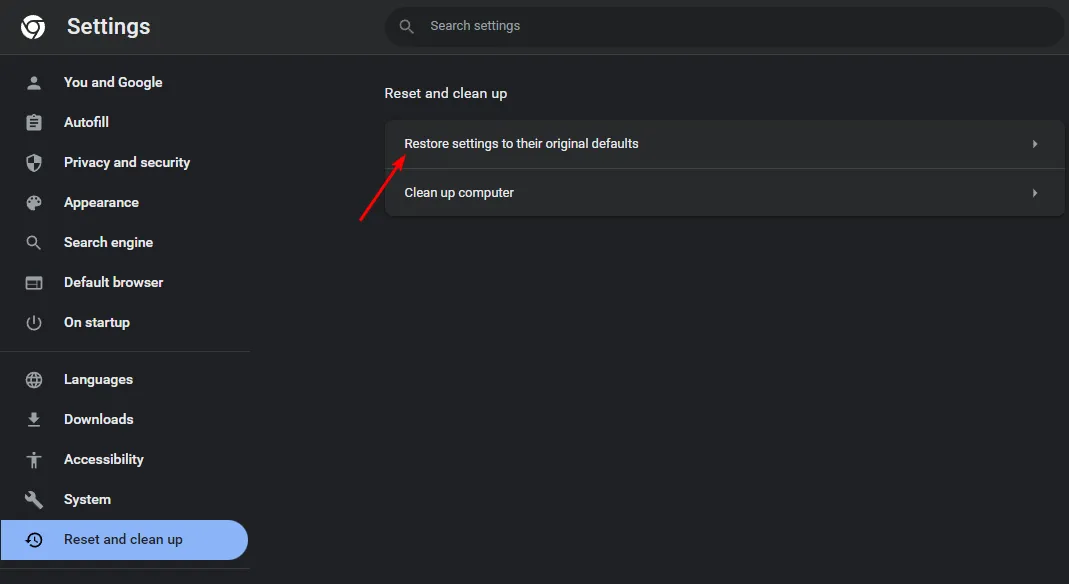
- Confirme el restablecimiento en el cuadro de diálogo que aparece a continuación.
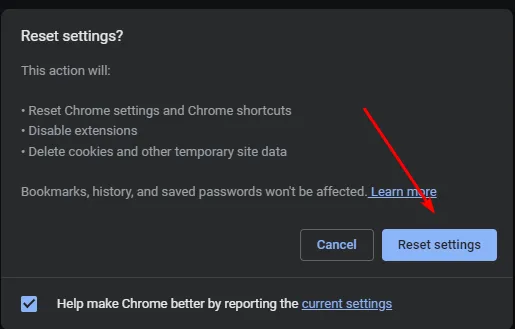
7. Restablecer configuración de red
- Haga clic en el icono del Menú Inicio y seleccione Configuración .
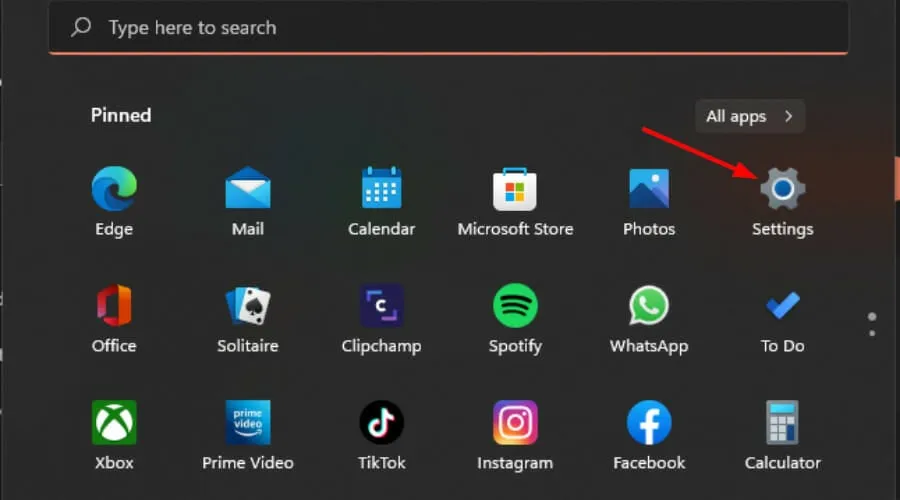
- Seleccione la pestaña Red e Internet en el panel de navegación de la izquierda.

- Haga clic en Configuración de red avanzada a la derecha.
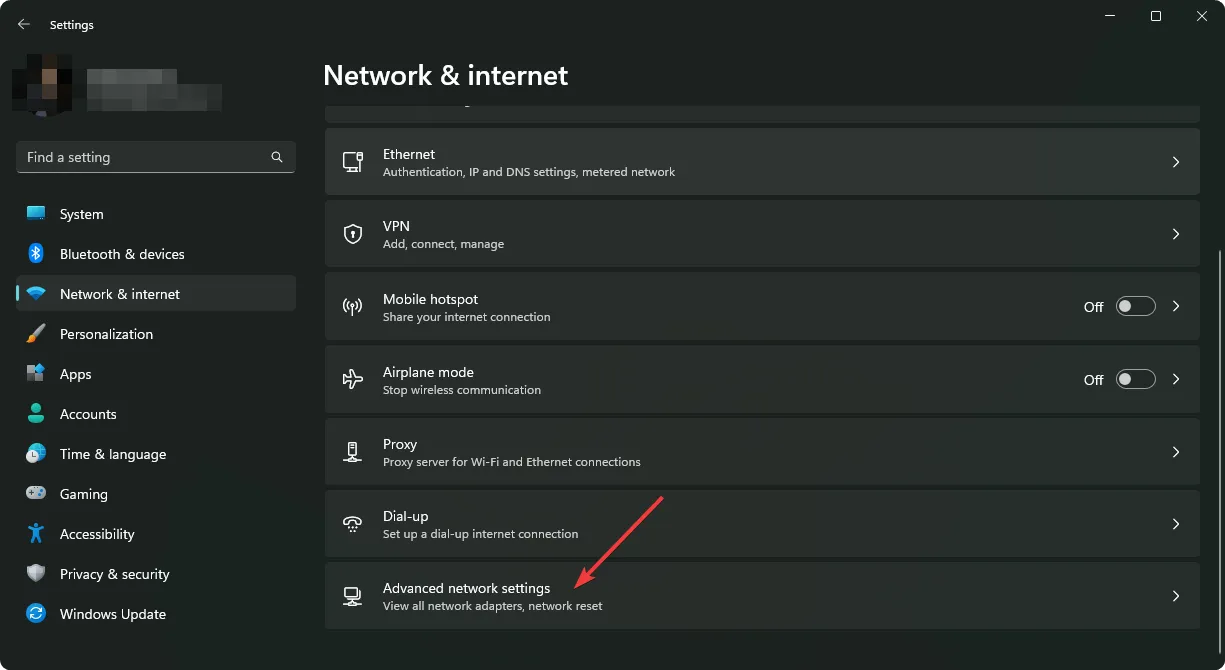
- Ahora, vaya a Restablecer red en Más configuraciones.
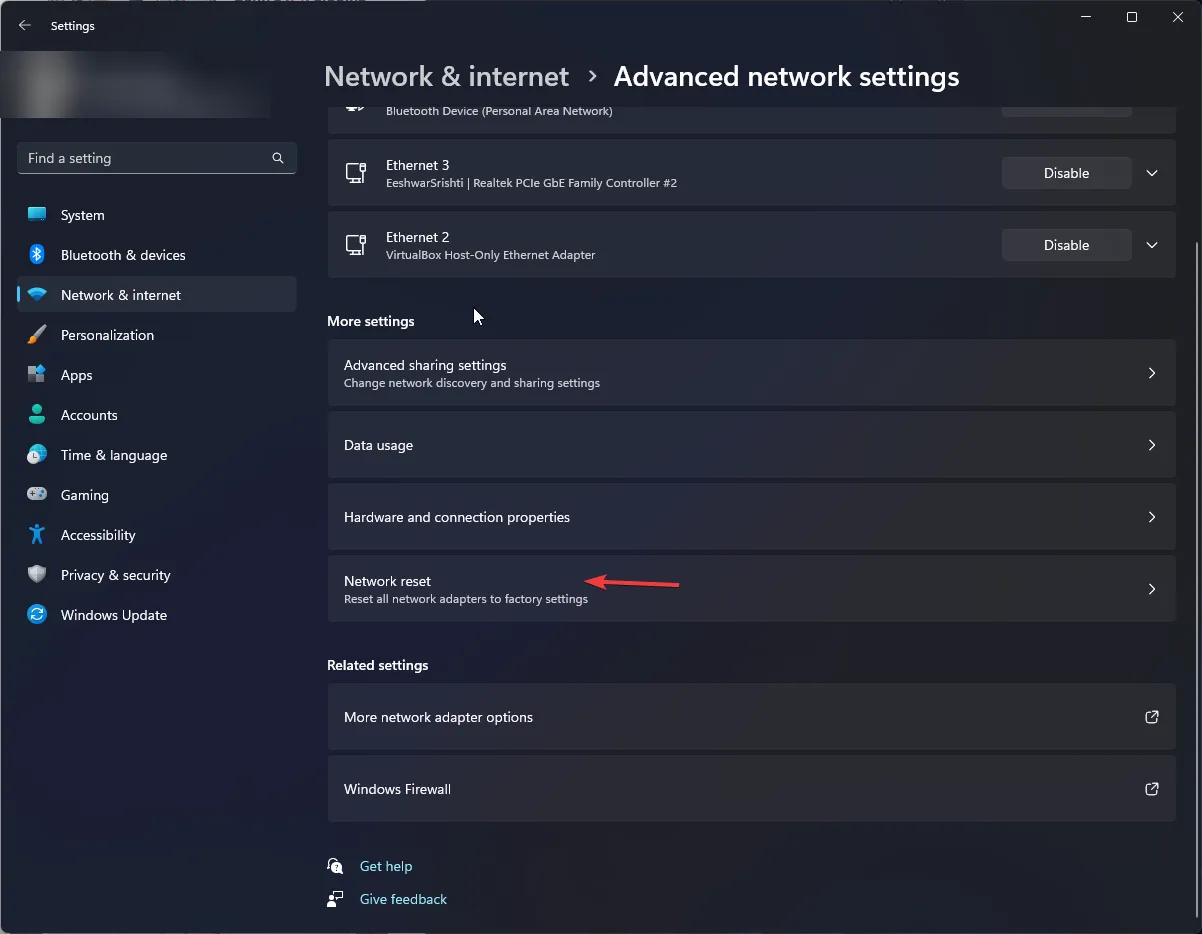
- Haga clic en el botón Restablecer ahora junto a Restablecer red.
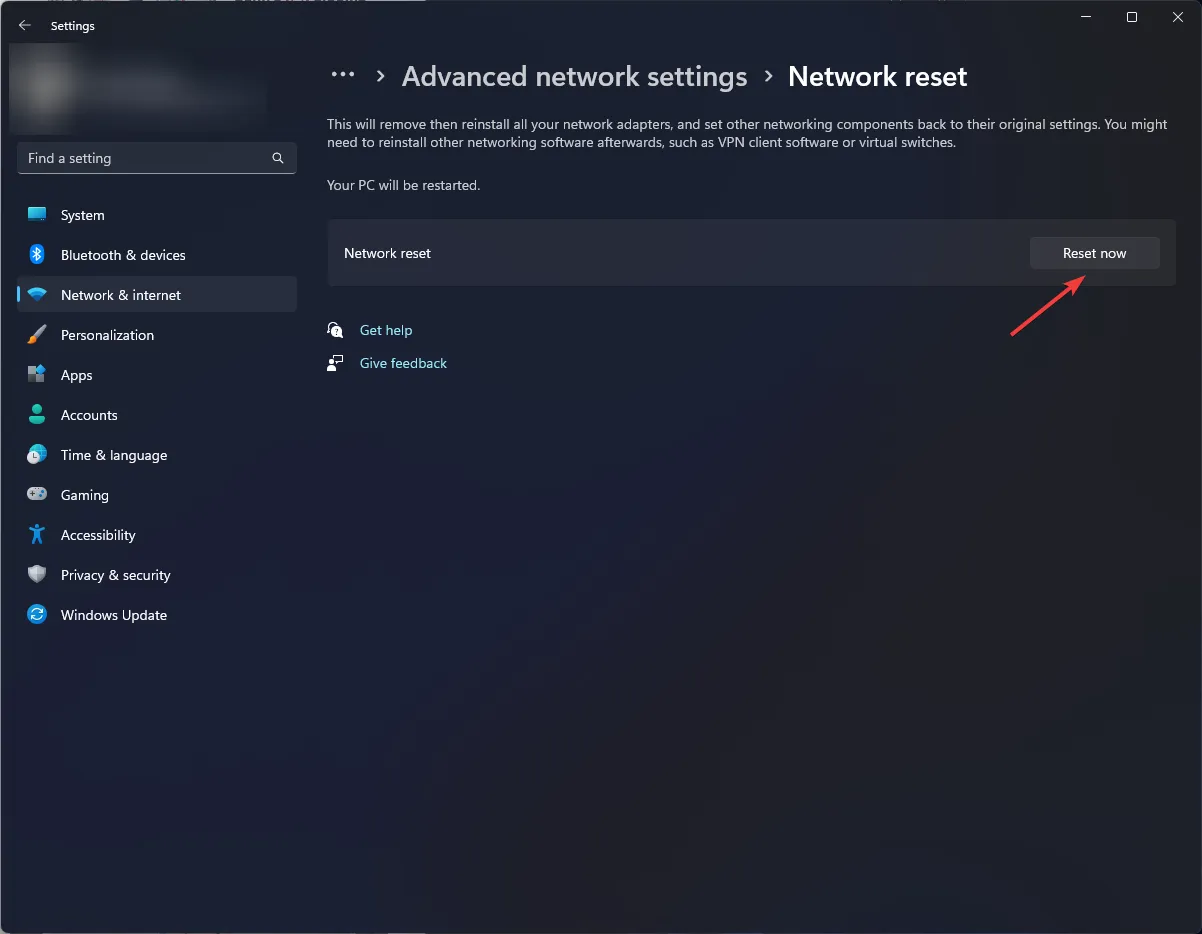
También es posible que desees cambiar a la aplicación de YouTube en tu PC o dispositivo móvil para ver si el error de ID de reproducción continúa.
Hay varios problemas relacionados con tu navegador que podrían resolverse con el tiempo. Sin embargo, si los problemas persisten, considera comunicarte con el soporte de Google . También puedes explorar aplicaciones de YouTube de terceros para Windows 11, pero ten cuidado, ya que no están afiliadas a Google.
Con esto terminamos este artículo. Si tienes más ideas o comentarios para compartir, no dudes en dejarlos a continuación.



Deja una respuesta