Corregido: Google Chrome no se instala en Windows
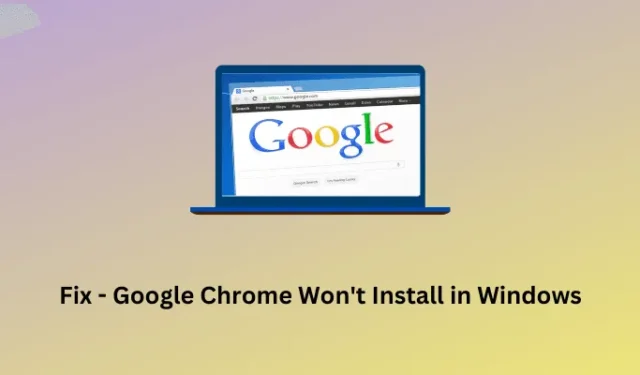
¿Tiene dificultades para instalar Google Chrome en su sistema operativo Windows? No debe preocuparse, ya que este es un problema bastante común y todos lo enfrentamos en algún momento. Puede resolver este problema aplicando algunas correcciones en su navegador Google Chrome.
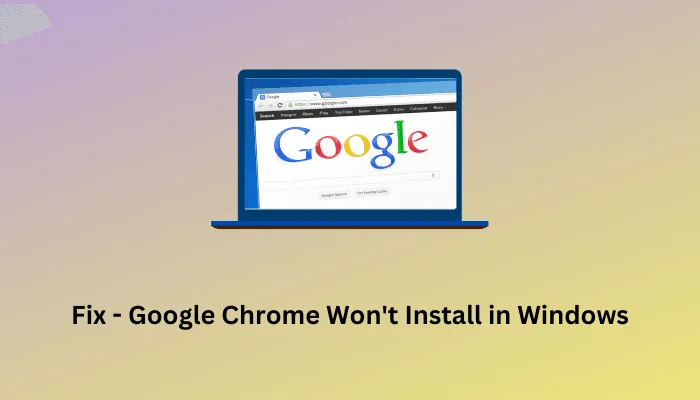
Google Chrome no se instalará en su PC con Windows debido a algún software conflictivo o archivos corruptos. En esta guía, describimos algunas formas eficientes de hacer que Google Chrome vuelva a funcionar en cuestión de minutos.
¿En qué errores Chrome no se instala en Windows?
El problema de que Google Chrome no se instala normalmente ocurre en algunos códigos de error como 4, 7, 12, 13, 31, 35, 57, 102, 103, 1603, 0x643 o 0x80070070. Estos mensajes de error sugieren que algo salió mal con el archivo de instalación o que hubo algún daño interno en Windows. Esto también podría suceder cuando la conectividad a Internet es lenta o no se conecta .
Además de esto, también existe la posibilidad de que los archivos de instalación anteriores de Chrome estén bloqueando la nueva instalación de Chrome en Windows. Esto suele suceder cuando instalas Google Chrome utilizando su instalador web. Puede resolver este problema simplemente descargando su instalador sin conexión y ejecutándolo como administrador en Windows.
A veces, Chrome no se instala simplemente porque su sistema carece de los requisitos mínimos establecidos por Google para instalar Chrome en Windows. Si ese es el caso, no puedes hacer nada excepto reemplazar tu sistema o cambiar a un navegador diferente como Mozilla, Edge, Brave o Vivaldi.
Reparar Google Chrome no se instala en Windows
Si Google Chrome no se instala en su computadora debido a los motivos anteriores, le sugerimos que intente las soluciones siguientes y resuelva este problema. Aunque puede aplicar estas soluciones en cualquier orden, le recomendamos proceder en el mismo orden en que fueron colocadas.
1. Habilite la instalación de software desde sitios de terceros
Windows 11/10 normalmente permite instalar archivos ejecutables de fuentes o sitios web de terceros. Sin embargo, si ha prohibido la instalación de nuevas aplicaciones de fuentes externas que no sean Microsoft Store, esto puede impedir la instalación de Google Chrome en su PC con Windows.
Si recuerda haber agregado tales restricciones en su computadora, debe volver a configurar esta configuración. A continuación se explica cómo realizar esta tarea:
Ventanas 11 :
- Presione Windows + I para iniciar Configuración .
- Vaya a Aplicaciones > Configuración avanzada de aplicaciones.
- Utilice el menú desplegable junto a Elegir dónde obtener aplicaciones y seleccione Cualquier lugar .
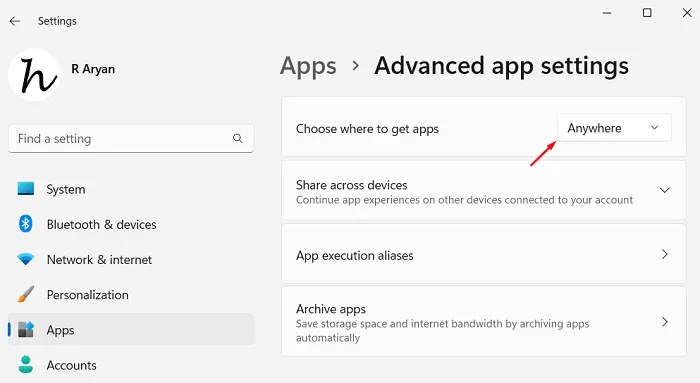
A continuación, reinicie su PC con Windows 11 y verifique si puede instalar Google Chrome en su dispositivo normalmente ahora.
Ventanas 10 :
- Presione Windows + X y elija Aplicaciones y características en el menú de encendido.
- Dirígete al panel derecho y localiza Elige dónde obtener aplicaciones .
- Utilice el menú desplegable disponible junto a esta sección y seleccione Cualquier lugar .
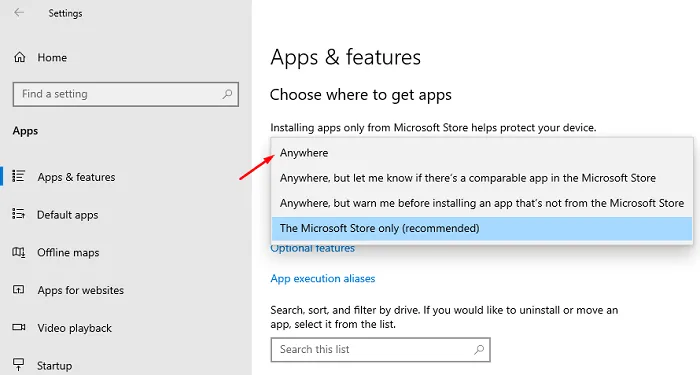
O puede seleccionar «En cualquier lugar, pero avíseme si hay una aplicación comparable en Microsoft Store». De esta manera, Windows le informará sobre cualquier otra aplicación disponible dentro de la Tienda Windows.
Reinicie su PC y cuando vuelva a estar en línea, inicie sesión en su cuenta de Microsoft o cuenta local. Ahora, comprueba si puedes instalar Chrome sin ningún problema.
2. Ejecute el archivo ejecutable de Chrome como administrador.
Si no ha iniciado sesión como administrador, no podrá instalar Google Chrome en su PC con Windows. Entonces, inicia sesión como administrador en tu computadora y verifica si puedes instalar Chrome normalmente ahora.
Ejecutar el archivo de instalación de Google Chrome como administrador es bastante fácil. Todo lo que necesita es hacer clic derecho en su archivo ejecutable y seleccionar la opción Ejecutar como administrador . La ventana de UAC le preguntará a continuación si realmente desea instalar el archivo seleccionado. Bueno, haz clic en Sí y sigue las instrucciones que aparecen en pantalla para completar la instalación de Chrome en Windows.
3. Habilite el servicio BITS
El Servicio de transferencia inteligente en segundo plano debe ejecutarse en segundo plano antes de instalar cualquier programa nuevo en su PC con Windows. Si este servicio no se está ejecutando, la instalación no se completará o, más bien, fallará debido a algún código de error.
Para verificar si este servicio está habilitado y ejecutándose, siga estos pasos:
- Presione Windows + R para iniciar el cuadro de diálogo Ejecutar.
- Escribe “
services.msc” sin comillas y presiona Aceptar . - Cuando se abra la ventana de servicios, desplácese hacia abajo hasta Servicio de transferencia inteligente en segundo plano.
- Haga clic derecho en este servicio y elija la opción Propiedades .
- Verifique lo que está escrito en Tipo de inicio. Si esto muestra Manual, cámbielo a Automático usando el menú desplegable. Sin embargo, antes de hacer eso, asegúrese de hacer clic primero en el botón Detener .

- Después de haber cambiado el tipo de inicio a Automático, haga clic en el botón Inicio.
- Espere a que se inicie este servicio y cuando termine, haga clic en Aplicar y luego en Aceptar .
- Cierre la ventana de Servicios y reinicie su PC.
Desde el siguiente inicio de sesión, verifique si ahora puede instalar Google Chrome en su computadora normalmente.
4. Elimina las entradas de Google dentro del registro.
Cuando desinstalas Google Chrome de Windows, aparece un mensaje que te sugiere que reinicies tu computadora. Los usuarios siempre deben reiniciar sus dispositivos después de una desinstalación reciente de un juego o aplicación en Windows. De esta manera, los archivos residuales o sobrantes también se eliminan.
Sin embargo, si no reiniciaste tu dispositivo después de desinstalar una aplicación, los archivos sobrantes permanecerán en tu PC a menos que los elimines manualmente. Bueno, puedes deshacerte de estos archivos eliminando las entradas del registro de Chrome’e. A continuación se explica cómo realizar esta tarea:
- Presione Windows + R para iniciar el cuadro de diálogo Ejecutar .
- Escribe Regedit en él y presiona Aceptar.
- Cuando se le solicite la ventana de UAC, presione Sí para autorizar la apertura del registro como administrador.
- En el editor de registro, navegue hasta la siguiente ruta:
HKEY_CURRENT_USER\SOFTWARE\Google
- Haga clic derecho en la carpeta de Google y elija la opción Eliminar .
- A continuación aparecerá una ventana de confirmación, presione Sí para confirmar la eliminación de esta carpeta de Google .
- Una vez que haya eliminado con éxito esta carpeta, asegúrese de eliminar también la carpeta de Google de las siguientes ubicaciones:
HKEY_LOCAL_MACHINE\SOFTWARE\Google
- Busque la siguiente ruta y verifique si hay una carpeta de Google dentro del WOW6432Node. Si hay una carpeta llamada «Google», haga clic derecho sobre ella y elija eliminar esta carpeta también.
HKEY_LOCAL_MACHINE\SOFTWARE\WOW6432Node\Google
- A continuación, navegue hasta la siguiente ruta dentro del registro:
HKEY_CURRENT_USER\SOFTWARE\Google\Update\ClientState
- Dirígete al panel derecho y busca un perfil llamado “4DC8B4CA-1BDA-483e-B5FA-D3C12E15B62D”.
- Si encuentra esta carpeta en el panel derecho, haga clic derecho sobre ella y seleccione la opción Eliminar .
- Nuevamente, si aparece una ventana de confirmación, presione el botón Sí .
Después de haber eliminado la carpeta de Google de las instancias anteriores, cierre el registro y reinicie su computadora. Dado que eliminó las versiones anteriores de Google Chrome, verifique si puede instalar Chrome usando su instalador web.
5. Reinstale Google Chrome usando su instalador independiente
Si ninguna de las soluciones anteriores ayuda a resolver el problema de que Google Chrome no se instala, debe descargar su instalador sin conexión e instalar Chrome en Windows usándolo. A continuación se explica cómo proceder con esta tarea:
- En primer lugar, visite el sitio oficial de la página del instalador independiente de Chrome .
- Desplácese hacia abajo y haga clic en el botón Descargar .
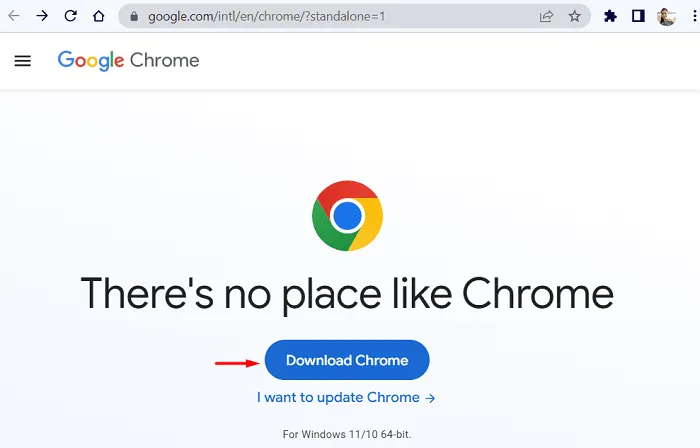
- Elija una carpeta donde le gustaría guardar este instalador sin conexión.
- Después de descargarlo, haga doble clic en el archivo ejecutable para comenzar la instalación de Chrome en su PC.
Espero que esto resuelva el problema de que Chrome no se instala en su computadora. Háganos saber en la sección de comentarios exactamente qué solución funciona en su caso.



Deja una respuesta