Solución: XP-PEN No se detectó ninguna tableta
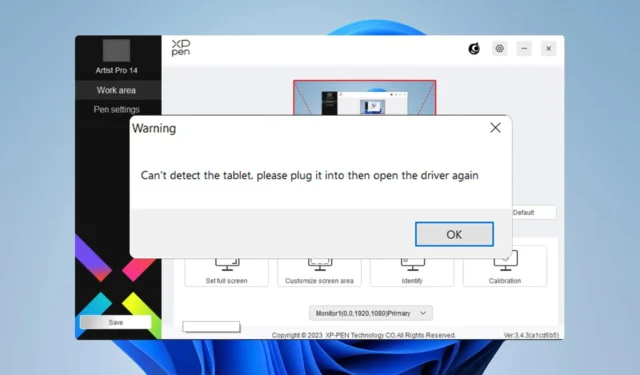
Si recibe el mensaje XP-PEN no se detectó ninguna tableta mientras intenta conectar su tableta, no podrá usarla para dibujar en su PC en absoluto.
Esto puede ser un problema, especialmente si eres un artista digital o si simplemente eres un estudiante de arte que necesita una tableta. Afortunadamente, existen algunos métodos que puede utilizar para solucionar este problema y hoy se los mostraremos.
¿Cómo puedo detectar mi tableta XP-PEN?
Antes de intentar corregir este error, existen algunas comprobaciones sencillas que puede realizar:
- Intente utilizar un puerto USB diferente. Si es posible, conecte la tableta gráfica directamente a su computadora y no a un concentrador USB.
- Revisa el cable USB, es probable que esté dañado y necesite ser reemplazado.
- Asegúrese de que la tableta esté conectada al mismo procesador de gráficos que su monitor.
1. Conecta tu tableta correctamente
- Desconecta la tableta de tu PC.
- A continuación, conecte el cable USB a su PC.
- Después de eso, conecte el cable de alimentación al tomacorriente.
- Por último, conecte el cable HDMI.
2. Desinstale todos los controladores Wacom de su PC
- Pulsa la Windows tecla + X y elige Administrador de dispositivos .
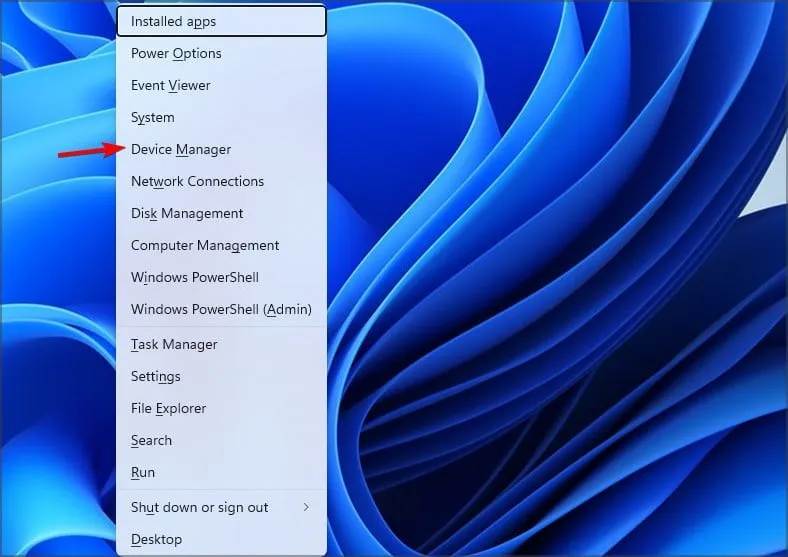
- A continuación, ubique su Wacom, haga clic derecho en él y elija Desinstalar dispositivo .
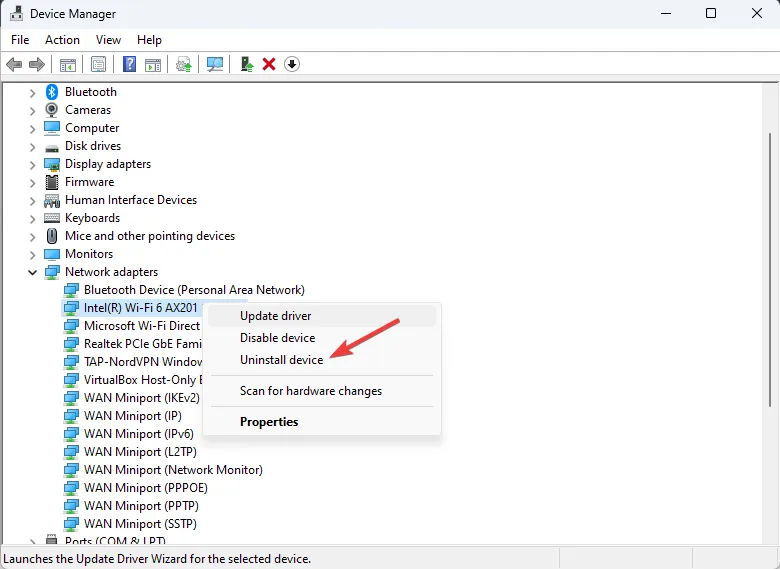
- Si está disponible, seleccione Intentar eliminar el controlador de este dispositivo y haga clic en Desinstalar .
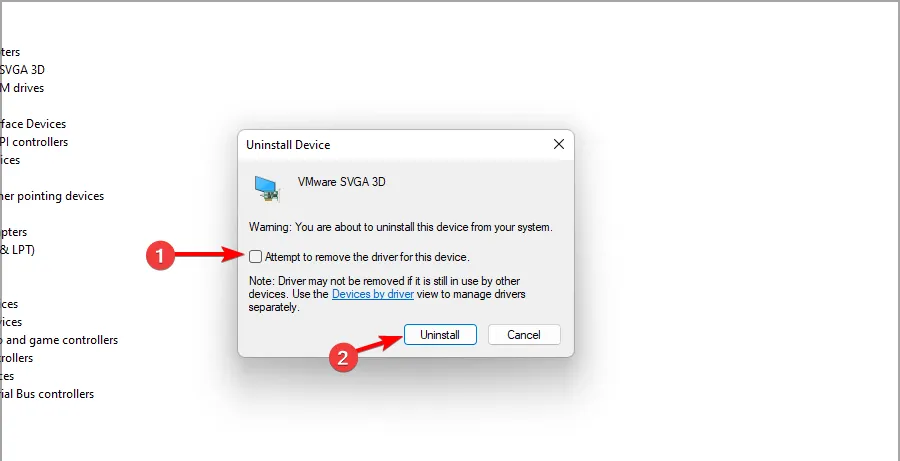
- Una vez desinstalado el controlador, asegúrese de que su tableta XP-PEN esté desconectada.
- Navegue a la página de descarga de XP-PEN y seleccione su modelo.
- A continuación, busque el controlador de tableta más reciente para Windows e instálelo.
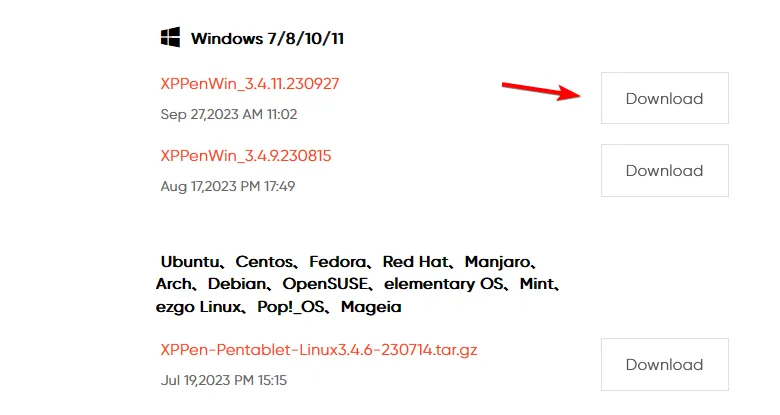
3. Actualice/reinstale su controlador de gráficos
- Visita la página de descarga del fabricante de tu tarjeta gráfica.
- Seleccione su GPU en la lista.
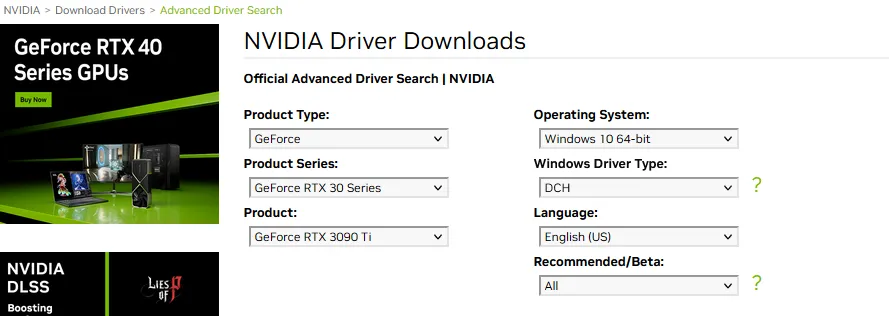
- Descargue su controlador más reciente.
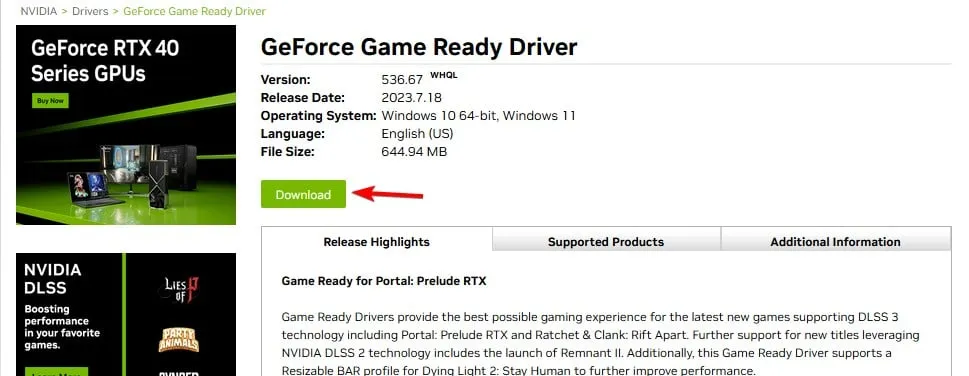
- Opcional: primero puede eliminar el controlador de su GPU siguiendo pasos similares a los de la solución anterior. También puede utilizar Display Driver Uninstaller para eliminar completamente los controladores.
- Por último, instale el controlador que descargó.
Algunos usuarios informaron que este problema podría ser causado por el controlador del chipset AMD, especialmente en las placas base X570, y la actualización del controlador correcto solucionó el problema.
Estimados usuarios de XPpen Hola, primero conecten el dispositivo.
- Navegue al siguiente directorio:
C:\Program Files\Pentablet\ - Localice PentabletService.exe, haga clic derecho en él y elija Ejecutar como administrador .
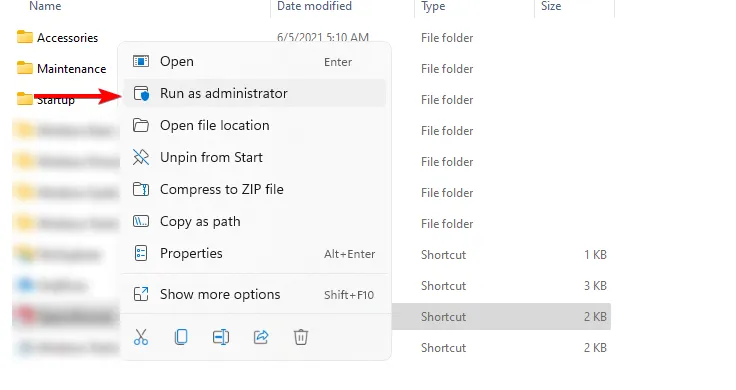
- Compruebe si el problema está resuelto.
Además, asegúrese de que el cable rojo esté conectado al adaptador de corriente y el negro a su puerto USB. Por último, desenchufe el adaptador de corriente, conéctelo nuevamente y verifique si se detecta la tableta gráfica.
Si XP-PEN no funciona en Windows 11, en la mayoría de los casos se trata de un problema de comunicación con su dispositivo USB o un problema de compatibilidad con sus controladores. En algunos casos excepcionales, puede deberse a un problema de hardware, como un cable defectuoso.
¿Qué método usaste para corregir este error? Háganos saber en la sección de comentarios.



Deja una respuesta