Solución: los juegos de Xbox no aparecen en la PC

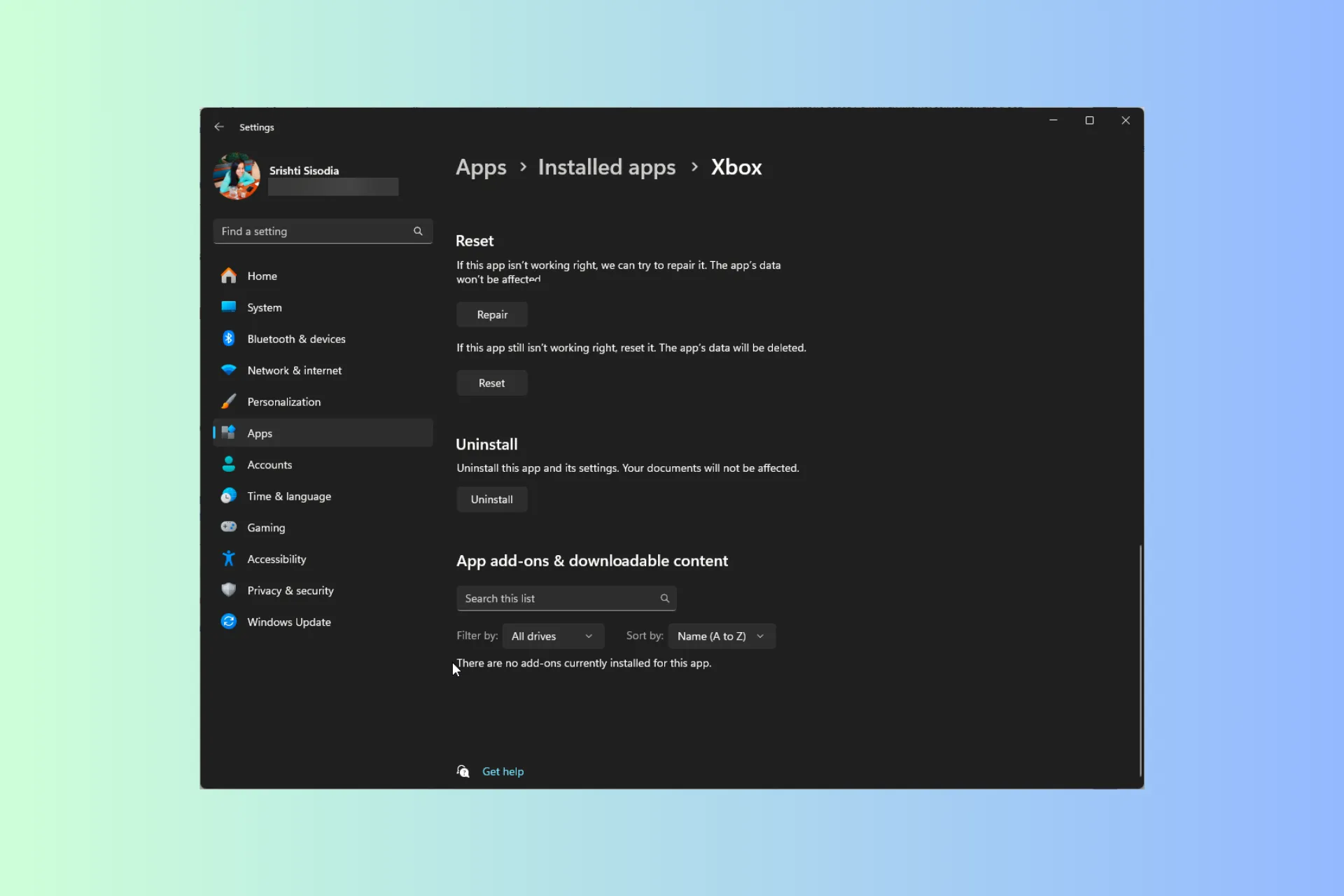
Si sus juegos de Xbox no aparecen en su PC, puede resultar frustrante e impedirle disfrutar de una experiencia de juego perfecta en todos los dispositivos.
En esta guía, discutiremos los motivos del problema y exploraremos una serie de soluciones prácticas para abordar este problema para que puedas jugar tus juegos favoritos en tu computadora en poco tiempo.
¿Por qué mis juegos de Xbox no aparecen en mi PC?
- Tienes una versión desactualizada de Windows.
- Tu aplicación Xbox está dañada.
- El proceso del servicio de juegos podría estar causando el problema.
- La aplicación Xbox Game Pass no puede establecer permisos sin conexión.
¿Cómo hago para que mis juegos de Xbox aparezcan en mi computadora?
Antes de continuar con cualquier paso para solucionar el problema de que la aplicación Xbox no muestra los juegos instalados, realice las siguientes comprobaciones preliminares:
- Consulta la lista de todos los juegos participantes para ver la lista de Xbox Play en cualquier lugar.
- En la aplicación Microsoft Store, haz clic en el ícono de tu perfil en la esquina superior derecha, selecciona Cerrar sesión y luego inicia sesión con una cuenta activa de Microsoft.
- Asegúrese de que su aplicación de Windows y Xbox se esté ejecutando en la última versión.
- Verifica si tienes una conexión a Internet estable y visita el sitio web Estado de Xbox Live.
- Asegúrate de tener suficiente espacio en disco; recuperarlo y volver a intentarlo.
1. Reinicie los servicios de juego
- Presione Windows + R para abrir el cuadro de diálogo Ejecutar.
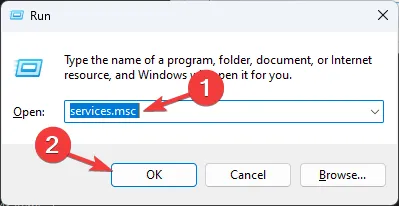
- Escriba services.msc y haga clic en Aceptar para abrir Servicios aplicación.
- Busque y haga clic con el botón derecho en Servicios de juegos y seleccione Reiniciar.

2. Restablecer el caché de la aplicación Microsoft Store
- Primero, cierre la aplicación Microsoft Store desde la barra de tareas si está abierta. Presione Windows + R para abrir la ventana Ejecutar.
- Escriba WSReset.exe y haga clic en Aceptar para iniciar el proceso de restablecimiento de caché.
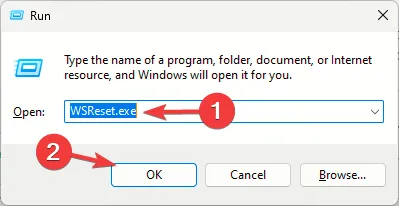
- Una vez hecho esto, Microsoft Store se abrirá automáticamente.
3. Reparar la aplicación Xbox
- Presiona Windows + I para abrir la aplicación Configuración.< /span>
- Vaya a Aplicaciones y luego haga clic en Aplicaciones instaladas.

- Ubique Xbox, haga clic en el icono de tres puntos y seleccione Opciones avanzadas<. ai=4>.

- En la siguiente pantalla, desplácese hacia abajo hasta Restablecer y haga clic en el botón Reparar.

- Espere a que se complete el proceso y luego cierre la aplicación Configuración.
- Reinicie su computadora para guardar los cambios.
Puedes reparar o restablecer tu aplicación Xbox para solucionar problemas similares, como que la aplicación Xbox no funciona; lea esto para aprender más.
4. Reinstale la aplicación Gaming Services
- Presione la tecla Windows , escriba powershell en la barra de búsqueda y haga clic en Ejecutar como administrador.< /span>
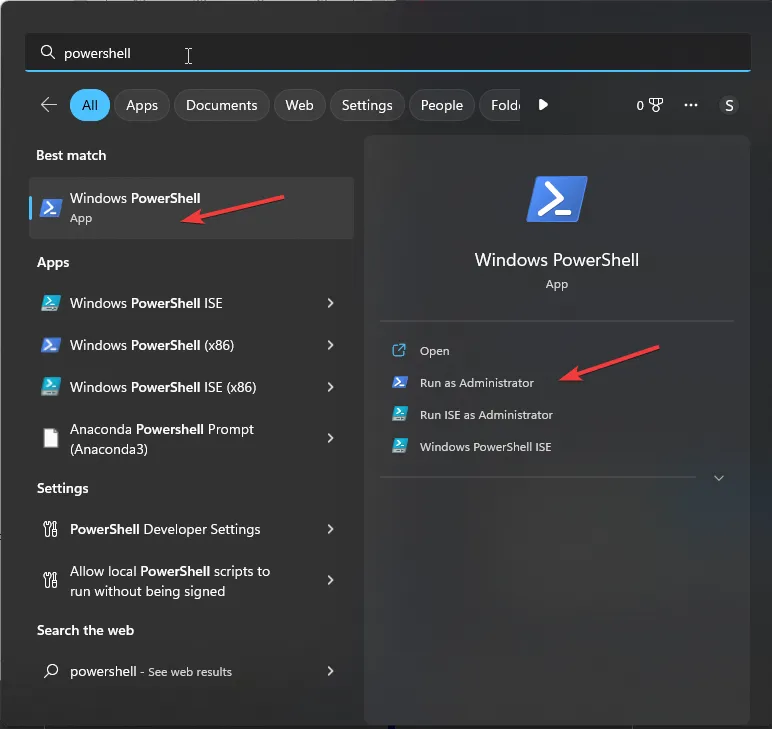
- Copiar & pegue el siguiente comando para eliminar la aplicación de servicios de juegos y presione Enter:
get-appxpackage Microsoft.GamingServices | remove-AppxPackage -allusers
- Escriba el siguiente comando para abrir Microsoft Store y presione Enter :
start ms-windows-store://pdp/?productid=9MWPM2CQNLHN
- Haga clic en Obtener para reinstalar la aplicación Gaming Services.
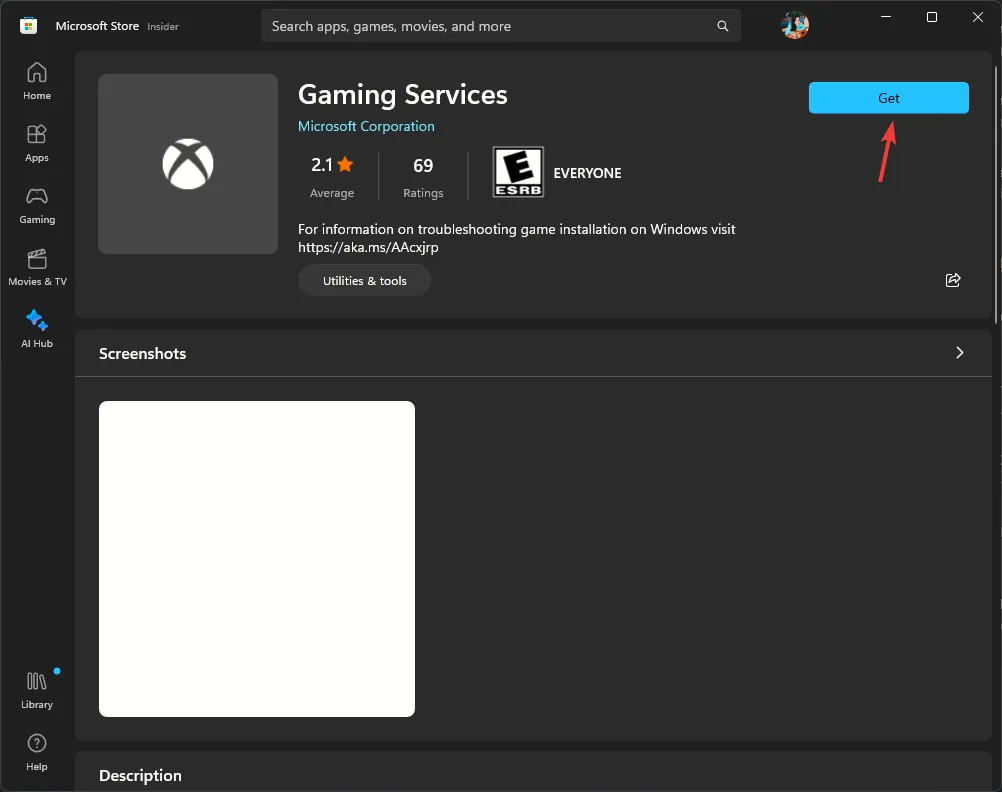
Este método también podría funcionar si tu aplicación Xbox no detecta servicios de juegos; Para obtener más información sobre este problema, lea esta guía.
5. Elimine los archivos de optimización de entrega
- Presiona Windows + I para abrir la aplicación Configuración.< /span>
- Vaya a Sistema y haga clic en Almacenamiento.

- Seleccione Archivos temporales.

- Obtendrá la lista de archivos temporales, busque Archivos de optimización de entrega, selecciónelo y haga clic en Eliminar archivos.

- Reinicie su PC y verifique si la aplicación Xbox le muestra juegos en su computadora.
6. Modificar las entradas del registro.
- Presione Windows + R para abrir el cuadro de diálogo Ejecutar.

- Escriba regedit y haga clic en Aceptar para abrir el Editor del Registro.
- Primero, haga una copia de seguridad de las entradas del registro y vaya a Archivo>Exportar. Salva el. reg archivo a la ubicación accesible.
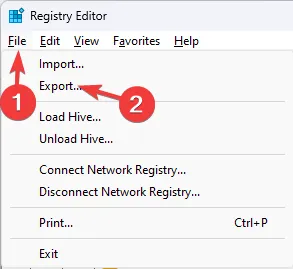
- Navegue a esta ruta:
Computer\HKEY_LOCAL_MACHINE\SYSTEM\CurrentControlSet\Services\GamingServices - Haga clic derecho en la tecla GamingServices y seleccione Eliminar.
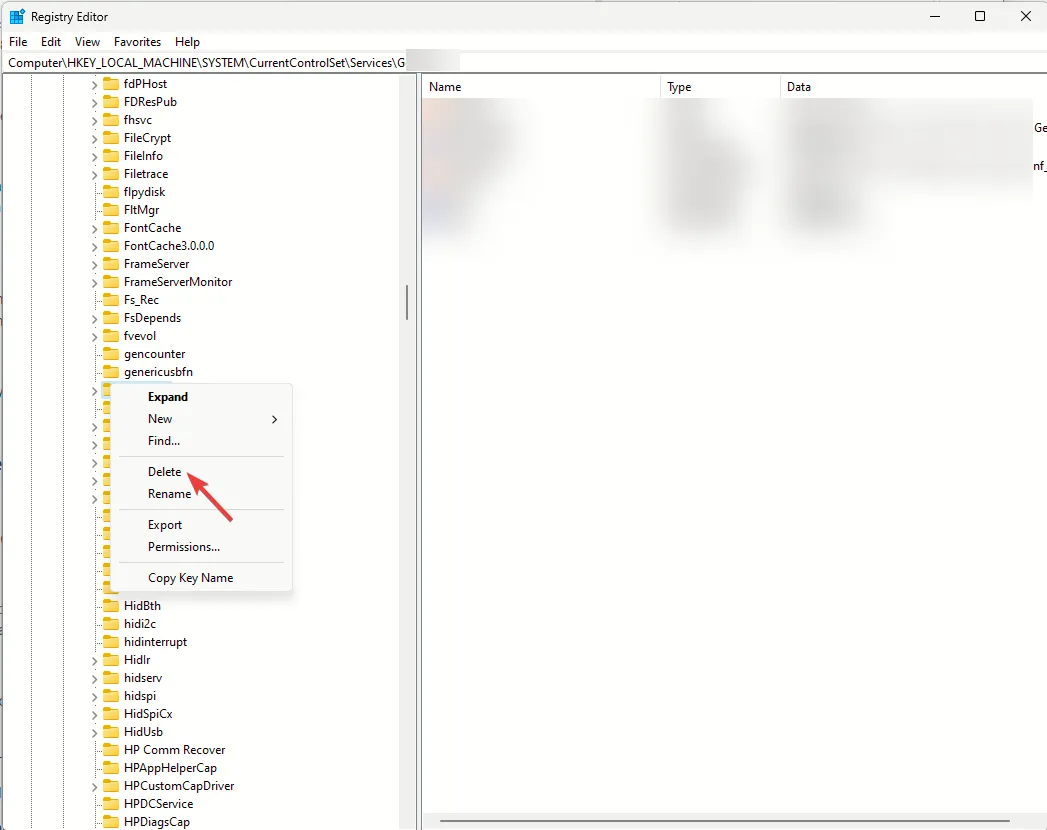
- A continuación, haga clic con el botón derecho en la tecla GamingServicesNet y seleccione Eliminar.
- Reinicie su computadora y ejecute la aplicación Xbox.
7. Restablecer la configuración de IP y los cachés de red
- Presione la tecla Windows , escriba cmd en la barra de búsqueda y haga clic en Ejecutar como administrador.< /span>
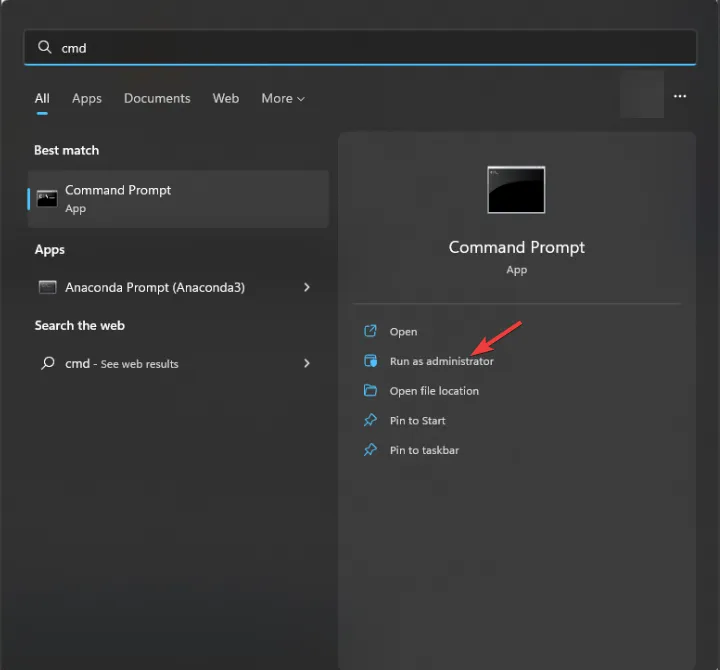
- Copiar & pega los siguientes comandos uno por uno y presiona Enter después de cada comando:
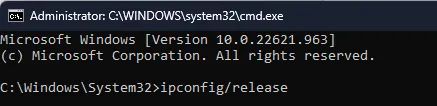
-
ipconfig /releaseipconfig /renewipconfig /flushdnsipconfig /registerdnsnbtstat -rrnetsh int ip reset allnetsh winsock reset
-
- Una vez ejecutado, se restablecerá la configuración de IP de su PC y se eliminará todo el caché relacionado con la red. Reinicia tu computadora y verifica si los juegos vuelven a aparecer.
En caso de que no puedas acceder a los juegos que compraste en tu Xbox One, consulta los consejos para solucionarlo de nuestros expertos en WR.
En conclusión, para evitar que los juegos de Xbox no aparezcan en su PC, mantenga siempre la aplicación Xbox y su computadora en funcionamiento. El sistema operativo Windows se actualizó a la última versión y asegúrese de tener una conexión a Internet ininterrumpida.
¿Omitimos algún paso que le ayudó a solucionar el problema? No dude en mencionarlos en la sección de comentarios a continuación. Con mucho gusto lo agregaremos a la lista.



Deja una respuesta