Reparar el código de error de Xbox 0x87e00196 en una PC con Windows
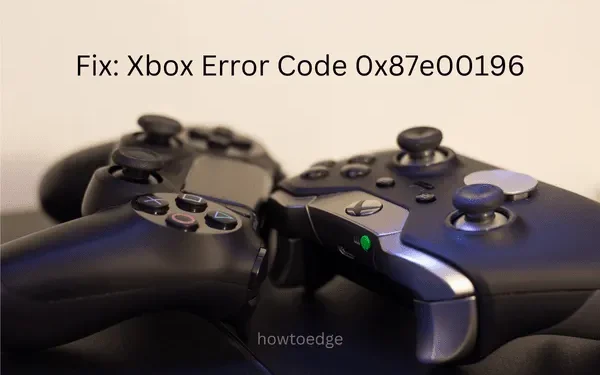
Cuando instala juegos nuevos o actualiza los existentes en su PC con Windows, el sistema verifica el estado actual de los Servicios de juegos. Si esta aplicación está deshabilitada o configurada para no ejecutarse en segundo plano, esto puede generar un código de error 0x87e00196. Además, cuando los servidores de juegos de Microsoft no funcionan, esto también puede generar un código de error similar en su computadora.

|
Este error suele venir acompañado de un mensaje de error que dice lo siguiente: |
Antes de continuar con las soluciones, consulte la página Estado de Xbox Live. Solo cuando todos los servicios estén en funcionamiento y no haya ninguna interrupción importante, intente las siguientes soluciones.
Reparar el código de error de Xbox 0x87e00196
Sugerimos aplicar las siguientes correcciones una tras otra para resolver este código de error 0x87e00196 en una PC con Windows 11/10. En caso de que ya haya aplicado algunas soluciones aquí y allá, será mejor que reinstale la aplicación Gaming Services y resuelva este problema pronto.
- Verifique el estado actual de los servicios de juegos de Microsoft
- Compruebe si Gaming Services se está ejecutando en segundo plano
- Actualiza Gaming Services y haz que se ejecute en segundo plano
- Reparar o restablecer el paquete de servicios de juego
1]Verifique el estado actual de los servicios de juegos de Microsoft
Si recibes un código de error al instalar un nuevo juego o al actualizar los existentes en Xbox, asegúrate de verificar si hay interrupciones en el servidor de Xbox Live . Solo cuando vea que el servicio Juegos y juegos está en funcionamiento, continúe con la siguiente solución.
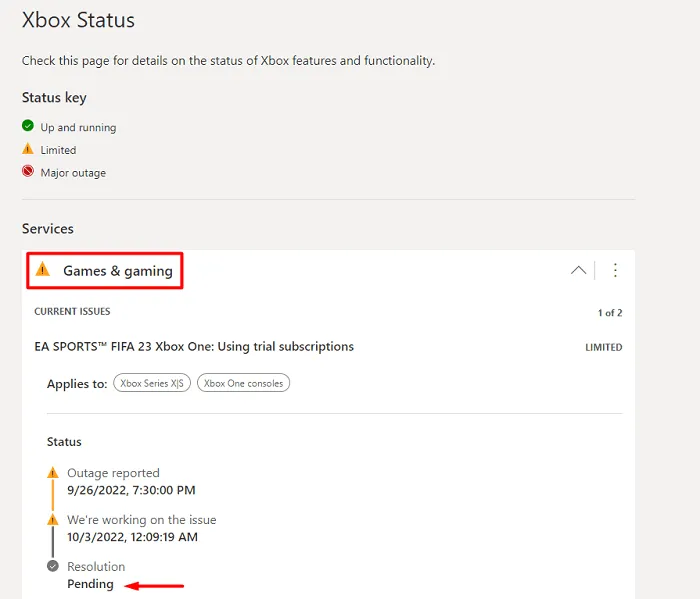
De lo contrario, espere a que la resolución se vuelva verde. En ese caso, también verá un mensaje: «Todos los servicios están en funcionamiento».
2]Actualice Gaming Services y ejecútelo en segundo plano.
El código de error 0x87e00196 también puede aparecer si está utilizando una versión desactualizada de la aplicación Gaming Services. Entonces, inicie Microsoft Store a continuación y busque «Servicios de juegos» allí. Si hay alguna actualización pendiente para esta aplicación, descárguela e instálela en su PC.
Después de haber actualizado esta aplicación de juegos, verifique si está configurada para ejecutarse también en segundo plano. Cualquier restricción para que no se ejecute en segundo plano puede hacer que Xbox no instale ningún juego nuevo ni actualice los existentes. A continuación se explica cómo realizar esta tarea:
- Haga clic derecho en el ícono de Windows y seleccione Aplicaciones instaladas / Aplicaciones y características .
- Busque Servicios de juegos y cuando los encuentre, haga clic en los tres puntos disponibles en el extremo derecho.
- Seleccione Opciones avanzadas aquí y en la página siguiente, verifique lo que hay en » Permisos de la aplicación en segundo plano «.
- Utilice el menú desplegable y cambie su valor predeterminado a Siempre .
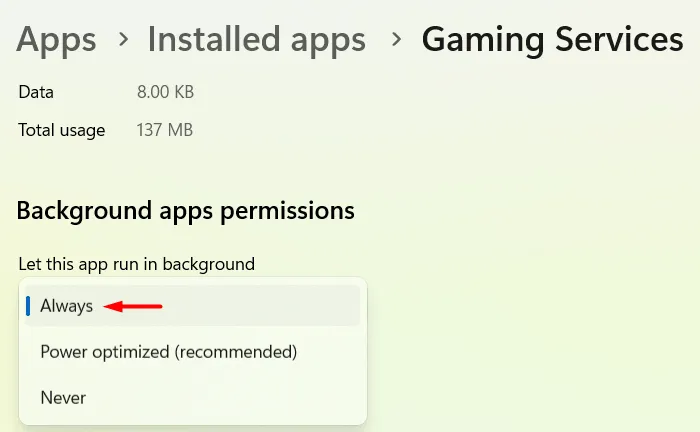
- Reinicie Windows y verifique si el problema se resuelve de esta manera.
3]Compruebe si los servicios de juegos se están ejecutando en segundo plano.
El código de error 0x87e00196 también puede aparecer cuando la aplicación Gaming Services no se ejecuta en segundo plano. Abra el Administrador de tareas y verifique el estado actual de esta aplicación. Esto es lo que debes hacer:
- Presione Ctrl + Shift + Esc por completo.
- Cuando se abra el Administrador de tareas, desplácese hacia abajo hasta GamingServices y vea cuál es su estado actual.
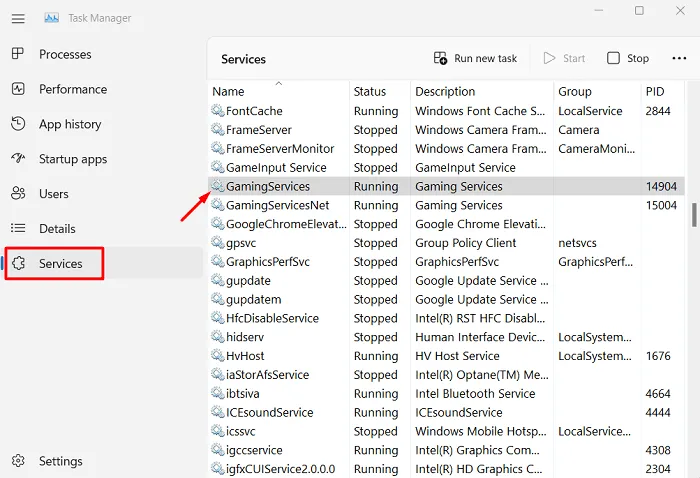
- Si su estado dice » detenido «, haga clic derecho sobre él y seleccione el botón Inicio en el menú contextual.
- Espere a que este servicio se reinicie y cuando lo haga, reinicie su computadora.
Vuelve a iniciar sesión en tu dispositivo y vuelve a intentar instalar o actualizar juegos que antes arrojaban el error 0x87e00196.
4]Reparar o restablecer el paquete de servicios de juegos
Si el error 0x87e00196 ocurre incluso después de que su dispositivo cumpla con las condiciones anteriores, es decir, los servicios están en funcionamiento, está en una versión actualizada de Gaming Services y está configurado para ejecutarse en segundo plano siempre, debe haber un problema interno asociado con Esta aplicación. En tales casos, deberá reparar o restablecer el paquete de Servicios de juego. A continuación se explica cómo realizar esta tarea:
- Presione Win + I para iniciar Configuración.
- Seleccione Aplicaciones > Aplicaciones instaladas . En Windows 11 21H1 o versiones anteriores, vaya a Aplicaciones > Aplicaciones y características.
- En la barra de búsqueda, escriba «Servicios de juegos» y presione Entrar.
- Haga clic en los tres puntos horizontales junto a Servicios de juegos y seleccione Opciones avanzadas .
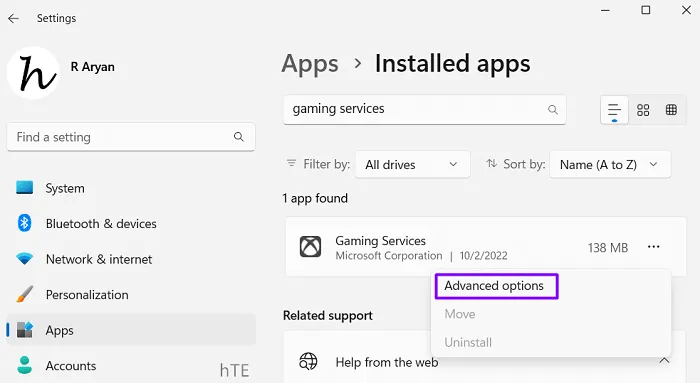
- En la siguiente pantalla, desplácese hacia abajo hasta la sección Restablecer y presione primero el botón Reparar . Vaya y verifique si el código de error 0x87e00196 se resuelve de esta manera.
- De lo contrario, regrese a la página de Configuración y esta vez presione el botón Restablecer . Al restablecer los servicios de juego, se eliminarán todos los datos almacenados en su interior. Es por eso que sugerimos intentar repararlo primero.
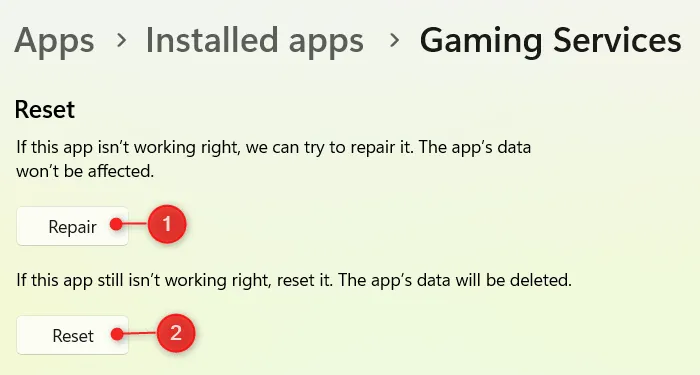
- Reinicie su PC y verifique si el problema se resuelve en su computadora desde el inicio de sesión posterior.
5]Reinstale el paquete de servicios de juegos
En los casos en los que ninguna de las soluciones anteriores realmente ayude, debe desinstalar y luego reinstalar el paquete de servicios de juegos. Siga las instrucciones a continuación sobre cómo realizar la reinstalación:
- Presione Win + X y seleccione Terminal de Windows (Administrador) en el menú de encendido.
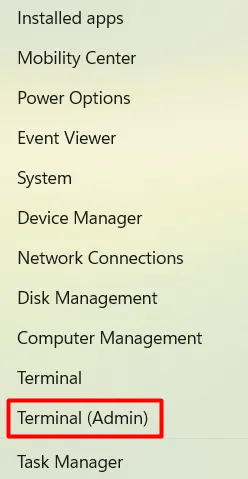
- La ventana de UAC aparecerá a continuación, presione Sí para autorizar el acceso.
- El terminal accederá de forma predeterminada a Windows PowerShell con privilegios administrativos.
- En la terminal elevada, copie/pegue lo siguiente y presione Entrar –
Get-AppxPackage *gamingservices* -allusers | remove-appxpackage -allusers
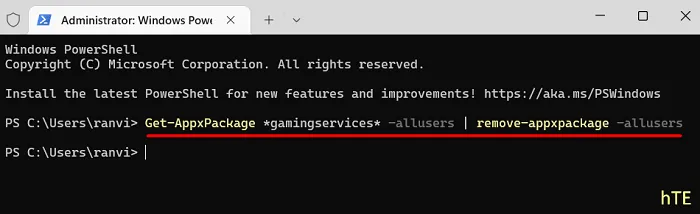
- Espere a que este comando se ejecute y finalice correctamente.
- Una vez que esto termine, la aplicación de servicios de juegos se eliminará de su computadora.
- Reinicie su PC a continuación para que su dispositivo elimine sus archivos residuales o claves de registro.
Vuelva a iniciar sesión en su dispositivo y no tendrá problemas para instalar ningún juego nuevo en su PC con Windows. Dado que la aplicación de servicios de juegos ya está desinstalada de su computadora, visite Microsoft Store y obtenga esta aplicación desde allí.
Para hacerlo, haga clic derecho en el ícono de Windows y seleccione Terminal de Windows (Administrador) nuevamente. Copie/pegue el siguiente código y presione Entrar.
start ms-windows-store://pdp/?productid=9MWPM2CQNLHN
Microsoft Store se lanzará a continuación con la aplicación Gaming Services en su página principal. Haga clic en Instalar para reinstalar la aplicación Gaming Services en su computadora. Después de que esta aplicación se haya instalado correctamente, puedes volver a intentar instalar nuevos juegos desde aquí. Espero que esta vez no hayas encontrado el código de error 0x87e00196 en tu PC.
¿Cómo reinstalo la barra de juegos en una PC con Windows?
Abra Windows PowerShell como administrador y ejecute el siguiente comando. Este código eliminará permanentemente la barra de juegos de su PC con Windows.
Get-AppxPackage Microsoft.XboxGamingOverlay | Remove-AppxPackage
Para volver a instalarlo, visite el sitio oficial de Xbox Game Bar en su navegador web predeterminado y haga clic en el botón Obtener.
¿Por qué Forza Horizon no se descarga en mi computadora?
El juego Forza Horizon no se descarga en PC incompatibles. Si estás seguro de que tu dispositivo cumple con los requisitos mínimos del sistema para este juego, sincroniza el reloj de tu PC con tu ubicación. Otras posibles soluciones a este problema incluyen desactivar el firewall, borrar las carpetas temporales o reinstalar la aplicación Xbox. En caso de que ninguna de estas soluciones ayude, restablezca los Servicios de juego a su configuración predeterminada.



Deja una respuesta