Corregir velocidad de RAM incorrecta en Windows 11
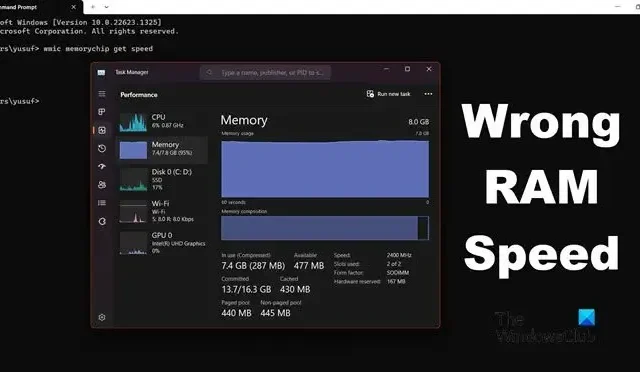
Cuando su computadora se inicia, el firmware BIOS o UEFI se carga primero, iniciando un proceso para recuperar el sistema operativo (como Windows o Linux) del almacenamiento (generalmente un disco duro o SSD) a la RAM, donde puede ejecutarse de manera eficiente. Debido a que el sistema operativo está cargado en RAM, su velocidad es crucial. Cuando algunos usuarios intentaron verificar la velocidad de la RAM desde el Administrador de tareas y el símbolo del sistema, descubrieron que no coincidían. En esta publicación, veremos qué puede hacer si la velocidad de RAM es incorrecta.
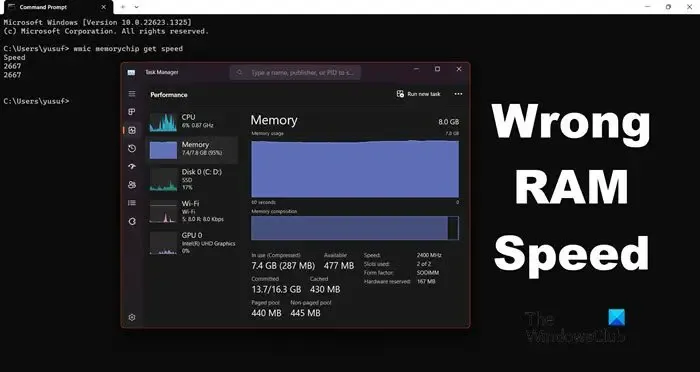
Corrija la velocidad de RAM incorrecta en Windows 11
El comando wmic memorychip get speedse utiliza para identificar la velocidad de la RAM. Se puede hacer lo mismo desde el Administrador de tareas. Sin embargo, para algunos usuarios, la velocidad no coincide. Si obtiene una velocidad de RAM incorrecta en su dispositivo, puede hacer lo siguiente.
- Comprenda por qué hay una discrepancia en la velocidad de la RAM
- Verifique la configuración de su BIOS
- Utilice CPU-Z para comprobar la velocidad de la RAM
- Habilitar el perfil XMP
- Configurar el voltaje y la frecuencia manualmente desde la BIOS
Empecemos.
1] Comprenda por qué no coincide la velocidad de la RAM

Si el comando WMIC dice que la velocidad de su RAM es de 3200 MHz y el Administrador de tareas dice 1600 MHz, es porque tiene una velocidad de datos doble . Cuando multiplicas 1600 por 2, obtienes 3200, que es lo que ves en la línea de comando.
En caso de que no obtenga el doble exacto, sino algo más, probablemente se deba al hecho de que su sistema está utilizando XMP (Perfil de memoria extrema) para ejecutar la RAM a una velocidad mayor que la velocidad predeterminada.
2]Verifique la velocidad de la RAM desde BIOS

Durante el arranque, el firmware del BIOS (sistema básico de entrada/salida) inicializa el hardware de la computadora para facilitar la comunicación entre el sistema operativo y el hardware. Para obtener la velocidad de RAM correcta. Opte siempre por la BIOS, ya que es capaz de obtener la velocidad de RAM correcta. Puede seguir los pasos que se mencionan a continuación para verificar la velocidad de la RAM desde el BIOS.
- Inicie su computadora e ingrese al BIOS .
- Cuando ingrese al BIOS, vaya al modo Avanzado.
- En el modo avanzado, busque Frecuencia de memoria aquí. Le mostrará la frecuencia correcta.
Allí podrá ver la velocidad de RAM correcta.
3]Utilice CPU-Z para comprobar la velocidad de la RAM
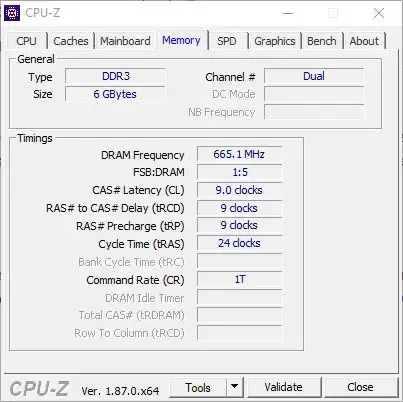
CPU-Z es una herramienta gratuita que le permite monitorear su sistema a fondo. Debe descargar CPU-Z , ir a la pestaña Memoria y luego verificar la frecuencia DRAM. Dado que es una herramienta de terceros independiente, mostrará la velocidad de RAM correcta.
3]Habilite el perfil XMP

Los módulos de memoria de la computadora tienen una función llamada XMP (eXtreme Memory Profile) que simplifica el overclocking y la optimización del rendimiento de la RAM. Los usuarios pueden habilitar perfiles XMP en el BIOS para usar configuraciones de memoria predefinidas para mejorar el rendimiento de la RAM sin realizar ajustes manuales.
Sigue los pasos para habilitar el Perfil XMP (esta guía es para placas base ASUS, pero puedes hacerte una idea desde aquí o buscar en Internet tu placa base).
- Reinicie su computadora y presione la tecla F2 o Supr para ingresar al BIOS de la placa base ASUS.
- Ahora ve a la opción Ai Tweaker .
- Aquí, configure Ai Overclock Tuner en XMP y seleccione el perfil deseado.
- Ahora presione la tecla F10 para guardar la configuración.
Con suerte, el problema de velocidad de RAM incorrecta se resolverá ahora.
4]Configure el voltaje y la frecuencia manualmente desde el BIOS

Si puede resolver los problemas después de usar todas las soluciones anteriores, puede ingresar a la configuración del BIOS y modificar manualmente las configuraciones de voltaje y frecuencia. Puede seguir los pasos que se mencionan a continuación para hacer lo mismo.
- Ingrese al BIOS.
- Ahora, navega hasta OC Tweaker.
- Busque la frecuencia DRAM y el voltaje DRAM para configurarlos según sus necesidades.
Una vez hecho esto, salga del BIOS y cargue su computadora. Con suerte, su problema se resolverá.
Con suerte, podrá resolver el problema utilizando las soluciones mencionadas en esta publicación.
¿Cuál es mi velocidad de RAM en Windows 11?
La velocidad de la RAM depende del modelo de dispositivo, placa base y otras configuraciones realizadas por el OEM. Si quieres conocer el tuyo, simplemente abre el símbolo del sistema y ejecuta wmic Memorychip get speed . Sin embargo, no es el único método. Si quieres conocer otros métodos, consulta nuestra guía para comprobar la velocidad de la RAM .
¿Por qué mi uso de RAM es tan alto en Windows 11?
El uso de RAM puede ser elevado debido a la saturación de muchos procesos internos, por lo que uno notará una caída significativa en el rendimiento de su sistema, especialmente cuando se trata de multitarea. Le recomendamos que consulte nuestra guía para saber por qué mi uso de RAM es tan alto cuando no se está ejecutando nada.



Deja una respuesta