Solución: velocidad de RAM incorrecta en Windows 11
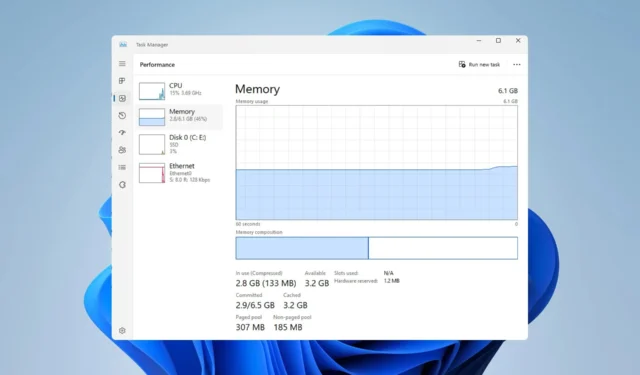
Muchos usuarios informaron que Windows muestra una velocidad de RAM incorrecta, lo que les preocupa. Al no utilizar toda la velocidad de la RAM, no obtendrá el máximo rendimiento de su RAM.
Esto puede afectar negativamente algunas tareas que consumen muchos recursos, como la edición de video, los juegos o la multitarea, pero hay una manera de solucionar este problema y en la guía de hoy le mostraremos cómo solucionarlo.
¿Por qué el Administrador de tareas y cmd muestran una velocidad de RAM diferente en Windows 11?
Este es un comportamiento normal, dependiendo de cómo mida su PC la velocidad de la RAM. Si uno u otro muestra la mitad de la velocidad actual, es perfectamente normal debido a la naturaleza de la memoria DDR.
¿Cómo puedo programar mi RAM a la velocidad correcta?
1. Verifique el Administrador de tareas
- Presione Ctrl+ Shift+ Escen su teclado para abrir el Administrador de tareas.
- Vaya a la sección Procesos y seleccione Memoria .
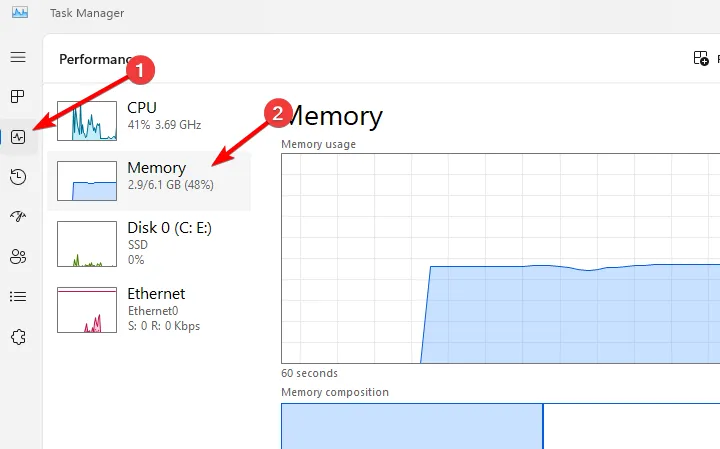
- En la esquina inferior derecha, verifica la velocidad.
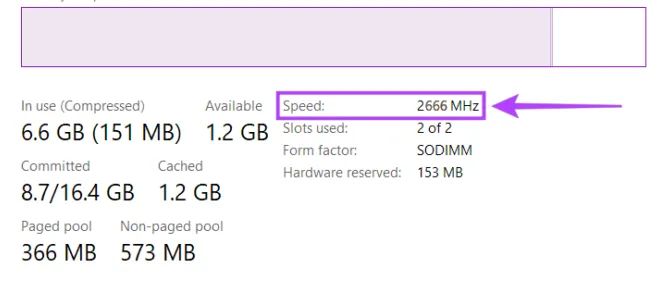
- Si es la mitad del valor que hay en BIOS o en otras aplicaciones, es perfectamente normal.
Ciertas aplicaciones te mostrarán la frecuencia base, y con Double Data Rate o DDR RAM, esa frecuencia se duplica al usarla, por lo que esto no debería alarmarte ya que tu RAM está trabajando a toda velocidad, a pesar de lo que diga el Administrador de Tareas o cualquier otro software. .
2. Verifique la configuración de su BIOS
- Reinicie su PC.
- Mientras su PC se inicia, siga presionando F2o Delpara ingresar al BIOS.
- Una vez que ingrese al BIOS, ingrese al modo avanzado .
- Busque el valor de Frecuencia de memoria y debería ver su frecuencia real.
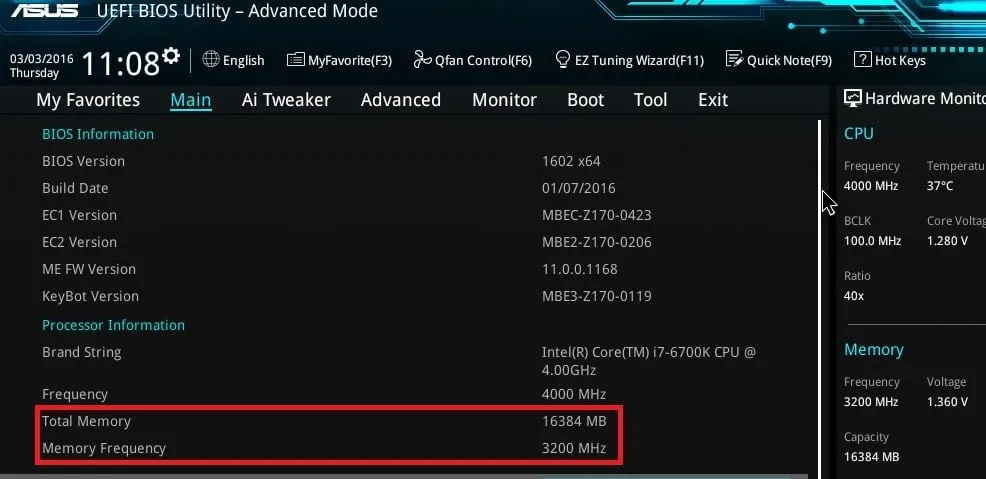
A pesar de lo que dice el valor cuando verifica la velocidad de la RAM en cmd, el Administrador de tareas o cualquier otra herramienta, el valor del BIOS siempre representará la velocidad de RAM correcta.
3. Cargue el perfil XMP
- Ingrese al BIOS en su PC.
- Navega hasta Ai Tweaker .
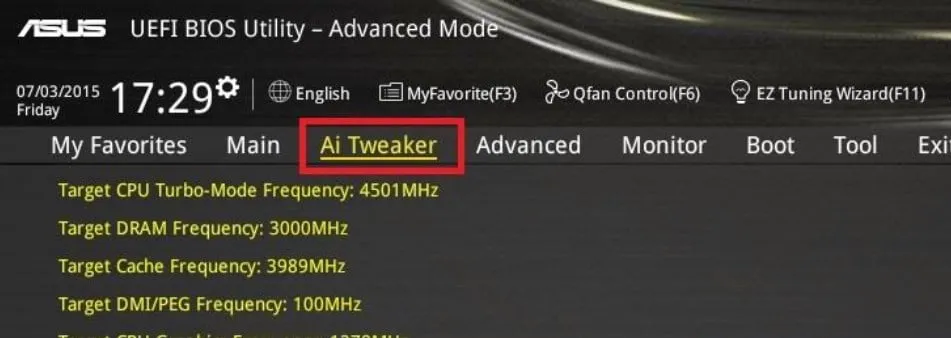
- Configure Ai Overclock Tuner en XMP y seleccione el perfil deseado.
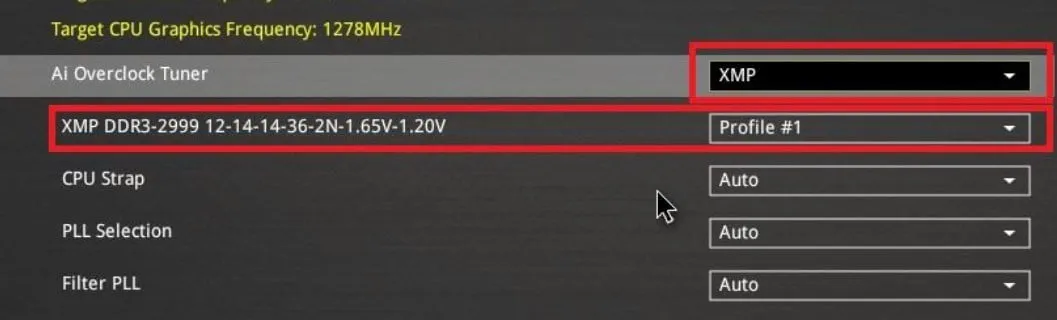
- Presione F7para salir de Ai Tweaker y F10guardar los cambios.
Si el BIOS muestra una velocidad de RAM incorrecta, debe habilitar los perfiles XMP. Tenga en cuenta que estas instrucciones son para ASUS y los pasos para otras marcas pueden ser ligeramente diferentes.
4. Ajuste el voltaje y la frecuencia manualmente.
- Abra BIOS y vaya a OC Tweaker .
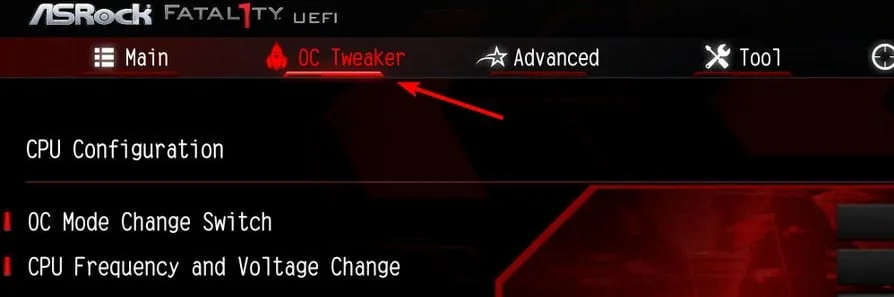
- Localice la frecuencia DRAM y el voltaje DRAM y configúrelos en los valores deseados.
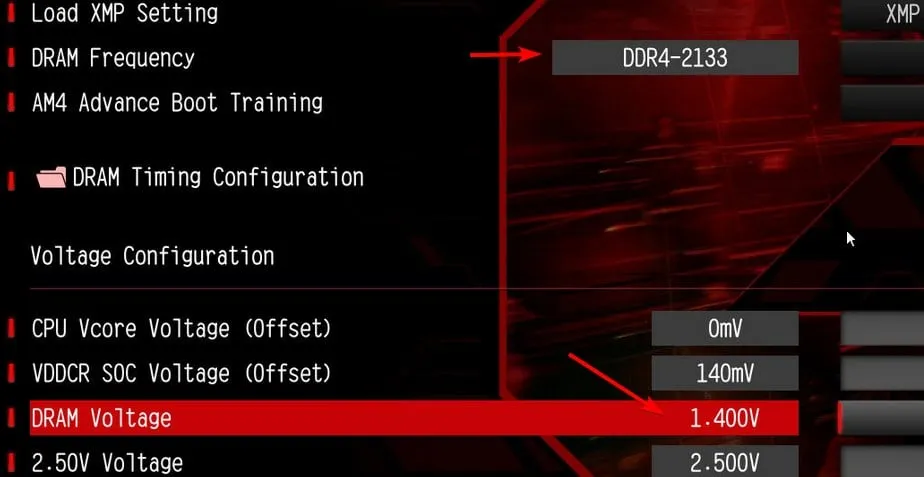
- Algunos usuarios informaron que necesitaban usar 1,35 V como voltaje, pero es posible que necesite valores diferentes.
- Guardar cambios.
¿Cómo hago overclocking en mi RAM?
- Navegue hasta BIOS, habilite XMP y seleccione el perfil deseado.
- Alternativamente, ajuste manualmente los valores para obtener el máximo rendimiento.
Si Windows muestra una velocidad de RAM incorrecta, no debería alarmarse, especialmente si la velocidad de RAM es dos veces más lenta que la configurada en BIOS. Así es como algunas aplicaciones muestran estos datos.
Para comprender mejor cómo funciona la RAM, asegúrese de verificar su tipo de RAM y conocer el límite de RAM en Windows 11 para evitar problemas adicionales. Por último, debes saber que puedes experimentar algunos problemas de rendimiento si la RAM es más rápida que tu CPU , pero eso se aplica sólo a la multitarea intensa.
¿Alguna vez ha experimentado este problema en su PC y cómo lo manejó? Háganos saber en los comentarios a continuación.



Deja una respuesta