Solucione el alto uso de CPU de Wlanext.exe en una PC con Windows
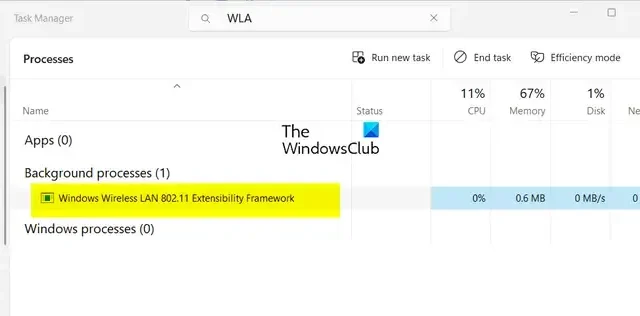
¿ Está experimentando un alto uso de la CPU de Wlanext.exe en Windows? Algunos usuarios de Windows informaron haber visto un proceso llamado Wlanext.exe con un alto uso de la CPU que causa problemas en el sistema. Ahora, ¿qué es este proceso y cómo puede solucionar su alto uso de CPU? Descúbrelo en este post.
¿Qué hace Windows Wireless LAN 802.11 Extensibility Framework?
Wlanext.exe es un componente esencial de Windows conocido como Windows Wireless LAN versión 802.11 Extensibility Framework . Es básicamente una interfaz para funciones de conectividad y seguridad inalámbrica en el sistema operativo Windows. Este archivo de programa es responsable de administrar sus conexiones de red inalámbrica, incluida la administración de la configuración de su red, el diagnóstico de problemas de conectividad inalámbrica, etc.
Es un proceso legítimo. Sin embargo, si su PC está infectada, los piratas informáticos pueden crear duplicados de dichos procesos y ejecutarlos en su computadora. Por lo tanto, debe asegurarse de que el proceso Wlanext.exe en ejecución sea genuino comprobando su ruta, que es la carpeta C:\Windows\System32 .
Ahora, algunos usuarios se han quejado de enfrentar un alto uso de CPU de Wlanext.exe. Muchos han informado que, en última instancia, ralentiza el sistema y provoca otros problemas de rendimiento del sistema.
Este problema puede deberse a varios factores. Una de las causas comunes es que su red inalámbrica y otros controladores de dispositivos están desactualizados o dañados. Aparte de eso, si su sistema contiene malware, este problema podría ocurrir.
Solucione el alto uso de CPU de Wlanext.exe en Windows
Si ve que Wlanext.exe tiene un alto uso de CPU en su PC y causa problemas, puede usar los siguientes métodos para solucionar el problema:
- Actualice su controlador, especialmente los controladores de red inalámbrica.
- Deje que el solucionador de problemas integrado de Windows solucione el problema.
- Ejecute un análisis de virus.
- Retroceda o reinstale el controlador de su adaptador de red.
- Compruebe si Wlanext.exe es malware.
- Deshabilite y luego habilite su adaptador/conexión inalámbrica.
- Solucionar problemas de Windows en estado de inicio limpio.
- Realice una restauración del sistema.
1] Actualice su controlador, especialmente los controladores de red inalámbrica
Un controlador de red inalámbrica desactualizado puede provocar un uso elevado de la CPU de Wlanext.exe en Windows. Por lo tanto, si el escenario es aplicable, puede actualizar su controlador de red a su última versión y luego ver si se resuelve el problema. Además de eso, los controladores de dispositivos obsoletos en general pueden hacer que los servicios y las aplicaciones se comporten de manera extraña. Por lo tanto, asegúrese de que todos los controladores de su dispositivo estén actualizados.
Puede actualizar la red y otros controladores de dispositivos a través de la aplicación Configuración. Primero, abra la aplicación Configuración con Win+I y vaya a la pestaña Actualización de Windows . Ahora, haga clic en la opción Opciones avanzadas> Actualizaciones opcionales y verifique si hay actualizaciones pendientes del controlador del dispositivo. Si es así, seleccione todas las actualizaciones de controladores y haga clic en el botón Descargar e instalar para comenzar a descargar las actualizaciones. Puede completar la instalación reiniciando su PC. Una vez hecho esto, verifique si el alto uso de CPU de Wlanext.exe está resuelto o no.
2] Deje que el solucionador de problemas integrado de Windows solucione el problema
Antes de intentar soluciones avanzadas, le recomendamos que utilice el solucionador de problemas integrado de Windows que soluciona los problemas con bastante eficacia. Ejecute el solucionador de problemas del adaptador de red y vea si el problema está solucionado. Así es como puedes hacer eso:
Compruebe si el uso de la CPU de Wlanext.exe se reduce o no.
3] Ejecutar un análisis de virus
Si su computadora está infectada con un virus o malware, es probable que experimente este problema. Por lo tanto, si el escenario es aplicable, ejecute un análisis de virus con la aplicación de seguridad de Windows o el antivirus instalado y elimine las amenazas detectadas de su PC. Luego, reinicie su computadora y vea si el problema está resuelto.
4] Retroceda o reinstale el controlador de su adaptador de red
Si comenzó a experimentar este problema justo después de instalar una nueva actualización para su controlador de red , es posible que la actualización no haya funcionado bien y esté causando el problema. Por lo tanto, en ese caso, puede revertir nuestro controlador de red a una versión anterior y ver si eso ayuda. Así es cómo:
- Primero, abra el Administrador de dispositivos usando el menú Win+X.
- Ahora, expanda la sección Adaptadores de red y haga clic derecho en su controlador.
- A continuación, elija la opción Propiedades del menú contextual que aparece.
- Después de eso, vaya a la pestaña Controlador y presione el botón Retroceder controlador .
- Cuando termine, verifique si el problema está resuelto.
Si el problema persiste, intente desinstalar y reinstalar su controlador de red para solucionar el problema.
5] Comprobar si Wlanext.exe es malware
Si ve dos instancias del proceso Wlanext.exe, una instancia es malware. Puede analizar el proceso y luego eliminarlo de su PC. Aquí está el procedimiento paso a paso para hacerlo:
Primero, abra el Administrador de tareas usando Ctrl+Shift+Esc y vea si se están ejecutando dos procesos Wlanext.exe en su computadora. Si es así, haga clic derecho en el proceso y presione la opción Ir a detalles . Ahora, verá los detalles, incluido el nombre de la ruta de la imagen . Si no lo ve, haga clic con el botón derecho en la parte superior de una columna y elija la opción Seleccionar columnas y marque la columna Nombre de la ruta de la imagen.
A continuación, compruebe si la ruta del proceso Wlanext.exe es C:\Windows\System32 o no.
Si la ubicación está en otro lugar como C:/Windows/wmu3/, el programa es malicioso. Luego tendrás que eliminarlo de tu computadora.
Para ello, copie la ubicación del proceso malicioso Wlanext.exe y ciérrelo con el botón Finalizar tarea . Después de eso, vaya a la ubicación copiada y elimine el archivo Wlannext.exe.
Finalmente, reinicie su computadora y el problema se resolverá ahora.
6] Deshabilite y luego habilite su adaptador/conexión inalámbrica
También puede intentar deshabilitar y luego volver a habilitar su adaptador inalámbrico o conexión inalámbrica para solucionar el problema. Para deshabilitar y luego habilitar su adaptador inalámbrico, siga los pasos a continuación:
- Primero, abra la aplicación Administrador de dispositivos, expanda Adaptadores de red y haga clic con el botón derecho en su dispositivo adaptador de red.
- Ahora, elija la opción Deshabilitar dispositivo del menú contextual.
- A continuación, vuelva a hacer clic con el botón derecho en el dispositivo y presione la opción Habilitar dispositivo .
- A ver si el problema está resuelto ahora.
Si el problema persiste, también puede deshabilitar temporalmente su conexión inalámbrica siguiendo los pasos a continuación:
- Primero, abra Configuración usando Win+I y vaya a Red e Internet > Configuración de red avanzada > Más opciones de adaptador de red .
- Ahora, en la ventana que aparece, haga clic derecho en su conexión inalámbrica y elija la opción Desactivar .
- Luego, espere un tiempo y luego presione nuevamente el botón derecho en su conexión inalámbrica activa.
- Después de eso, haga clic en la opción Habilitar del menú contextual.
7] Solucionar problemas de Windows en estado de arranque limpio
Según lo informado por algunos usuarios, iniciar Windows en Clean Boot les ha ayudado a solucionar el problema. El problema podría muy bien facilitarse debido a un conflicto de software.
Por lo tanto, puede realizar un inicio limpio y ver si se resuelve el problema. En caso afirmativo, debe identificar manualmente al infractor y eliminar el proceso.
8] Realizar una restauración del sistema
Si Wlanext.exe comenzó a consumir mucho CPU después de una modificación realizada en su PC, como instalar un programa, puede volver a una versión anterior y saludable de su PC para solucionar el problema.
Para ello, puedes utilizar un punto de restauración del sistema . Con suerte, no enfrentará el mismo problema ahora.
¿Por qué Wsappx usa tanta CPU?
WSAPPX es un proceso asociado con Microsoft Store que incluye AppX Deployment Service (AppXSVC) y Client License Service (ClipSVC). Su alto uso de CPU generalmente ocurre al descargar e instalar una aplicación en Microsoft Store. Si su computadora tiene un programa malicioso, este problema puede ocurrir. Aparte de eso, los conflictos de software también pueden causar el mismo problema. Por lo tanto, puede cerrar Microsoft Store, realizar un análisis de virus o realizar un inicio limpio para solucionar el problema.



Deja una respuesta