Solucionar el error de conexión inalámbrica 0x00028002 en Windows
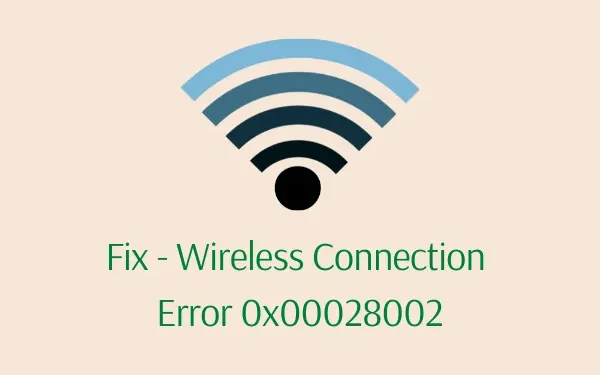
Cuando encuentre este error, también recibirá un mensaje de error que dice lo siguiente: «No se puede conectar a esta red». Bueno, hemos propuesto cinco posibles soluciones junto con una lista de razones que probablemente desencadenaron este problema.
¿Qué significa Error de conexión de red?
Los errores de conexión a la red básicamente significan una condición en la que uno no puede usar su conectividad a Internet correctamente. Esto puede ocurrir debido a uno o más de los siguientes problemas:
- Fallos en la red WiFi almacenada
- Tiempo de espera de conexión TCP
- Adaptadores de red obsoletos
- IPv6 habilitado en dispositivos que no admiten esta configuración
Error de conexión inalámbrica 0x00028002 Soluciones
Estos son los métodos que puede probar para encontrar y resolver los problemas que desencadenan el error de red 0x00028002 en Windows 11/10:
1]Olvídate de la red WiFi
La forma más sencilla de resolver cualquier problema de red en Windows es olvidándose de esa red en particular. Reinicie su PC después de que su dispositivo olvide esa red. Puede volver a conectarse a esa red y ver si el WiFi funciona bien ahora. Para hacerlo, siga estos pasos:
- Primero haga clic en el icono de WiFi/Ethernet en la barra de tareas.
- Elige la red WiFi que quieres olvidar.

- Haga clic derecho sobre él y presione la opción – Olvidar .
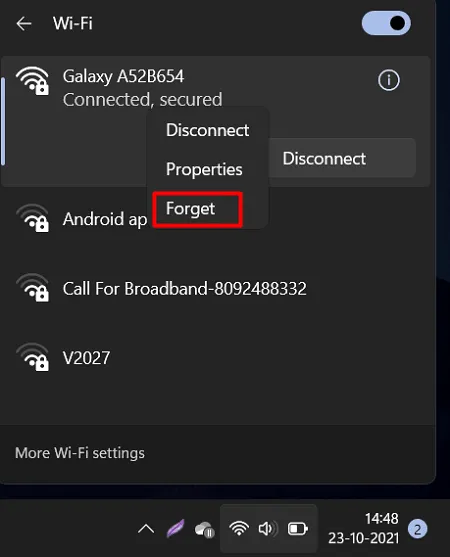
Reinicie su Windows a continuación y cuando se vuelva a cargar, intente nuevamente conectarse a esa red usando las credenciales adecuadas.
2]Actualice los controladores de dispositivos dañados
Errores como este también pueden aparecer si los adaptadores de red se han dañado de alguna manera. Entonces, para resolver este problema, se deben reparar los controladores obsoletos instalando sus versiones recientes. A continuación le explicamos cómo puede verificar e instalar las últimas versiones de los controladores de red que se ejecutan en su PC:
- Haga clic derecho en el icono de Windows y seleccione Administrador de dispositivos.
- Cuando se inicie el Administrador de dispositivos, haga clic para expandir Adaptadores de red.
- Haga clic derecho en los controladores internos y elija la opción: actualizar controlador .
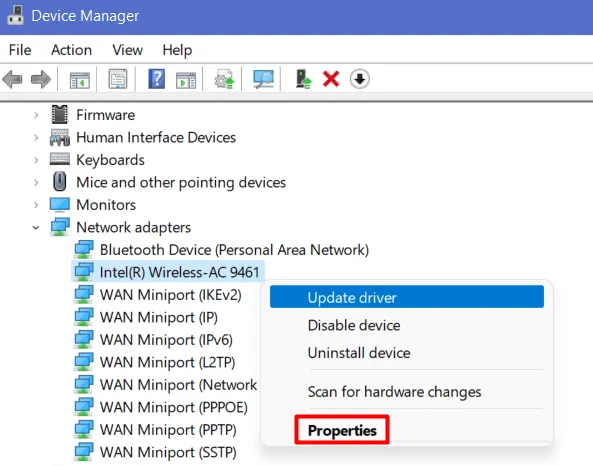
- En la pantalla siguiente, presione «Buscar controladores automáticamente».
- El sistema se ejecutará luego de verificar si hay alguna actualización disponible para el adaptador seleccionado.
En caso de que no encuentre ninguna actualización, presione Buscar controladores actualizados en la actualización de Windows .
- El sistema lo redireccionará a la página de Configuración. Presione Buscar actualizaciones y espere a que aparezca el enlace de actualizaciones opcionales.
- Si encuentra algún enlace de este tipo, haga clic en él. Marque los controladores que desea actualizar y presione el botón » Descargar e instalar «.
En caso de que el sistema o la configuración de Windows no encuentren ninguna actualización, pruebe la siguiente solución.
3]Restablecer red
Para resolver cualquier problema técnico o problema con las conexiones de red, incluidas las inalámbricas, puede restablecer la red. Antes de continuar y restablecer la red existente, asegúrese de anotar sus credenciales de WiFi. De esta manera, podrás volver a conectarte a ese WiFi sin preocuparte de buscar las claves de acceso. Así es como puedes realizar esta tarea:
- Presione Win + R para iniciar el cuadro de diálogo Ejecutar.
- Escriba »
ms-settings:network» en el campo de texto y presione Aceptar . - Cuando se abra la página de configuración de red, desplácese un poco hacia abajo y presione Configuración de red avanzada.
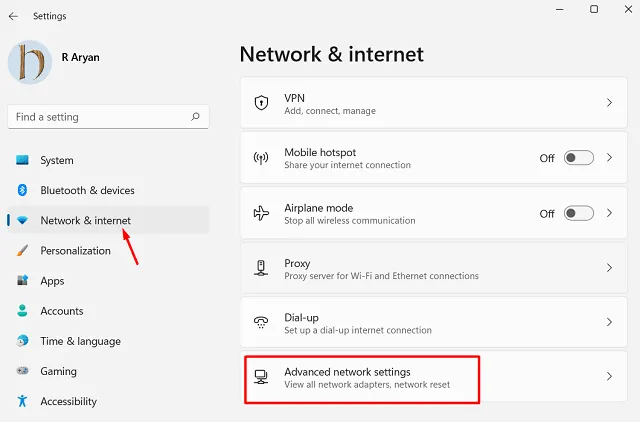
- En la siguiente pantalla, desplácese hacia abajo y busque la opción Restablecer red. Puede encontrar esta configuración en Más configuraciones .
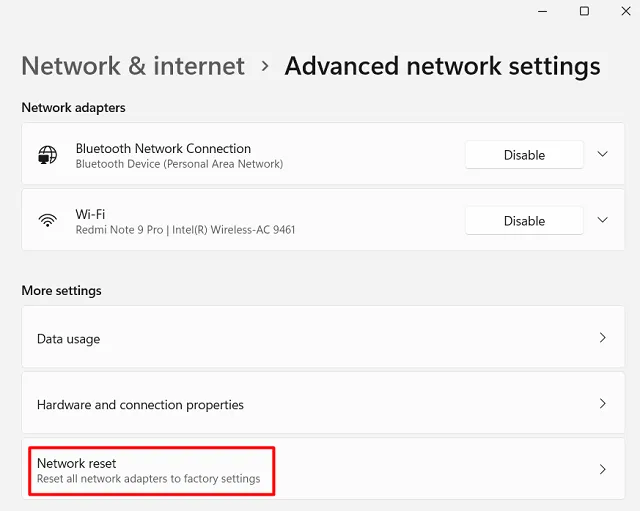
- Haga clic en Restablecer y reinicie Windows.
- Reiniciar la PC hará que los cambios recientes sean efectivos en su computadora.
4]Restablecer TCP/IP
Cualquier problema con su configuración TCP/IP actual también puede causar este código de error 0x00028002 en PC con Windows 11 o 10. Si ese es el caso, puede intentar restablecer el TCP/IP actual siguiendo estos sencillos pasos:
- En primer lugar, inicie el símbolo del sistema como administrador .
- Cuando CMD aparezca a la vista, ejecute estos códigos uno por uno.
ipconfig /flushdns
netsh winsock reset
netsh int ip reset
ipconfig /release
ipconfig /renew
- La ejecución de estos comandos completará efectivamente un restablecimiento de TCP/IP en su PC con Windows.
- Cierre CMD y reinicie su computadora.
Cuando Windows 11/10 se recargue, verifique si el error 0x00028002 se resuelve o sigue ahí.
5]Deshabilitar IPv6
Si el error 0x00028002 aún persiste, puede deberse a que ha habilitado IPv6 en su computadora. Intente deshabilitar lo mismo y verifique si al hacerlo se resuelve este problema de conexión inalámbrica. Así es como puedes editar IPv6 en tu dispositivo:
- Presione Ctrl + Shift + Esc para iniciar el Administrador de tareas.
- Vaya a Archivo y seleccione Ejecutar nueva tarea.
- En el comando Ejecutar, escriba »
ncpa.cpl» y presione Aceptar . - Haga clic derecho en la red a la que está conectado y seleccione Propiedades .

- Cuando se abra la ventana Propiedades, desmarque la casilla a la izquierda de «Protocolo de Internet versión 6 (TCP/IPv6)».

- Haga clic en Aceptar para confirmar este cambio y salir de la ventana actual.
- Reinicie su PC a continuación y verifique si esto resuelve el problema con el que estaba luchando.
Espero que este artículo ayude a solucionar el error de conexión inalámbrica 0x00028002 en su computadora. Si tiene alguna consulta o sugerencia, háganoslo saber en la sección de comentarios.



Deja una respuesta