Solucionar el error de actualización de Windows 0xC1800118 en WSUS
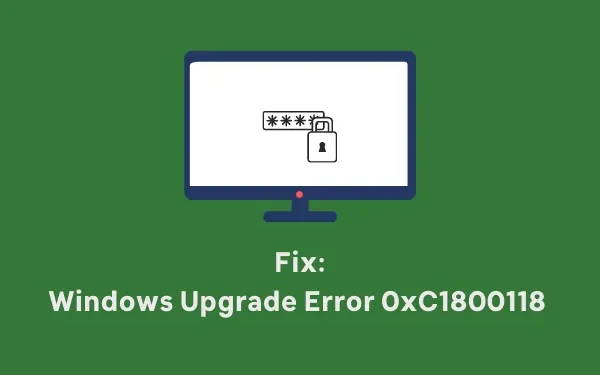
El error 0xC1800118 es básicamente un error de actualización que ocurre principalmente cuando se usa WSUS (Windows Server Update Services). Si tiene problemas con un código de error de este tipo y no sabe qué hacer a continuación, siga este tutorial hasta el final. En esta publicación, analizaremos las causas de dichos errores en WSUS y cómo puede solucionar este problema.
Al encontrar este código de error, es posible que también reciba un mensaje de error que diga lo siguiente:
Error 0xC1800118: WSUS has downloaded content that it cannot use due to a missing decryption key.
¿Qué causa el error de actualización 0xC1800118 en WSUS?
Esto se indica con bastante claridad en el mensaje de error de que el problema surgió solo cuando WSUS descargó contenido que ya no puede usar. COMO WSUS no sabe exactamente qué salió mal, esto genera un código de error. Compruebe si ha descargado/instalado alguna actualización acumulativa en su PC. En caso afirmativo, desinstalarlo podría resolver este problema.
Si no se analiza, este error impedirá que se instalen futuras actualizaciones en su computadora. Por lo tanto, desinstale las actualizaciones recientes, elimine los archivos sobrantes de su sistema y sincronice WSUS. Veamos cómo puedes realizar todas estas tareas en tu PC con Windows.
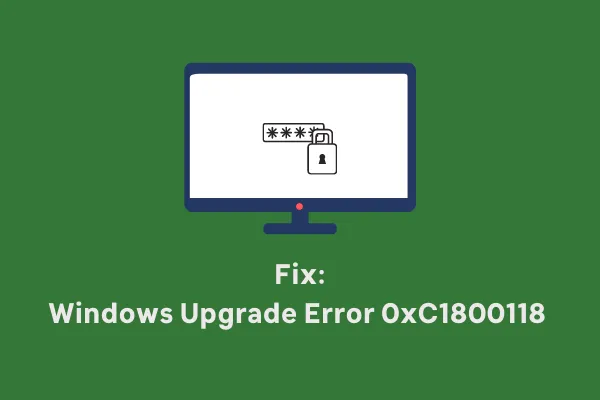
Cómo solucionar el error 0xC1800118 en WSUS
Para solucionar este código de error en WSUS, siga las instrucciones que se detallan a continuación:
El error 0xC1800118 ocurre principalmente cuando WSUS descargó un archivo problemático; sin embargo, luego se rechaza. Para superar este problema, debe buscar y deshacerse de esta actualización rechazada en su servidor WSUS. Así es como puede realizar esta tarea:
- En primer lugar, abra MMC de Servicios de actualización de Windows.
- Seleccione la vista Todas las actualizaciones .
- Configure la pantalla para mostrar el estado de aprobación de «Cualquiera excepto Rechazado» con un Estado de «Cualquiera».
- Haga clic en Actualizar.
- Haga clic derecho en los encabezados de las columnas y presione Supercedencia.
- Haga clic izquierdo en la columna Supercedencia para ordenar las cosas según ella.
- Las actualizaciones que ya fueron rechazadas tendrán uno de los dos símbolos de diagrama de flujo particulares para sus actualizaciones que se muestran en la imagen adjunta.
- Seleccione las actualizaciones correctas y rechácelas. Para hacerlo, haga clic derecho en cualquier actualización y presione el botón rechazar. Alternativamente, seleccione la actualización y presione el botón rechazar dentro del panel de acciones.
Ahora que ha eliminado las actualizaciones rechazadas de su servidor, asegúrese de ejecutar el Asistente de limpieza del servidor WSUS a continuación. Al hacerlo, eliminará los archivos sobrantes de las actualizaciones rechazadas. Así es como puede proceder:
- Inicie WSUS y vaya a la consola del administrador.
- Seleccione Opciones > Asistente de limpieza del servidor .
- Seleccione todas las opciones disponibles en este asistente y presione Siguiente .
- Deje que este asistente inicie el proceso de limpieza.
- Una vez finalizado esto, este presentará un resumen del procedimiento que realiza en su servidor.
- Al final, haga clic en Finalizar para salir de este asistente.
Instale manualmente las actualizaciones pendientes en su servidor WSUS
Solo después de haber utilizado el Asistente de limpieza del servidor para eliminar los archivos sobrantes, podrá continuar con la reinstalación de las actualizaciones pendientes. Para hacerlo, visite el sitio del Catálogo de actualizaciones de Microsoft , busque el número de KB. Este sitio ofrecerá una lista de actualizaciones disponibles que coincidan con ese número de actualización acumulativa.
Elija el que mejor se adapte a la arquitectura de su sistema y presione el botón Descargar. En la siguiente pantalla, haga clic en el enlace superior para comenzar a descargar el paquete independiente. Utilice el instalador independiente para instalar el paquete descargado en su servidor WSUS.
Cómo descargar e instalar manualmente actualizaciones de Windows 11
Cómo habilitar actualizaciones de funciones en WSUS
Si desea habilitar la descarga/instalación automática de actualizaciones de funciones en su servidor WSUS, siga estos pasos:
- Abra WSUS y vaya a su consola de administrador.
- Navegue a la siguiente ruta a continuación:
Update Services\Server_Name\Updates\All Windows 11/10 Upgrades
- Al llegar allí, haga clic derecho en la actualización de funciones disponible y presione Aprobar. Cuando aparezca una ventana de confirmación, haga clic en Aprobado para instalación .
Espero que hayas podido corregir el error 0xC1800118 en tu servidor WSUS siguiendo esta guía. Háganos saber si tiene alguna dificultad para seguir este tutorial.



Deja una respuesta