Corrección: Código de error de actualización de Windows 0x80244010
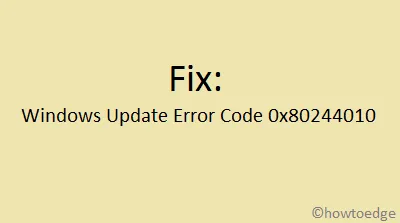
¿Recibió un código de error 0x80244010 al intentar descargar, instalar o actualizar un dispositivo Windows? Este error normalmente aparece cuando toca » Buscar actualizaciones » dentro de la sección de actualización de Windows. Además, esto también genera un mensaje de error que dice: » Code 80244010 Windows Update encountered an unknown error«.
Habilite JavaScript
¿Qué es el error 0x80244010? ¿Cuándo ocurre?
Ahora que sabe qué puede invocar un error 0x80244010 en Windows, aprendamos cómo resolver este problema en la siguiente sección.
Cómo reparar el código de error de actualización de Windows 80244010
La solución de problemas de Windows Update, la ejecución del escaneo SFC y el restablecimiento de los componentes de Windows son algunos métodos que pueden corregir este error 0x80244010 en Windows 10. De lo contrario, vaya al Catálogo de actualizaciones, descargue el «archivo .msi» de la actualización pendiente y aplíquelo a su PC. .
Para resolver el código de error de actualización 0x80244010 en Windows 10, use las siguientes soluciones:
Lista de soluciones
- Solucionar problemas de actualización de Windows
- Ejecute el programa de utilidad del Comprobador de archivos del sistema
- Analizar en busca de malware con Microsoft Defender
- Restablecer componentes de actualización de Windows
- Instalar manualmente las actualizaciones de Windows 10
- Modificar la política de frecuencia de detección de actualizaciones automáticas
1] Solucionar problemas de actualización de Windows
- Abra la configuración de Windows (usando WinKey + I ).
- Seleccione Actualización y seguridad y luego Solucionar problemas en la columna de la izquierda.
- Dirígete al panel derecho y expande «Actualización de Windows».
- Cuando el cuadro se expanda, presione «Ejecutar el solucionador de problemas».
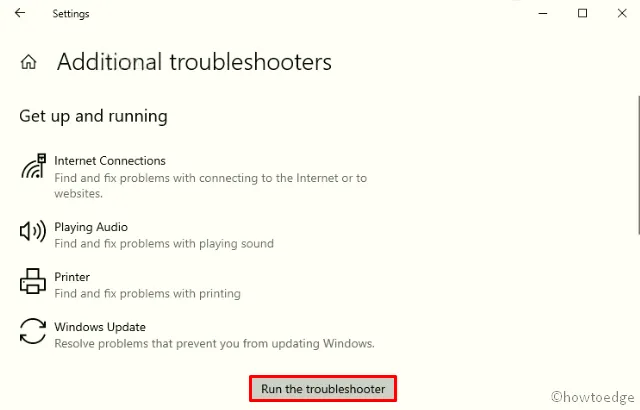
- Siga las instrucciones en pantalla para solucionar los errores de Windows.
2] Ejecute el programa de utilidad del Comprobador de archivos del sistema
Si el solucionador de problemas no resuelve el error 0x80244010, es posible que haya archivos corruptos dentro de Windows. Para mitigar los archivos obsoletos o volver a crear archivos que faltan, debe ejecutar un escaneo SFC. Aquí se explica cómo proceder:
- Haga clic derecho en cualquier parte de la barra de tareas y haga clic en Administrador de tareas .
- Vaya al menú Archivo y presione Ejecutar nueva tarea .
- Escriba cmd cerca del cursor parpadeante y presione Entrar , solo asegúrese de marcar la casilla debajo.
- En la consola elevada, escriba
sfc /scannowy presione la tecla Intro nuevamente.
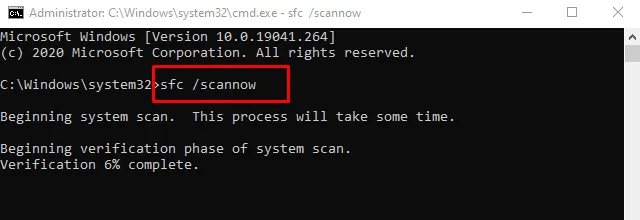
- Esto tarda aproximadamente entre 10 y 15 minutos en completarse, así que espere pacientemente.
- Una vez terminado, reinicie la PC para que los cambios anteriores sean efectivos.
Vuelva a iniciar sesión y compruebe si ahora puede actualizar su sistema operativo o no. Si aún no es así, intente las soluciones a continuación:
3] Buscar malware con Microsoft Defender
A veces, el código de error 0x80244010 puede ocurrir simplemente debido a una infección de malware o un ataque de virus. Si ese es el caso, abra Seguridad de Windows y realice un análisis completo en la PC.
Los programas antivirus de terceros no sirven de nada a menos que haya pagado por usar sus servicios. Si ha instalado alguna de estas aplicaciones gratuitas, desactívela o elimínela por completo.
4] Restablecer componentes de actualización de Windows
En caso de que el código de error 0x80244010 aún persista, esto podría deberse a componentes corruptos de Windows. Restablecer los componentes de Windows Update seguramente reparará las causas subyacentes y restaurará el sistema operativo Windows a la normalidad. Todo lo que necesita es seguir la siguiente guía:
- Inicie el símbolo del sistema como administrador : escriba «CMD» en la barra de búsqueda, luego haga clic con el botón derecho en el resultado superior y elija Ejecutar como administrador .
- Luego aparecerá un aviso de UAC, toque Sí para autorizar el acceso.
- A continuación, ejecute los siguientes códigos uno tras otro. Solo asegúrese de presionar Enter al final de cada código.
net stop wuauserv
net stop cryptSvc
net stop bits
net stop msiserver
- Si lo hace, detendrá ciertos servicios básicos. A continuación, cambie el nombre de las carpetas SoftwareDistribution y Catroot2 utilizando los dos códigos siguientes:
Ren C:\Windows\SoftwareDistribution SoftwareDistribution.old
Ren C:\Windows\System32\catroot2 Catroot2.old
- Ahora, reinicie los servicios que ha pausado previamente:
net start wuauserv
net start cryptSvc
net start bits
net start msiserver
- Reinicie Windows para que los cambios sean efectivos desde el próximo inicio de sesión.
- Vuelva a iniciar sesión y navegue a la siguiente ruta:
Settings > Update & Security > Windows Update
- Presione el botón Buscar actualizaciones y, si hay alguna actualización pendiente, descárguela e instálela.
5] Instalar manualmente las actualizaciones de Windows 10
Muchas veces, estos errores aparecen después de instalar una actualización de parche mal configurada . Por lo tanto, mire hacia atrás y recuerde si instaló recientemente alguna actualización o no. En caso afirmativo, revierta la última actualización acumulativa instalada en su PC.
Sin embargo, si no, debe descargar e instalar manualmente el parche de seguridad reciente en su computadora. Para hacer esto, primero debe averiguar el número «KB» de actualizaciones pendientes. Así es como encontrar esto:
- Presione conjuntamente Win+I para abrir la interfaz de usuario de configuración.
- Haga clic en Actualización y seguridad y luego en Windows Update.
- Dirígete al panel derecho y presiona «Ver historial de actualizaciones».
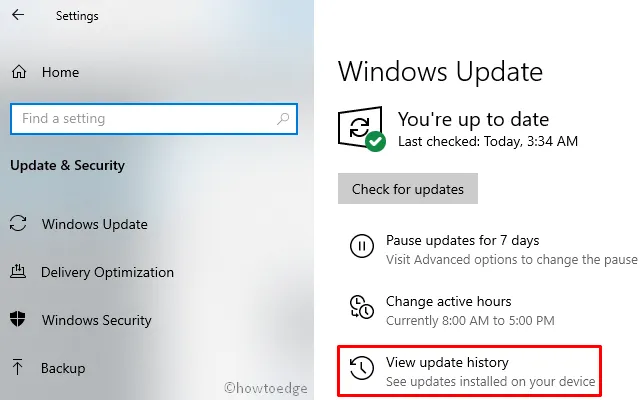
- En la siguiente pantalla, puede encontrar la lista de actualizaciones fallidas.
- Anote el número de CU y siga la siguiente parte:
Instalar manualmente las actualizaciones pendientes
- Visite el sitio web del Catálogo de actualizaciones de Microsoft y escriba el número «KB» que se indica arriba.
- Esto presentará una lista de resultados que coinciden bien, elija uno según la arquitectura del sistema.
- Haga clic en Descargar junto al enlace de actualización y luego en el enlace superior de la próxima ventana.
- Cuando se complete la descarga, haga clic dos veces en el archivo de instalación para actualizar el sistema operativo.
6] Modificar la política de frecuencia de detección de actualizaciones automáticas
Si ninguna de las soluciones anteriores corrige el código de error 0x80244010, debe intentar habilitar la política de frecuencia de detección. Así es como se hace esto:
- Escriba «Política de grupo» en la barra de búsqueda y haga clic en el resultado que mejor coincida.
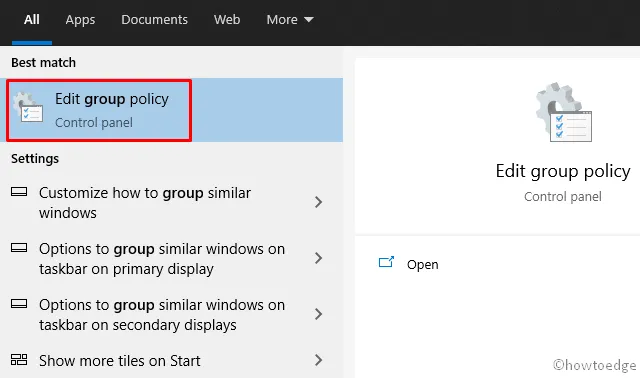
- En la ventana Política, busque la ruta:
Computer Configuration > Administrative Templates > Windows Components > Windows Updates.
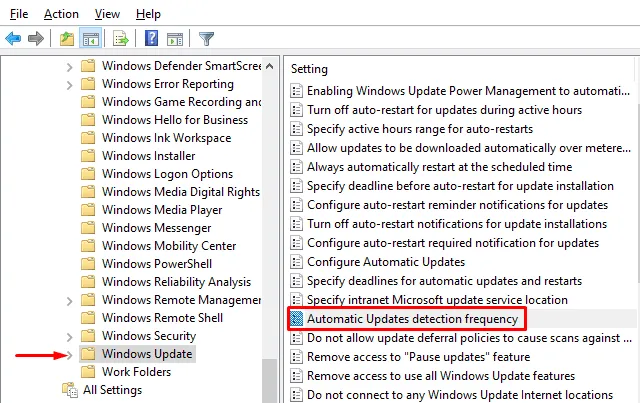
- Una vez que llegue allí, muévase hacia la derecha y busque la política » Frecuencia de detección de actualizaciones automáticas «.
- Haga doble clic en esta política y se abrirá otra ventana.
- Marque el círculo a la izquierda de la opción «Habilitado» y presione Aplicar y luego Aceptar .
Eso es todo, espero que este artículo ayude a corregir el código de error 0x80244010. Si tienes alguna consulta o sugerencia, escríbela en la sección de comentarios.



Deja una respuesta