Solución: error de actualización de Windows 80240016 en Windows 10
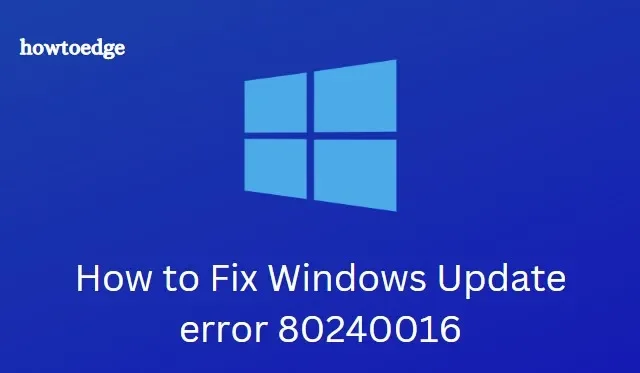
Habilite JavaScript
- Ejecute el solucionador de problemas de Windows Update
- Realizar análisis antivirus completo
- Desinstalar programas sospechosos o instalados recientemente
- Restablecer componentes de actualización de Windows
Error de actualización de Windows 80240016
Si no puede actualizar o instalar las últimas actualizaciones acumulativas en su PC, pruebe estas soluciones alternativas una por una.
1. Ejecute el solucionador de problemas de Windows Update
Si encuentra que el proceso de actualización se detiene en el medio y permanece atascado en un porcentaje fijo, la solución de problemas de las actualizaciones de Windows puede cambiar esto. El solucionador de problemas de actualización es una herramienta integrada en Windows que puede identificar y eliminar varias razones que causan retrasos en la actualización de su PC. Estos son los pasos a seguir:
- Haga clic con el botón derecho en el icono de Windows y seleccione el símbolo de engranaje ( Configuración ) en el menú de Energía.
- Cuando aparezca la nueva ventana, seleccione la categoría Actualización y seguridad .
- De ahora en adelante, presione Solucionar problemas seguido de la sección Actualización de Windows en su panel derecho correspondiente.
- Aquí, haga clic en el botón Ejecutar el solucionador de problemas .

- Espere unos minutos, ya que esto detectará automáticamente el problema y lo rectificará, si es posible.
Por fin, cuando la tarea ha terminado; Reinicie su sistema y verifique si el problema se resolvió o no. Si no es así, pruebe las siguientes soluciones.
2. Realice un análisis antivirus completo
El malware es otra posible razón para interrumpir las actualizaciones debido al error 80240016 en su sistema. Si ese es el caso, realice un análisis completo de los archivos en su computadora y elimine cualquier software espía que se encuentre entre los archivos principales. La Compañía proporciona una herramienta integrada gratuita ( Windows Defender o Microsoft Security Essentials) para proteger su sistema de tales errores. Simplemente siga los pasos a continuación para realizar esta tarea:
- Haga clic en Inicio, escriba Seguridad de Windows y seleccione el resultado de la lista.
- En el panel izquierdo, seleccione Protección contra virus y amenazas , luego haga clic en Opciones de análisis .
- A continuación, seleccione Escaneo completo > Escanear ahora .
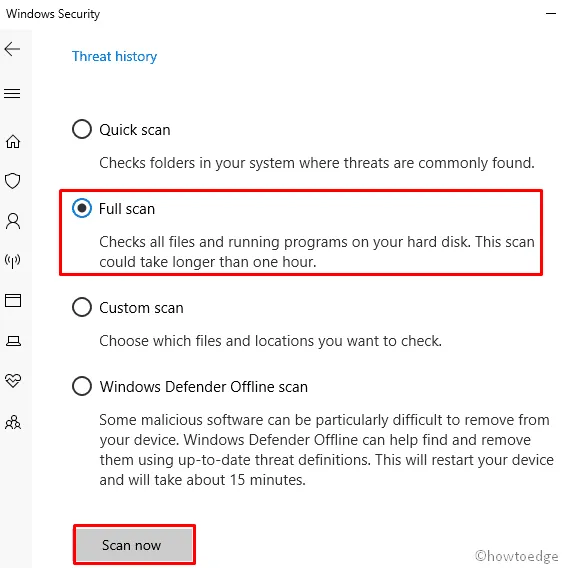
- Esto tomará unos minutos para completar la tarea, así que espere en consecuencia.
- Cuando termine, reinicie su PC e intente instalar la actualización pendiente nuevamente.
3. Desinstalar programas sospechosos o instalados recientemente
A veces, cuando instala cualquier aplicación gratuita de terceros, pueden surgir problemas como: error de actualización de Windows 80240016. Incluso pueden bloquear el proceso de actualización de Windows, lo que restringe la actualización de su sistema. Por lo tanto, sería mejor eliminar dichos archivos sospechosos siguiendo los pasos a continuación:
- Abra el Panel de control .
- Haga clic en Programa > Programas y características .
- Haga clic en ‘Instalado el’ para organizar todos los programas en orden ascendente según su fecha de instalación.
- Seleccione los programas instalados recientemente y presione el botón Desinstalar. Vea la instantánea a continuación:

- Aparecerá una ventana de confirmación a continuación, toque Sí para confirmar la eliminación.
- Reinicia tu PC para que los cambios realizados surtan efecto.
4. Restablecer componentes de actualización de Windows
Si ninguna de las soluciones anteriores funciona, pruebe esta solución como último recurso. Esta solución es un poco compleja, por lo que debe seguir cada paso con cuidado.
- Primero, minimice todas las aplicaciones en ejecución en segundo plano. Puede usar las teclas Win+ D para hacer esto.
- Ahora abra el símbolo del sistema con acceso de administrador .
- Si ve un aviso de UAC en la pantalla, toque Sí para permitir el acceso.
- En el símbolo del sistema elevado, escriba el siguiente código seguido de la tecla Intro al final de cada comando.
net stop bits
net stop wuauserv
net stop appidsvc
net stop cryptsvc
- Esto deshabilitará los servicios principales instalados de Windows, como la transferencia inteligente en segundo plano, la actualización de Windows y los servicios criptográficos.
Ahora es el momento de seguir algunos pasos cruciales para desactivarlos. Debe probar estos comandos uno por uno y presionar Enter para eliminar algunos componentes y restablecer las actualizaciones.
Del “%ALLUSERSPROFILE%\Application Data\Microsoft\Network\Downloader\qmgr*.dat”
- Posteriormente, cambie el nombre de las carpetas SoftwareDistribution y catroot2. Para hacer esto, copie/pegue el siguiente código y simplemente presione Entrar al final de cada código.
Ren %systemroot%\SoftwareDistribution SoftwareDistribution.bak
Ren %systemroot%\system32\catroot2 catroot2.bak
- Ahora, restablezca (BITS) el Servicio de transferencia de inteligencia en segundo plano, así como el Servicio de actualización de Windows (
wuauserv).
Aquí están los códigos:
exe sdset bits D:(A;;CCLCSWRPWPDTLOCRRC;;;SY)(A;;CCDCLCSWRPWPDTLOCRSDRCWDWO;;;BA)(A;;CCLCSWLOCRRC;;;AU)(A;;CCLCSWRPWPDTLOCRRC;;;PU)
exe sdset wuauserv D:(A;;CCLCSWRPWPDTLOCRRC;;;SY)(A;;CCDCLCSWRPWPDTLOCRSDRCWDWO;;;BA)(A;;CCLCSWLOCRRC;;;AU)(A;;CCLCSWRPWPDTLOCRRC;;;PU)

- A partir de entonces, navegue a la carpeta System32 ejecutando el siguiente código:
cd /d %windir%\system32
Esto restablecerá el servicio BITS por completo, ahora debe volver a registrar estos servicios nuevamente para que vuelva a funcionar sin problemas.
- Para realizar esto, minimice el símbolo del sistema actual e inicie el editor de registro. Para hacer esto, presione Win & R juntos y escriba ‘
regedit‘ en el cuadro de texto, haga clic en Aceptar para abrir la ventana. - En la nueva ventana, copie la ruta a continuación y péguela en la barra de direcciones. Presiona Enter para acceder a esta ruta-
HKEY_LOCAL_MACHINE\COMPONENTS
- Posteriormente, elimine cada clave que existe en el panel derecho, por ejemplo-
PendingXmlIdentifier
NextQueueEntryIndex
AdvancedInstallersNeedResolving
- Ahora cierre la ventana del editor de registro y vuelva a abrir el símbolo del sistema.
- A continuación, debe restablecer los servicios de Winsock, simplemente ejecute el siguiente código en el símbolo del sistema como administrador.
netsh winsock reset
netsh winhttp reset proxy
Por último, reinicie todos los servicios que se detuvieron anteriormente. Para hacer esto, ejecute estas líneas de comando en cmd-
net start bits
net start wuauserv
net start appidsvc
net start cryptsvc
Eso es todo, reinicie su sistema y ya no recibirá el error de actualización de Windows 80240016 en su sistema.
Preguntas frecuentes
1. ¿Cómo soluciono una actualización de Windows dañada?
Para reparar una actualización de Windows dañada, puede restablecer los componentes de Windows Update. Esto incluye detener y reiniciar el servicio de actualización de Windows, eliminar archivos temporales con la herramienta Liberador de espacio en disco y ejecutar la herramienta Comprobador de archivos del sistema. Esto reparará cualquier archivo del sistema que falte o esté dañado.
2. ¿Cómo puedo proteger mi computadora de virus?
Para proteger su computadora de virus, actualice su software antivirus. También debe mantener su sistema operativo actualizado con los últimos parches de seguridad, evitar hacer clic en enlaces sospechosos o descargar archivos de fuentes desconocidas y usar una contraseña segura para cuentas importantes.



Deja una respuesta