Solución: error de actualización de Windows 0xc190012e en Windows 10

En esta publicación de blog, analizaremos el error 0xc190012e de Windows Update, los motivos que pueden desencadenar este problema y seis soluciones. Cuando se produce este error, Windows Update simplemente falla y muestra el siguiente mensaje de error:
Este es un error común que aparece principalmente en Windows 10 e incluso en Insider Previews .
Métodos para solucionar el error 0xc190012e de Windows Update
Aquí, describimos paso a paso diferentes soluciones para corregir el error 0xc190012e de Windows Update en una PC con Windows 10.
1. Restablecer los componentes de actualización de Windows 10
Restablecer los componentes de Windows Update es la mejor manera de diagnosticar el error de actualización 0xc190012e mientras actualiza su PC. Por lo tanto, debe cambiar los componentes de actualización siguiendo estos pasos:
- Al principio, visitando el sitio web oficial.
- Una vez que el asistente aparezca frente a usted, seleccione Windows Update .
- Ahora presione Avanzado seguido de Ejecutar como administrador .
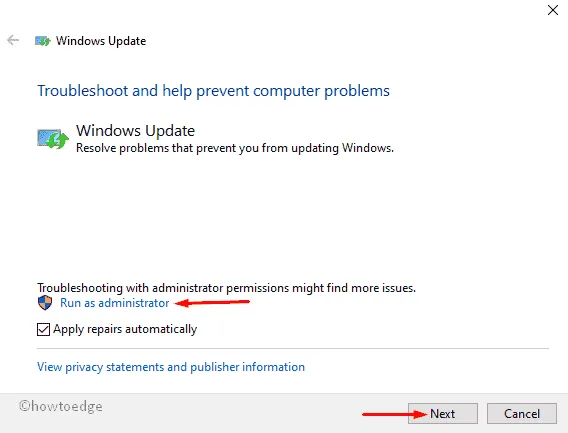
- Luego, seleccione Windows Update y luego el botón Siguiente .
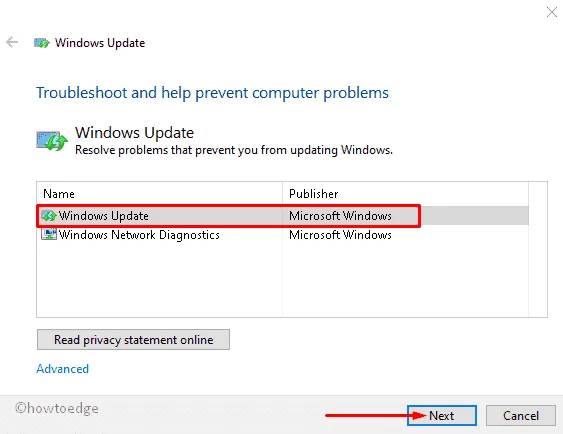
- Espere un momento hasta que se complete la tarea. Después de esto, cierre el solucionador de problemas.
- Vaya nuevamente al asistente para solucionar problemas de Windows Update.
- Seleccione Avanzado en la ventana que aparece y elija Ejecutar como administrador .
- Aquí, elija la segunda opción, es decir, Diagnóstico de red de Windows seguido de Siguiente.

Después de completar este proceso, reinicie su sistema y actualícelo normalmente.
2. Borrar archivos temporales
El caché temporal almacenado en el disco duro también es una de las principales razones que causan este problema de actualización . Eliminar estos archivos temporales del directorio raíz seguramente le ayudará a resolver este código de error 0xc190012e. Estos son los pasos a seguir:
- Presione Win + E juntos para iniciar la búsqueda.
- En el área vacía, escriba Liberador de espacio en disco y luego haga clic en el mismo resultado.
- En la siguiente ventana, seleccione la unidad raíz (principalmente C:) seguido de Aceptar para continuar.
- Espere unos segundos, mientras Windows calcula el caché.

- Aquí, marque todas las casillas de verificación y luego OK para eliminarlo.
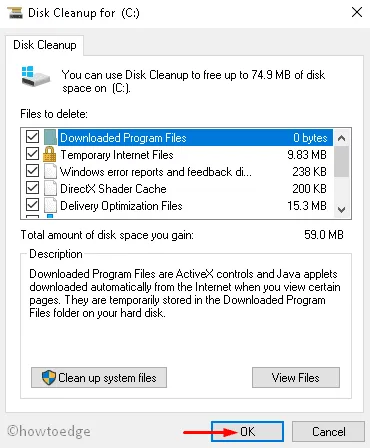
Una vez terminado, reinicie su PC y verifique si el problema 0xc190012e surge durante la actualización o no.
3. Ejecute el comando SFC
En la mayoría de los casos, los archivos corruptos del núcleo del sistema pueden provocar diferentes errores en su sistema. El comando Comprobador de archivos del sistema puede ayudarle a reparar estas fallas y repararlas para solucionar este problema específico.
- Presione WinKey + S.
- Escriba Símbolo del sistema en el campo de búsqueda y haga clic derecho en el resultado que coincida.
- Seleccione la opción Ejecutar como administrador usando el menú contextual.
- Si UAC lo solicita, toque Sí .
- Cerca del cursor parpadeante, escriba el siguiente código y luego presione la tecla Enter .
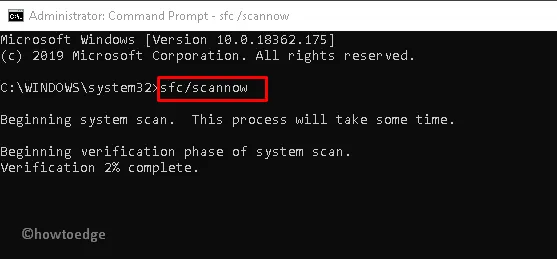
- Esto tardará aprox. 10 minutos para completar todo el proceso de escaneo y reparación.
Una vez finalizado el proceso anterior, reinicie la PC e intente actualizar nuevamente. Espero que esta vez no reciba ningún problema durante la actualización.
4. Ejecute el comando CHKDSK
Por lo general, el sector defectuoso en la unidad de disco también puede ralentizar las operaciones de su PC; apareciendo así el error 0xc190012e. Si ese es el caso, use CHKDSK (una aplicación incorporada de Windows) para reparar dichos errores. Aquí está la guía completa.
- Abra el símbolo del sistema como administrador .
- Haga clic derecho en el resultado que coincida y seleccione Ejecutar como administrador .
- Si aparece el cuadro de diálogo UAC, toque Sí.
- Cerca del cursor parpadeante, escriba el siguiente código y presione Enter para ejecutar lo mismo.

- Aquí C: denota la unidad raíz, f implica solucionar el problema. De manera similar, r está ahí para identificar el problema y X le indica al volumen en cuestión que escanee.
- Junto a esto, presione Y para comenzar a escanear.
Después de completar los pasos anteriores, reinicie su PC. A partir del próximo inicio de sesión, ya no debería recibir este error.
5. Ejecute el código BCD
Configurar códigos BCD es otra forma útil de resolver el error de actualización 0xc190012e en Windows 10. Este método es aplicable cuando hay un problema en los datos de configuración de arranque. Así es como va este proceso:
- Presione Win y R para iniciar Ejecutar.
- En el cuadro vacío, escriba cmd y presione simultáneamente Ctrl+ Shift+ Enter para iniciar el símbolo del sistema como administrador.
- Cuando UAC se lo indique, toque Sí.
- En el mensaje elevado, escriba las siguientes líneas de comando. Asegúrese de presionar Enter al final de cada comando.
- Por último, reinicie su sistema para guardar los cambios realizados hasta el momento.
6. Actualice Windows 10 manualmente (usando un archivo ISO)
En caso de que todavía tenga problemas con el error 0xc190012e de Windows Update, es mejor actualizar su Windows 10 con la última versión. Siga las siguientes instrucciones:
- En primer lugar, vaya al sitio web oficial de Microsoft y haga clic en el botón Descargar herramienta ahora .
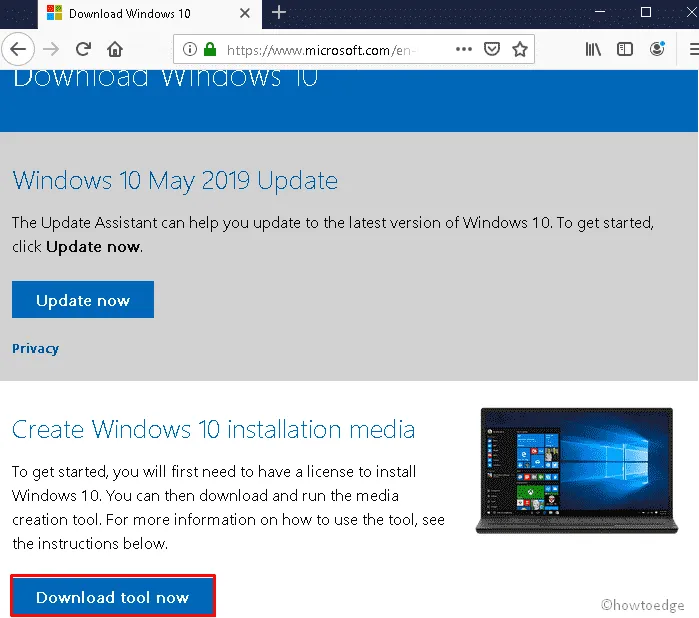
- Cuando se descargue la herramienta de creación de medios, haga clic derecho sobre ella y seleccione Ejecutar como administrador .
- Luego, elija Actualizar esta PC ahora y haga clic en el botón Aceptar para continuar.
- Asegúrese de haber seleccionado mantener sus archivos y aplicaciones en la ventana siguiente.
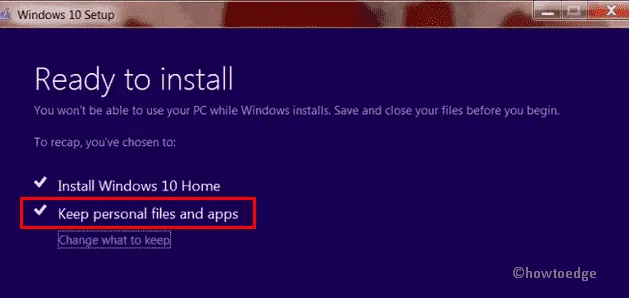
- Toque Instalar y siga las instrucciones en pantalla para completar la actualización.
- El proceso de instalación comenzará automáticamente. Esto tardará varios minutos en completar la instalación del nuevo sistema operativo.
Espero que este artículo le ayude a solucionar el error 0xc190012e en Windows 10.



Deja una respuesta