Reparar Windows atascado en la pantalla de reinicio

¿Tiene problemas con su PC con Windows atascada en la pantalla de reinicio? Bueno, esto sucede principalmente cuando actualiza a una actualización de compilación reciente o después de encontrar algunos errores de pantalla azul o negra de la muerte.
En esta publicación, analizamos las razones detrás de su aparición junto con algunas posibles soluciones a este problema en su PC con Windows 11/10.

¿Por qué mi Windows no responde al reiniciar?
Cuando su sistema enfrenta uno o una combinación de los siguientes problemas, su pantalla puede congelarse o dejar de responder.
- Estás usando algunos dispositivos USB defectuosos o corruptos
- Algunas aplicaciones del sistema dejaron de responder durante el reinicio de la PC
- Problemas con archivos internos, carpetas o incluso BIOS
- Pendiente de actualización de Windows o actualización de BIOS
- Cookies o Cachés acumulados en su computadora
El inicio rápido habilitado, los controladores de dispositivos que no responden y los servicios de indexación deshabilitados son algunas otras razones que pueden causar que Windows se atasque en la pantalla de reinicio.
Formas de arreglar Windows atascado en la pantalla de reinicio
Ahora que sabe qué puede desencadenar este problema, conozcamos las soluciones que puede solucionar este problema en una PC con Windows 11/10.
1. Espere un tiempo
A veces, Windows tarda algún tiempo en completar el proceso de reinicio, especialmente después de una actualización reciente de Windows. Si ese es el caso, espere un poco más de tiempo y compruebe si finalmente progresa.
2. Desenchufe los dispositivos USB externos
Si ha conectado algunos dispositivos USB a uno de los puertos de su dispositivo y este problema comienza a aparecer, puede desconectar todos esos dispositivos y forzar el reinicio de su PC.
3. Fuerce el reinicio de su PC
Si Windows se atasca en la pantalla de reinicio incluso después de quitar los dispositivos externos, debe forzar el reinicio de su PC. Puede realizar esta tarea manteniendo presionado el botón de encendido hasta que su computadora se apague. Espere los siguientes 5 a 10 segundos y luego vuelva a encender su dispositivo y verifique si el problema persiste.
Alternativamente, también puede usar el símbolo del sistema para forzar el reinicio de su computadora. Este método funcionará sólo en los casos en los que puedas acceder al menos a CMD. Todo lo que necesitas es ejecutar este código en la consola elevada y presionar Enter.
shutdown -r
4. Inicie en modo seguro
Suponiendo que no puede apagar su dispositivo usando CMD, debe iniciar en Modo seguro. Este modo deshabilita todas las interacciones e interferencias de aplicaciones de terceros y, por lo tanto, podría resolver el problema de Windows atascado en la pantalla de reinicio. A continuación se explica cómo realizar esta tarea:
- Reinicie su PC con Windows primero.
- Presione la tecla F8 repetidamente antes de que aparezca el logotipo de Windows.
- Ingrese a las Opciones de arranque avanzadas y elija ingresar al Modo seguro.
Espere a que su sistema se inicie en modo seguro y, tan pronto como suceda, verifique si Windows comienza a funcionar normalmente. Si resuelve este problema, tiene alguna aplicación o controlador defectuoso o que no responde.
5. Busque actualizaciones de controladores
Los controladores de dispositivos obsoletos o corruptos también pueden provocar que la pantalla de Windows se atasque en la pantalla de reinicio. Si ese es el caso, puede seguir estos pasos:
- Vaya a Configuración > Actualización de Windows > Opciones avanzadas y verifique lo que hay dentro de Actualizaciones adicionales.
- Si ve alguna actualización de controlador pendiente en la sección Actualizaciones opcionales, haga clic en ella.
- Marca todas las casillas de verificación y presiona Descargar e instalar.
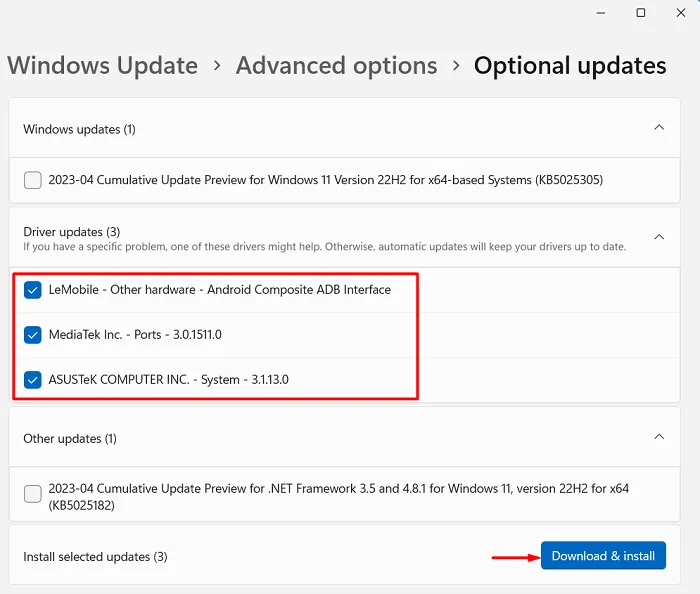
Después de descargar e instalar todas las actualizaciones de controladores pendientes, reinicie su PC y verifique si el problema se resuelve posteriormente.
6. Cierre las aplicaciones que no responden
Existe la posibilidad de que algunas aplicaciones que no responden impidan que Windows también funcione normalmente. Puede confirmar lo mismo abriendo el Administrador de tareas (Ctrl + Shift + Esc).
En la ventana del administrador de tareas, localice y cierre todas las aplicaciones en segundo plano presionando el botón Finalizar tarea. Reinicie Windows y compruebe si esto resuelve el problema con el que tiene problemas.
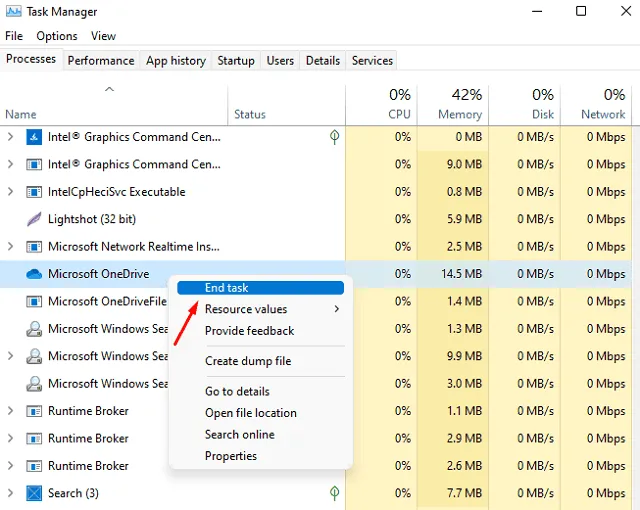
7. Pruebe las herramientas SFC, DISM y CHKDSK
La corrupción dentro del disco duro o en los archivos, carpetas e imagen del sistema del sistema también puede provocar diferentes problemas en una PC con Windows. Antes de probar cualquier solución avanzada, le recomendamos probar todas estas herramientas basadas en comandos y comprobar si el problema se resuelve a partir de ahora.
- Fuerce el reinicio de su PC presionando el botón de encendido.
- Encienda su computadora nuevamente usando el mismo botón de encendido.
Repita los dos pasos anteriores 2 o 3 veces y encontrará que su dispositivo ingresa al entorno de recuperación de Windows. Una vez que esté allí, navegue hasta Solucionar problemas > Opciones avanzadas y seleccione Símbolo del sistema.
- El símbolo del sistema se iniciará con derechos de administrador.
- Bueno, primero ejecute la utilidad Comprobador de archivos del sistema ejecutando este comando:
sfc /scannow
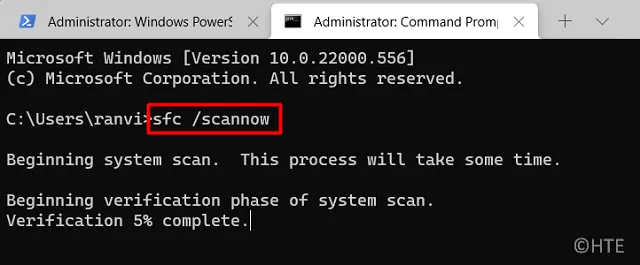
- Espere a que este escaneo se complete al 100% y, tan pronto como se complete, ejecute la herramienta DISM.
- Todo lo que necesita es ejecutar estos comandos en el mismo mensaje uno tras otro:
Dism /Online /Cleanup-Image /ScanHealth
Dism /Online /Cleanup-Image /CheckHealth
Dism /Online /Cleanup-Image /RestoreHealth
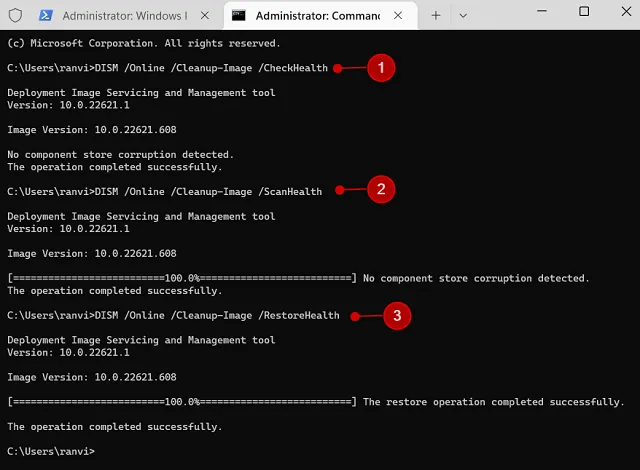
- Si se debió a daños en el archivo, el problema ya debe haberse resuelto.
- Sin embargo, sugerimos ejecutar el comando CHKDSK junto a inspeccionar sectores defectuosos en su disco duro. Para esto, debe ejecutar este comando:
chkdsk C: /f /r /x
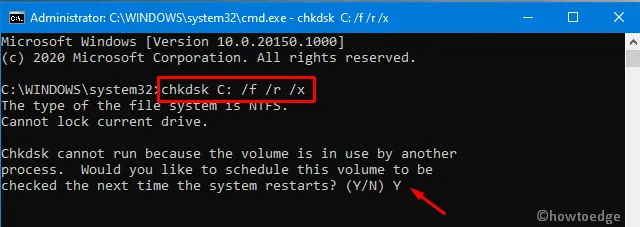
- Una vez que haya ejecutado todas estas herramientas con éxito, reinicie su computadora y vea si el problema ya está resuelto.
8. Compruebe si hay malware
Los archivos malos, incluidos virus o troyanos, también pueden provocar que Windows se atasque en la pantalla de reinicio. Si ese es el caso, debes iniciar en Modo seguro y desactivar Windows Defender. Puede realizar esta tarea a través de la ventana Servicios.
9. Desinstale actualizaciones recientes a través de opciones avanzadas
Si encuentra este problema después de una instalación reciente de Windows Update, debe desinstalar esa actualización a través de las opciones de inicio avanzadas.
Este método es más importante cuando recibe una pantalla azul/negra de errores de muerte en su computadora. Siga estos pasos para iniciar el proceso de desinstalación:
- Acceda a las opciones de Inicio avanzado (como se indicó anteriormente).
- Elija la opción Solucionar problemas del entorno de recuperación de Windows.
- Haga clic en Opciones avanzadas > Desinstalar actualizaciones.
- Seleccione Desinstalar la última actualización de calidad o Desinstalar la última actualización de funciones, según sus requisitos específicos.
- Siga las instrucciones que aparecen en pantalla para completar el proceso de desinstalación y posteriormente verifique si Windows se reinicia correctamente.
Si este método también falla, puede realizar una restauración del sistema dentro del Entorno de recuperación de Windows (WinRE). Este método solo funciona si previamente generó un punto de restauración en su computadora.
10. Utilice Restaurar sistema mediante recuperación avanzada
Como se indicó anteriormente, puede utilizar este método sólo cuando tenga algún punto de restauración disponible en su computadora. Si no lo hizo, omita esta solución y continúe con la siguiente.
Suponiendo que tenía una copia de seguridad del sistema, siga estos pasos:
- Vaya a las opciones de Inicio avanzado y luego haga clic en Solucionar problemas > Opciones avanzadas.
- Ahora, elija la opción Restaurar sistema y seleccione la cuenta de usuario para realizar esta acción.
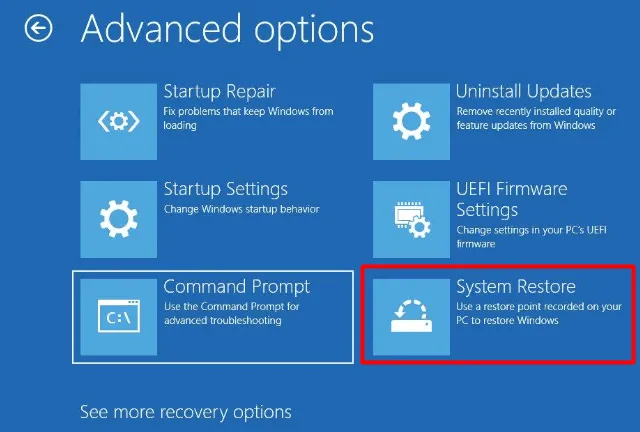
- Luego, ingresa la contraseña de la cuenta y haz clic en Continuar.
- Seleccione el punto de restauración seguido del botón Siguiente.
Siga las instrucciones que aparecen en pantalla para completar los pasos restantes.
11. Pruebe la reparación de inicio
Reparación de inicio es una función de Windows diseñada para solucionar problemas que pueden impedir que su computadora se inicie correctamente. Así es como puedes usar la Reparación de inicio:
- En primer lugar, acceda a Opciones de inicio avanzadas.
- Seleccione Solucionar problemas > Reparación inicial.
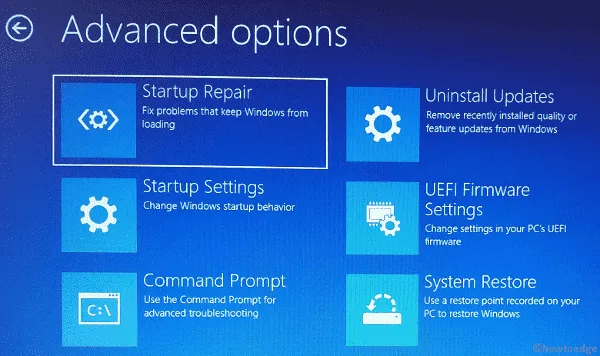
- Windows comenzará a diagnosticar e intentar solucionar cualquier problema que impida que su computadora se inicie correctamente. Este proceso puede llevar algún tiempo, así que espere pacientemente.
- Si la Reparación de inicio identifica y soluciona el problema, es posible que su computadora se reinicie automáticamente. En caso de que sea necesario realizar alguna acción por su parte, se le indicarán instrucciones sobre cómo proceder.
Espero que el problema se resuelva después de realizar una reparación de inicio en su PC con Windows.
Cómo acceder a las opciones de inicio avanzadas
Cuando no puede iniciar Windows, puede acceder a las opciones de Inicio avanzado manteniendo presionada la tecla Mayús mientras hace clic en la opción «Reiniciar» del menú Inicio.
Alternativamente, también puede utilizar un medio de instalación de Windows para iniciar su computadora. Inserte los medios de instalación y reinicie su computadora. Es posible que deba cambiar el orden de inicio en la configuración de BIOS/UEFI para iniciar desde el medio de instalación.
Cómo forzar el reinicio de una PC con Windows
Hay cuatro formas diferentes de forzar el reinicio de su computadora y son las siguientes:
- Usando el botón de encendido: Mantenga presionado el botón de encendido hasta que su computadora se apague.
- Administrador de tareas: presione las teclas Ctrl + Alt + Supr juntas. Al hacerlo, se abrirá una ventana con algunas opciones avanzadas. Elija Cerrar sesión o use el botón de Encendido para reiniciar/apagar su PC.
- Windows PowerShell: Inicie PowerShell como administrador y ejecute el siguiente código en él – Reiniciar- Computadora.
- Símbolo del sistema: Inicie CMD como administrador primero y luego ejecute el siguiente código: apagar -r.
Espero que ahora puedas resolver el problema de Windows atascado en la pantalla de reinicio. Háganos saber en la sección de comentarios qué solución funciona exactamente en su caso.



Deja una respuesta