Solución: Falta la Tienda Windows o no está instalada en Windows 11/10
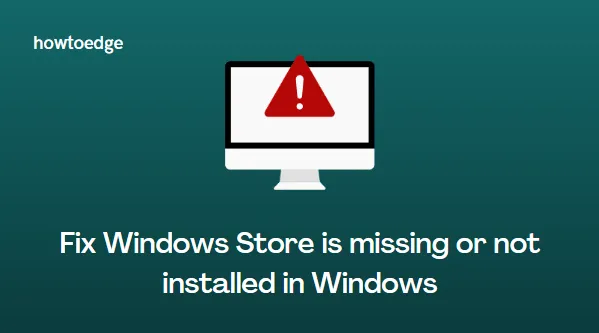
Si falta la Tienda Windows o descubre que la aplicación Tienda no está instalada en su computadora, este blog lo ayudará a solucionar el problema.
Recientemente, algunos usuarios informaron que después de actualizar Windows, la aplicación Store desapareció en su computadora con Windows 11/10. Si también enfrenta este problema, hemos reunido seis soluciones diferentes que puede probar para solucionar la aplicación Microsoft Store. Antes de continuar con las soluciones, le recomendamos que reinicie su computadora y verifique si resuelve el problema.
La aplicación Microsoft Store no está instalada en Windows 11/10
Puede utilizar los siguientes métodos si falta la aplicación de la Tienda Windows en su computadora:
1]Ejecute el solucionador de problemas de aplicaciones de la Tienda Windows
El solucionador de problemas de aplicaciones de la Tienda Windows es una aplicación incorporada que ayuda a resolver un problema común que ocurre en Windows 11/10. Puede usar y ejecutar esta utilidad para escanear y detectar automáticamente el problema que hace que Microsoft Store se pierda.
Si está ejecutando Windows 11, siga los pasos a continuación:
- Haga clic derecho en Inicio y seleccione Configuración .
- Vaya a Sistema > Solucionar problemas > Otros solucionadores de problemas .
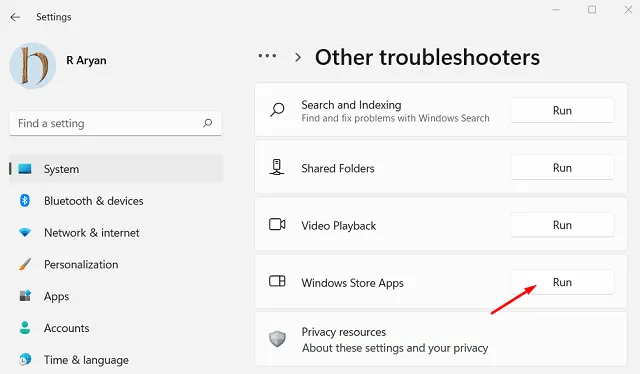
- Desplácese hacia abajo hasta la sección Aplicaciones de la Tienda Windows .
- Haga clic en el botón Ejecutar .
Pasos para ejecutar el solucionador de problemas en Windows 10:
- Presione la tecla Windows + I para abrir la aplicación Configuración.
- En la página Configuración, seleccione Actualización y seguridad .
- Seleccione la pestaña Solucionar problemas de la izquierda y diríjase al panel derecho.
- Haga clic en el enlace Solucionadores de problemas adicionales .
- Desplácese hacia abajo y haga clic en Aplicaciones de la Tienda Windows .
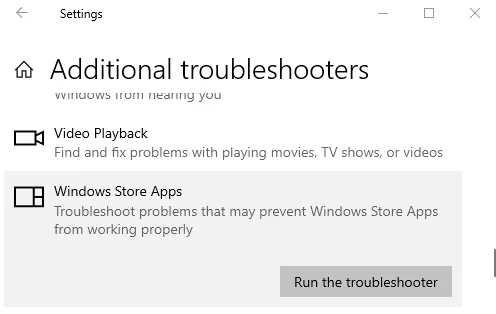
- Ahora presione la opción Ejecutar el solucionador de problemas .
2]Restaurar la aplicación de la Tienda Windows
La aplicación Microsoft Store es un programa preinstalado que viene con un paquete de Windows que no se puede eliminar ni desinstalar en el dispositivo; sin embargo, puedes restaurarlo para resolver este problema.
Para restaurar la aplicación Microsoft Store, siga las instrucciones a continuación:
- Abra Windows PowerShell con acceso de administrador .
- Escriba el siguiente comando en el área de la aplicación y luego presione Enter:
Get-AppXPackage *WindowsStore* -AllUsers | Foreach {Add-AppxPackage -DisableDevelopmentMode -Register "$($_.InstallLocation)\AppXManifest.xml"}
- Reinicie su computadora y luego intente abrir la Tienda nuevamente.
3]Restablecer la aplicación Tienda
Restablecer la aplicación Microsoft Store ayuda a borrar los datos almacenados y restaurar la configuración predeterminada; sin embargo, no perderá la aplicación comprada o instalada.
Para restaurar la configuración predeterminada en Microsoft Store:
Para ventanas 11
- Presione las teclas Windows + X y seleccione la opción Aplicaciones y características .
- En la página siguiente, vaya al panel derecho.
- Desplácese hacia abajo hasta la aplicación Microsoft Store .
- Haga clic en tres puntos y seleccione Opciones avanzadas .
- En la sección Restablecer, haga clic en Restablecer .
Para Windows 10
- Haga clic derecho en Inicio y seleccione Aplicaciones y características de la lista del menú.
- A continuación, desplácese hacia abajo y haga clic en la aplicación Microsoft Store .
- Seleccione el enlace Opciones avanzadas .
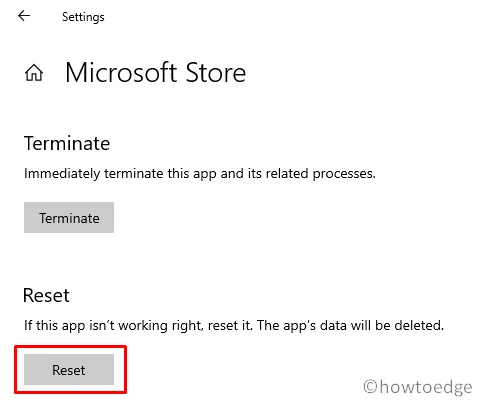
- Desplácese hasta la sección Restablecer y luego haga clic en el botón Restablecer .
4]Compruebe la configuración de fecha y hora
Para establecer una hora exacta, siga las siguientes instrucciones:
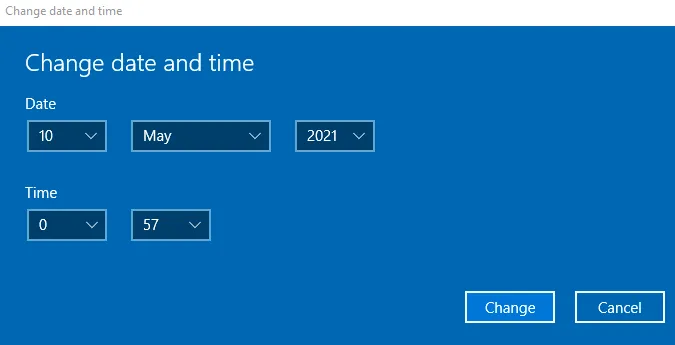
- Invoque la aplicación Configuración usando las teclas Windows + I.
- Vaya a la sección Hora e idioma .
- Seleccione el submenú Fecha y hora .
- Muévase hacia el lado derecho y desactive Establecer hora automáticamente si está activado.
- Haga clic en el botón Cambiar y establezca la fecha y hora correctas.
- Ahora haga clic en el botón Cambiar para guardarlo.
5]Borrar la caché de la tienda
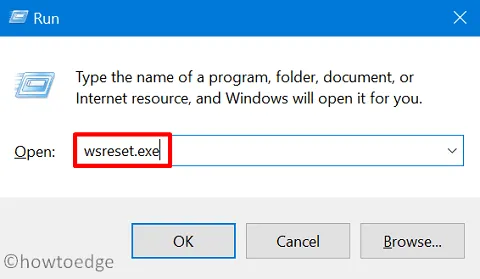
6]Cree una nueva cuenta de usuario
Si su perfil de usuario está dañado, entonces descargue la aplicación de la Tienda Windows de su dispositivo. En tal caso, crear otra cuenta de usuario puede resolver el problema. Una vez que cree una nueva cuenta de usuario, reinicie su computadora e inicie sesión con la nueva cuenta para verificar si el problema de Microsoft Store está resuelto.
Eso es todo. Espero que te haya ayudado.



Deja una respuesta