Solución: error de Windows Hello 0x801c0451 en Windows 11/10
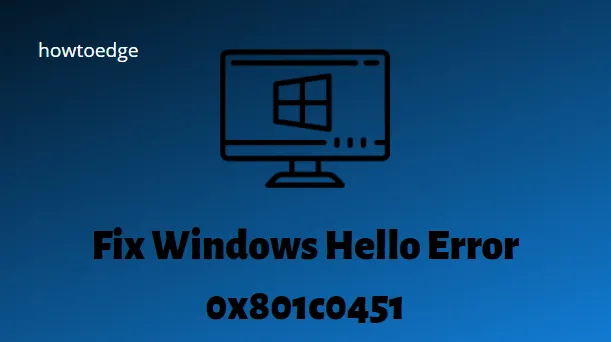
El error de Windows Hello 0x801c0451 generalmente aparece cuando realiza un cambio reciente en el sistema. Cuando encuentre este error, debe iniciar varias rondas de reinicios de Windows 10 antes de que finalmente desaparezca. Aunque esto está vinculado a PIN/Contraseña, esto puede provocar errores de bloqueo del sistema si no se atiende durante mucho tiempo.
Hoy, en este artículo, discutimos las posibles razones que pueden conducir a este problema junto con algunas soluciones de trabajo. En general, este error aparece cuando enciende su PC o la despierta del modo de suspensión y usa Hello Pin para ingresar a la pantalla de inicio de sesión. Desactivar el modo de suspensión, restablecer/eliminar la contraseña del PIN y cambiar a una cuenta de usuario local son algunas de las soluciones que puede intentar para deshacerse del error 0x801c0451. Exploremos estos métodos en detalle:
Habilite JavaScript
Reciente : cómo reparar el error de Windows Hello 0x801c004d en Windows 10
Solución: error de Windows Hello 0x801c0451 en Windows
El simple reinicio de su PC a menudo corrige los errores de Windows Hello. Por lo tanto, antes de continuar con las siguientes soluciones, asegúrese de cerrar sesión en su computadora y luego volver a iniciar sesión. Si el error persiste, use las siguientes pautas:
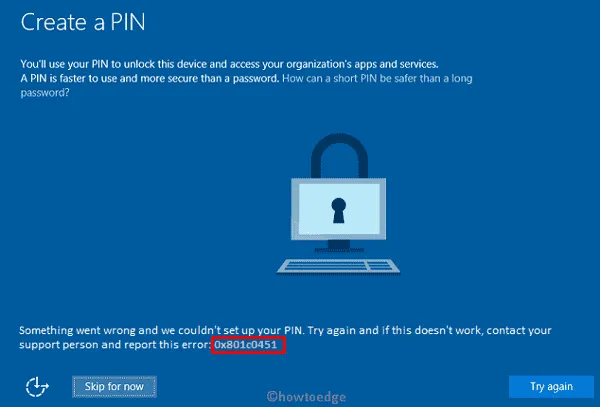
1] Desactivar el modo de suspensión
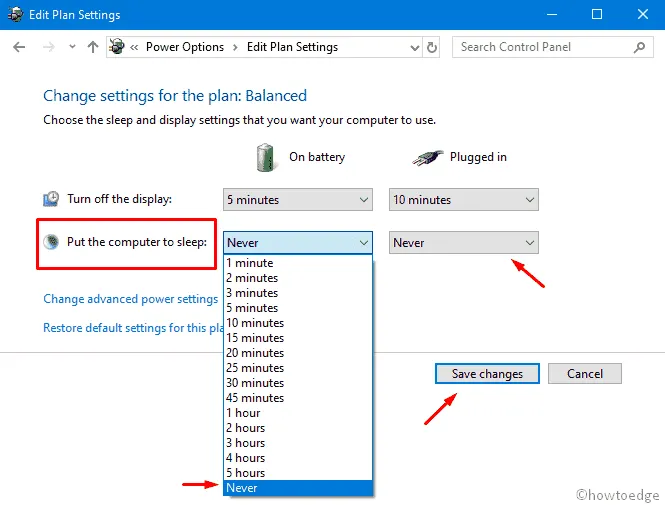
- Por último, haga clic en Guardar cambios y reinicie su PC .
Cuando vuelva a iniciar sesión en su computadora, verifique si encuentra el error 0x801c0451 nuevamente o si desaparece.
2] Restablecer/Eliminar PIN
El Hello Error 0x801c0451 está vinculado al PIN/Contraseña que utiliza en la pantalla de inicio de sesión. Por lo tanto, si tiene este problema incluso después de deshabilitar el modo de suspensión, debe restablecer o eliminar el PIN de inicio de sesión .
- Presione conjuntamente Win+I y seleccione Cuentas .
- A continuación, haga clic en las opciones de inicio de sesión disponibles en la columna de la izquierda.
- Dirígete al panel derecho y haz clic en Windows Hello PIN. Cuando esta sección se expanda, toque la opción Eliminar .

- Aparece una ventana de confirmación que le asegura si realmente desea eliminar la contraseña del PIN de Hello. Simplemente haga clic en el botón Eliminar de nuevo.
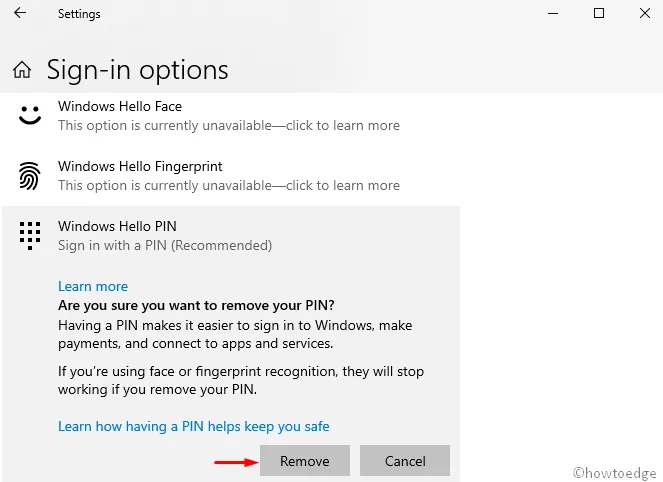
- Luego, el sistema abrirá la ventana Seguridad de Windows, ingresará su contraseña de Microsoft y presionará Aceptar .
Si esto realmente detiene el mensaje 0x801c0451, puede intentar configurar un nuevo PIN después de reiniciar la PC.
- Después de reiniciar el sistema, navegue a la siguiente ruta:
Settings (Win+I) > Accounts > Sign-in Options
- Cambie al panel derecho, expanda Windows Hello Pin y presione el botón Agregar .
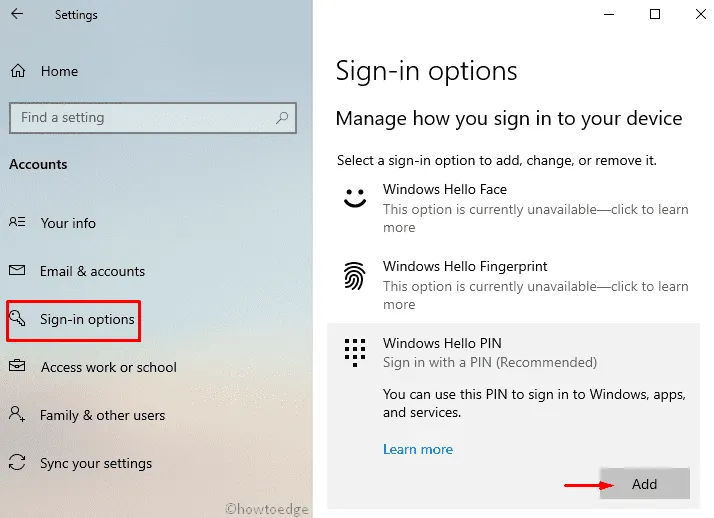
- Luego, el sistema lo redirigirá a la cuenta de Microsoft, haga clic en Siguiente y luego inicie sesión con sus credenciales.
- Cuando aparezca el asistente «Configurar un PIN», ingrese un PIN y luego confírmelo.
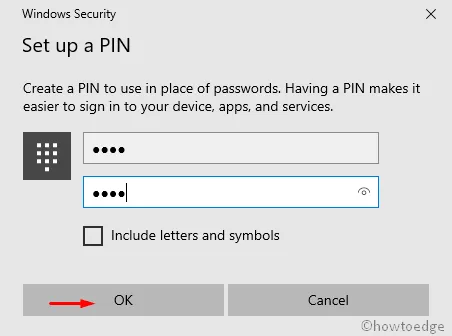
- Por último, toque Aceptar para guardar estos cambios.
Eso es todo, con suerte, eliminar/restablecer la contraseña del PIN debería resolver el error de Windows Hello 0x801c0451 en su dispositivo.
3] Convertir cuenta de Microsoft en cuenta local
La solución anterior debería resolver los problemas del PIN de Hello. Sin embargo, si no, se debe intentar convertir la cuenta de Microsoft en una cuenta de usuario local. Todo lo que necesita es realizar los pasos a continuación con cuidado.
- Haga clic con el botón derecho en el icono de Windows y seleccione Configuración .
- Aquí, seleccione Cuentas y luego Opciones de inicio de sesión en la página siguiente.
- Ahora, dirígete a la sección Hello PIN, y cuando se expanda, haz clic en » Olvidé mi PIN «.
- Aparecerá la cuenta de Microsoft preguntándole si realmente desea continuar o cancelar, toque Continuar .
- El sistema le pedirá que verifique su identidad. Seleccione la identificación del correo electrónico y la empresa le enviará un código de confirmación de siete dígitos.
- Utilice este código para volver a crear su PIN de Hello.
- Vaya a la siguiente ubicación:
C:\Windows\ServiceProfiles\LocalService\AppData\Local\Microsoft
- Escriba mostrar archivos ocultos en la barra de búsqueda y haga clic en el resultado superior.
- Aquí, toque Mostrar configuración junto a » Cambiar configuración para mostrar archivos ocultos y del sistema «.
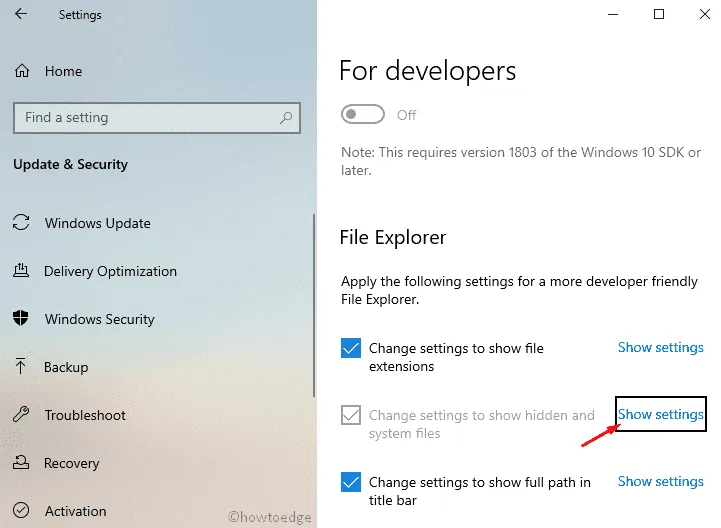
- A continuación, marque el botón de opción «Archivos, carpetas y unidades ocultos sembrados» y presione Aceptar .
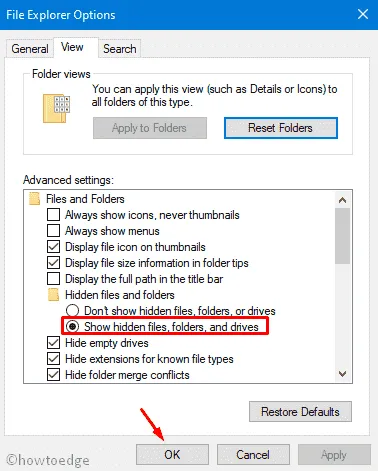
- Ahora puede acceder a AppData\Local\Microsoft dentro de la carpeta LocalService .
- Abra la carpeta Ngc y elimine todo su contenido. Si no pudo ver o eliminar sus directorios, siga la sección a continuación:
Cómo tomar el mando de la carpeta Ngc
- Haga clic derecho en la carpeta Ngc y elija » Propiedades «.
- Dirígete a la pestaña Seguridad y haz clic en la opción Avanzado .
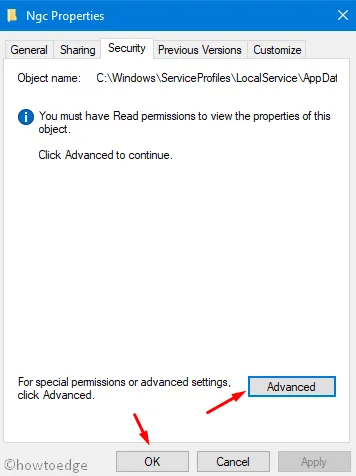
- Vaya a la sección Propietario y presione el enlace Cambiar .
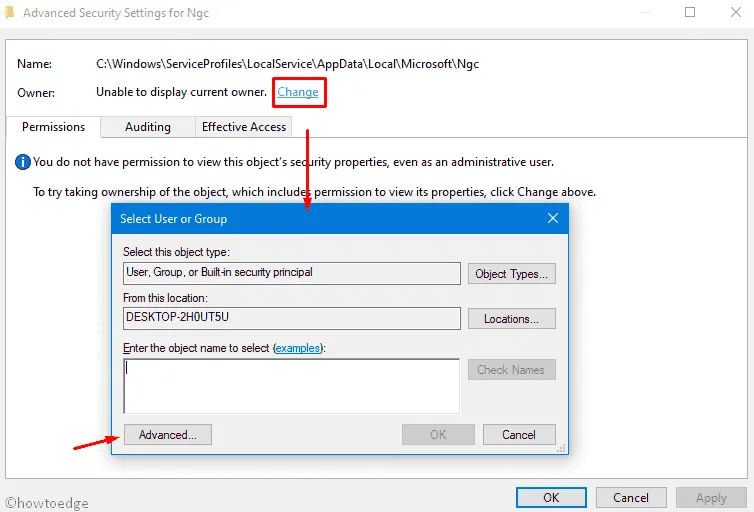
- Escriba el nombre del administrador dentro de «Ingrese el nombre del objeto para seleccionar» y presione Verificar nombres al lado.
- Luego de esto acepta el nombre del objeto, y presiona OK .
- Volviendo a la ventana anterior, seleccione la casilla de verificación »
Replace owner on subcontainers and objects» y haga clic en Aplicar seguido del botón Aceptar . - Eso es todo, ahora puede ingresar a la carpeta Ngc y eliminar todo su contenido.
Después de eliminar todas las carpetas que estaban dentro del Ngc, navegue a la siguiente dirección y vuelva a crear su PIN de Hello.
Settings > Account settings > Sign-in Options > Add a PIN
Luego, su sistema lo redirigirá para verificar su identidad, solo siga las instrucciones en pantalla para cambiar a una cuenta de usuario local.
Eso es todo, espero que este artículo ayude a resolver el error de Windows Hello 0x801c0451 en su PC.
¿Qué está causando que mi PIN de Windows Hello no funcione?
Si tiene problemas para iniciar sesión, es posible que deba restablecer su PIN de Windows Hello. Estos son los pasos que debe seguir.
- Presione las teclas Windows+I para abrir el menú Configuración.
- En el panel izquierdo, haga clic en la pestaña Cuentas .
- Luego ve a Opciones de inicio de sesión > PIN (Windows Hello) .
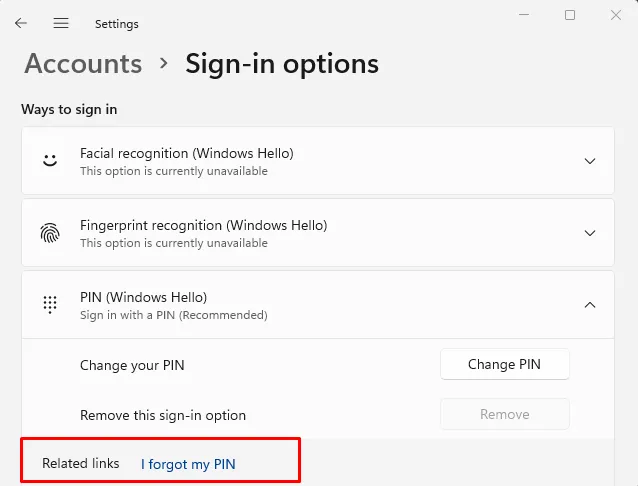
- A continuación, haga clic en el enlace Olvidé mi PIN .
- En la página siguiente, haga clic en el botón Continuar .
- Ahora siga las instrucciones en pantalla para restablecer su PIN de Hello.
Arreglar el PIN de Windows 10/11 que no funciona
Si el PIN de Windows no funciona justo después de actualizar su sistema operativo, debe revertir su sistema a su versión anterior. Aquí se explica cómo realizar esta tarea en Windows:
- Windows 11 : vaya a Configuración > Sistema > Recuperación y haga clic en » Volver » en las opciones de Recuperación.
- Windows 10 : vaya a Configuración > Actualización y seguridad > Recuperación y haga clic en Volver a una compilación anterior en el panel derecho.
Siga las instrucciones en pantalla para volver al Build OS anterior en su computadora.



Deja una respuesta