Arreglar Windows no se pudo actualizar en el error 0x8024ce0e

El error 0x8024ce0e es un código de error de actualización y ocurre cuando intenta actualizar su sistema operativo Windows a su próxima versión de compilación disponible. Si también encuentra este código de error, esta publicación lo ayudará con ocho soluciones que podrían resolver este problema en su nombre.
Antes de continuar y discutir las soluciones, primero sepamos qué causa este código de error en primer lugar.
¿Qué causa el error de actualización 0x8024ce0e en Windows?
El error 0x8024ce0e generalmente ocurre cuando su sistema se encuentra con uno o una combinación de los siguientes problemas en su PC:
Ahora que tiene una buena idea de qué hacer y qué causa este código de error, analicemos las soluciones con algo más de detalle.
1. Reinicia tu PC
2. Verifique su conexión a Internet
Windows Update implica conectarse a los servidores de Microsoft en línea y buscar actualizaciones pendientes para su dispositivo. Si permanece conectado a una red deficiente, esto puede provocar que una actualización falle en algún código de error, 0x8024ce0e.
Para solucionar este problema, intente encender/apagar la red WiFi, desenchufar y volver a enchufar el cable Ethernet (RJ45) y reiniciar su enrutador/módem. Cuando esté reiniciando su enrutador, asegúrese de quitar también el cable de alimentación.
Si ninguna de estas soluciones funciona para resolver la red débil en su PC, es mejor que cambie a una red diferente o a un nuevo proveedor de servicios (ISP).
3. Solucionar problemas de actualización de Windows
ventanas 11 :
- Presione Windows + I y navegue hasta la siguiente ruta dentro de él.
System > Troubleshoot > Other troubleshooters > Windows Update
- Una vez que encuentre Windows Update, ubique y haga clic en el botón Ejecutar .
- El solucionador de problemas aparecerá en su pantalla inmediatamente después.
- Haga clic en Siguiente y siga las instrucciones en pantalla.
- Al final, finaliza la tarea de solución de problemas, debe poder actualizar su Windows normalmente.
ventanas 10:
Si encuentra un error 0x8024ce0e en su PC con Windows 10, es mejor que siga estos pasos para iniciar y ejecutar el solucionador de problemas.
- Presione Win + I para iniciar la aplicación Configuración.
- Vaya a Actualización y seguridad > Solucionar problemas y diríjase al panel derecho.
- Desplácese hacia abajo y haga clic en Solucionadores de problemas adicionales .
- En la siguiente pantalla, seleccione Windows Update y haga clic en él una vez.
- Cuando esto se expanda, haga clic en Ejecutar el solucionador de problemas .
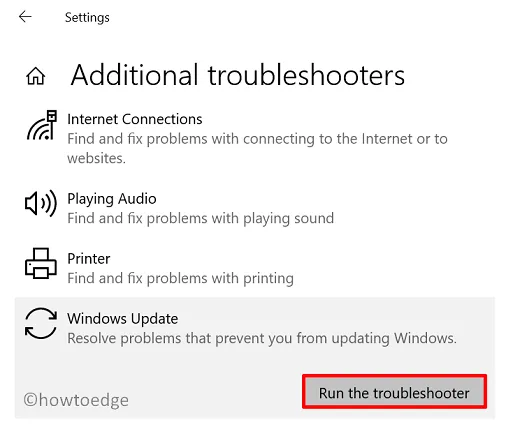
- Espere a que se inicie el solucionador de problemas y, cuando aparezca, haga clic en Siguiente .
- Siga las instrucciones en pantalla y cuando se complete la solución de problemas, reinicie su PC.
4. Verifique la configuración de fecha y hora
Tener la configuración de fecha y hora incorrecta en Windows también puede evitar que las actualizaciones se descarguen e instalen en su PC. Vaya y verifique si lo mismo es correcto en su computadora. Si encuentra que la fecha y la hora no coinciden con su horario local, siga estos pasos para cambiar lo mismo.
- Haz clic derecho en la fecha y la hora en tu barra de tareas.
- Seleccione » Ajustar fecha y hora «.
- El sistema lo redirigirá a Hora e idioma > Fecha y hora .
- Asegúrese de que su configuración de fecha, hora y zona horaria esté establecida en su configuración regional.
- Si la configuración «Establecer hora automáticamente» no funciona, puede configurar la fecha y la hora manualmente.
- Al final, haga clic en » Sincronizar ahora » en Configuración adicional .
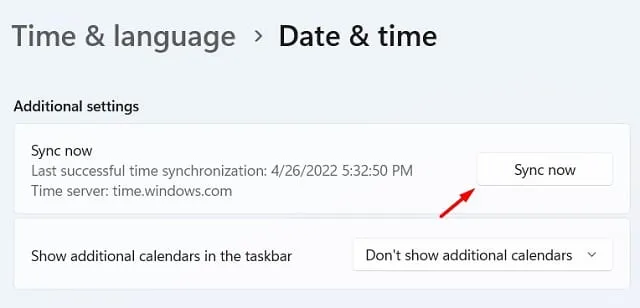
Reinicie su PC y verifique si ahora puede descargar e instalar las actualizaciones pendientes.
5. Borrar caché de actualización de Windows
Puede solucionar este problema simplemente restableciendo ambas carpetas, es decir, SoftwareDistribution y Catroot2. Así es como puede restablecer la carpeta de distribución de software en Windows 11/10:
- Abra el símbolo del sistema como administrador primero.
- Cuando aparezca la ventana de UAC, presione Sí para autorizar la apertura de CMD como administrador.
- En la consola elevada, ejecute el siguiente conjunto de comandos uno tras otro:
net stop wuauserv
net stop cryptSvc
net stop bits
net stop msiserver
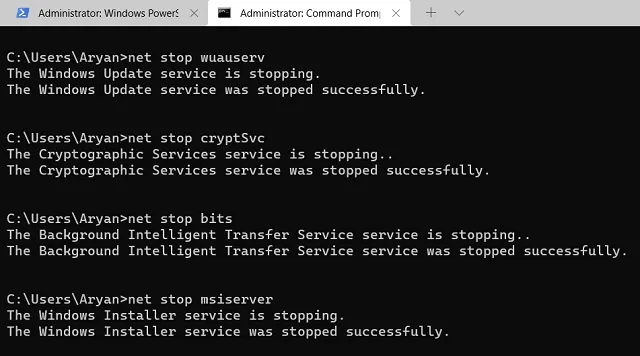
- A continuación, cambie el nombre de las carpetas SoftwareDistribution y catroot2 ejecutando estos dos códigos.
Ren C:\Windows\SoftwareDistribution SoftwareDistribution.old
Ren C:\Windows\System32\catroot2 catroot2.old
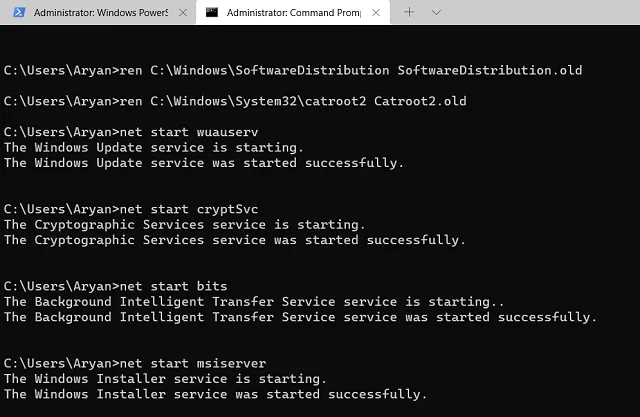
- Ahora que ha cambiado el nombre de ambas carpetas de caché, reinicie todos los servicios que detuvo anteriormente. Para esto, ejecute estos comandos en el mismo indicador.
net start wuauserv
net start cryptSvc
net start bits
net start msiserver
- Cierra CMD y reinicia tu PC.
Vuelva a iniciar sesión en su dispositivo y encontrará las carpetas SoftwareDistribution y Catroot2 que aparecen en sus lugares dentro de la unidad C:\. Vaya a Configuración> Actualización de Windows y presione Buscar actualizaciones. Con suerte, ahora puede descargar e instalar actualizaciones pendientes en su PC.
6. Desactivar antivirus de terceros
A veces, el software de seguridad de terceros también puede interferir con Windows Update. Si está utilizando algún antivirus externo, le sugerimos que lo deshabilite e intente ejecutar Windows Update nuevamente.
7. Realice escaneos SFC y DISM
La presencia de archivos y carpetas corruptos del sistema también puede impedir que Windows Update funcione sin problemas. Esto también se convierte en una necesidad cuando estaba usando algunas aplicaciones de seguridad de terceros en su PC. Ejecute escaneos SFC y DISM en una consola elevada y verifique si el error 0x8024ce0e se resuelve de esta manera.
Esto es lo que debe hacer para ejecutar escaneos SFC y DISM:
- Presione Windows + X y elija Terminal (Administrador).
- Cuando se inicie el terminal, ejecute primero el comando del verificador de archivos del sistema.
sfc /scannow
- El sistema comenzará a diagnosticar cualquier problema dentro de los archivos y carpetas de su sistema.
- Espere a que este proceso se complete al 100%, y una vez que termine, puede ejecutar el código DISM a continuación.
DISM /online /cleanup-image /restorehealth

- Espere nuevamente a que el código DISM encuentre y resuelva cualquier problema dentro de la imagen de su sistema.
- Una vez que esto termine, puede cerrar la terminal y reiniciar su PC.
Vuelva a iniciar sesión en su dispositivo y verifique si esto resuelve el código de error 0x8024ce0e y ahora puede actualizar a la última versión de OS Build.
Si aún tiene problemas, puede probar un inicio limpio y luego intentar instalar las actualizaciones de Windows para ver si eso ayuda. Un inicio limpio ayuda a iniciar su computadora con programas de inicio mínimos y, a veces, puede resolver problemas de actualización.
Descargar manualmente el paquete independiente de la actualización pendiente y luego instalarlo es otra solución efectiva para este código de error 0x8024ce0e. Elija esta solución solo cuando ninguna de las soluciones anteriores funcione en su caso.



Deja una respuesta