Solucionar problemas de la aplicación Windows 365 en PC en la nube
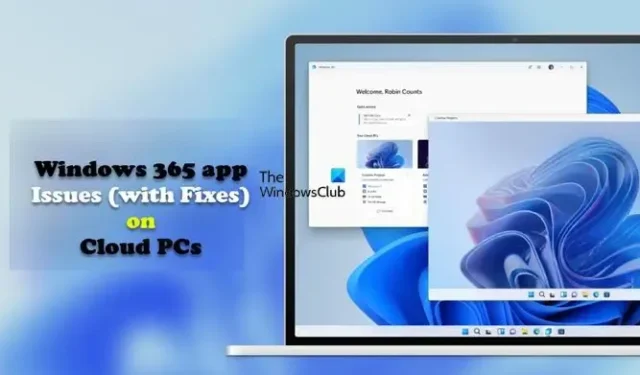
Con la aplicación Windows 365, los usuarios pueden desbloquear nuevas experiencias en Windows 11/10, incluido el acceso a sus PC locales y en la nube desde la barra de tareas o el menú Inicio. En esta publicación, discutimos los problemas con la aplicación Windows 365 para clientes de Windows Cloud PC y cómo solucionarlos.
La aplicación Windows 365 se envía como parte de todas las ediciones de Windows 11 (actualmente no es compatible con Windows 11 IoT y la configuración de las propiedades del Protocolo de escritorio remoto), por lo que se preinstalará sin descargarla. Sin embargo, la aplicación está disponible en Microsoft Store y en windows365.microsoft.com. La aplicación ofrece experiencias confiables y de alto rendimiento para Microsoft Teams y sus otras aplicaciones de Microsoft 365. La aplicación Windows 365 ofrece valor agregado clave, que incluye:
- Uso de una PC en la nube como ventana o pantalla completa
- Experiencias confiables y de alto rendimiento para Microsoft Teams, redirección multimedia y otras aplicaciones de Microsoft 365
- Las acciones del usuario para reiniciar, restablecer, restaurar, renombrar y solucionar problemas de PC en la nube están disponibles directamente desde Windows
- Una experiencia directa de inicio de sesión único
- Compatibilidad con Azure Active Directory (Azure AD) Multi-Factor Authentication (MFA) y Microsoft Authenticator para un acceso seguro a las PC en la nube
- Accesibilidad mediante un lector de pantalla y métodos abreviados de teclado
- Actualizaciones periódicas y automáticas de aplicaciones para garantizar que los empleados utilicen la versión más actualizada de Windows 365
Solucionar problemas de la aplicación Windows 365 en PC en la nube
Antes de continuar con las soluciones para problemas comunes con la aplicación Windows 365, hay conceptos básicos que debe cubrir y una lista de verificación previa que debe tomar nota. Microsoft recomienda desinstalar la aplicación Escritorio remoto antes de instalar la aplicación Windows 365. Además, instale actualizaciones periódicas y automáticas de la aplicación para asegurarse de usar siempre la versión más actualizada de Windows 365. Y para obtener la mejor experiencia, los siguientes son los requisitos de software y hardware para la aplicación Windows 365.
- Sistemas operativos : Windows 11/10
- CPU : 2vCPU con procesador de 1 GHz o más rápido
- RAM : 4096MB
- Disco duro : 200 MB o más
- Versión de .NET Framework : 4.6.1 o posterior
- Vídeo : DirectX 9 o posterior con controlador WDDM 1.0
Si usa Microsoft Teams y/o la redirección multimedia en las PC en la nube, los requisitos de hardware son:
- Sistemas operativos : Windows 11/10
- CPU : al menos 2 vCPU con un procesador mínimo de 1,6 GHz o más rápido. Para mayor resolución de video/pantalla compartida y velocidad de fotogramas, se recomienda un procesador de cuatro núcleos o superior.
- RAM : 4096MB
- Disco duro : 3 GB o más
- Versión de .NET Framework : 4.6.1 o posterior
- Vídeo : DirectX 9 o posterior con controlador WDDM 1.0. Los efectos de video de fondo requieren Windows 11/10 o un procesador con un conjunto de instrucciones AVX2. Además, la descarga de audio y video de Teams en una PC en la nube se beneficia de una unidad de procesamiento de gráficos (GPU) dedicada dentro del dispositivo.
A continuación se muestran los problemas conocidos de la aplicación Windows 365 (con correcciones) que pueden encontrar los usuarios de PC en la nube.
La aplicación Windows 365 no se instala, actualiza, abre, inicia o falla
Puede haber una serie de razones por las que los usuarios pueden experimentar el problema en su máquina local, desde una instalación fallida de la aplicación hasta archivos corruptos del sistema. En cualquier caso, las siguientes sugerencias pueden ayudar.
- Ejecute el Solucionador de problemas de aplicaciones de la Tienda Windows
- Reparar/Restablecer la aplicación de Windows 365
- Solución de problemas generales para las aplicaciones de Microsoft Store que no se descargan, instalan o actualizan o las aplicaciones de Windows Store no funcionan o no se abren en Windows 11/10.
Algunos usuarios de Cloud PC pueden recibir el mensaje de error Can’t connect to Cloud PC cuando se hace clic en el botón Conectar . Para solucionar este problema, realice las siguientes acciones:
- En la máquina local, abra la aplicación Configuración.
- Vaya a Aplicaciones > Aplicaciones predeterminadas .
- Encuentre AVD HostApp y actualice la aplicación predeterminada para. archivos avd.
- A continuación, abra el símbolo del sistema en modo administrador.
- Ejecute el comando reg.exe a continuación para eliminar el antiguo caché del cliente de escritorio remoto que podría causar este problema:
reg delete "HKEY_CLASSES_ROOT\progF3672D4C2FFE4422A53C78C345774E2D"/f
- Salga del indicador de CMD una vez que se ejecute el comando.
Algunos usuarios pueden enfrentar el problema de que, después de iniciar sesión, la aplicación Windows 365 no muestra ninguna PC en la nube. Este problema podría deberse a que el usuario inició sesión como el usuario incorrecto. En este caso, se aplica lo siguiente:
- Asegúrese de iniciar sesión con una cuenta que esté inscrita en la cuenta de Azure Active Directory (Azure AD) que tenga equipos en la nube aprovisionados.
- Asegúrese de iniciar sesión en la aplicación Windows 365 con la cuenta de usuario correcta.
En general, el modo Ventana evita que la aplicación que se ejecuta dentro de una ventana cubra toda la pantalla. Puede ejecutar aplicaciones de Microsoft Store en modo de pantalla completa en Windows 11/10. Sin embargo, la aplicación Windows 365 admite un modo de ventana para trabajar de manera más eficiente en paralelo con su PC local. Para activar el modo ventana, simplemente haga clic en el botón de modo ventana en la barra de conexión. Ahora puede ver claramente un borde bien definido que separa la ventana del resto del entorno.
Después de instalar Remote Desktop Client, el usuario puede ver el siguiente mensaje de asociación de tipo de archivo cuando se conecta a la PC en la nube.
como quieres abrir. archivos avd de ahora en adelante?
En este caso, solo asegúrese de seleccionar la opción Azure Virtual Desktop (HostApp) como programa predeterminado para iniciar la sesión de Cloud PC.
¡Espero que encuentres esta publicación informativa y útil!
¿Cuál es la diferencia entre Windows 365 y Azure Virtual Desktop?
Azure Virtual Desktop combina los beneficios de escala, seguridad y costo de Azure y Microsoft 365 para un escritorio remoto seguro desde prácticamente cualquier lugar. AVD es compatible con todas las versiones actuales de Windows, incluidas Windows 11/10 Enterprise (sesión única), EVD (sesión múltiple) y Server 2012/2016/2019. Mientras que las PC con Windows 365 Cloud solo son compatibles con Windows Enterprise (sesión única), ya que son escritorios dedicados que no son multiusuario.
¿Windows 365 es SaaS o PaaS?
PaaS es la plataforma como servicio. Sin embargo, Windows 365 es un software SaaS como servicio porque tiene una versión instalada de Windows en la nube. Algunas de las desventajas de usar un escritorio virtual (VDI) incluyen:
- Requiere personas capacitadas para administrar la infraestructura.
- Altos costos de implementación
- Depende completamente de una conexión a Internet
- Inestabilidad del controlador para algunos periféricos
- Latencia
- Preocupaciones de seguridad de punto final



Deja una respuesta