Solución: Windows 11 no se instala en esta PC
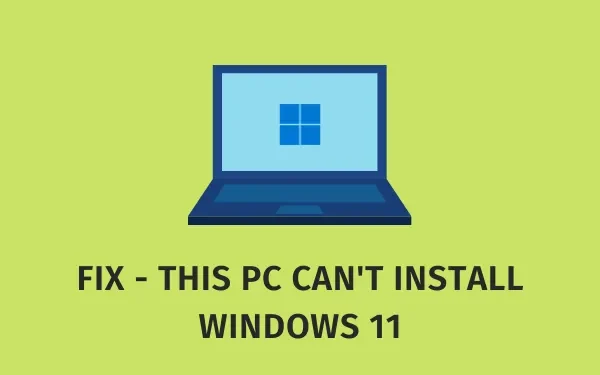
Windows 11 ahora está disponible para todos y también se puede obtener fácilmente su imagen ISO oficialmente. Sin embargo, hay usuarios que todavía enfrentan problemas como «Windows 11 no se instala en esta PC». Si usted es uno de esos usuarios y desea encontrar una salida a esto, esta publicación está destinada a usuarios como usted.
En caso de que reciba un código de error 0x8007007f al descargar el archivo ISO de Windows 11, lea esta guía sobre cómo resolver este problema . Aprendamos qué más puede hacer para garantizar que la instalación de Windows 11 no falle a mitad de camino en su PC.
| Nota : El error de Windows 11 no se instala solo se produce cuando su PC no cumple con los requisitos mínimos del sistema. Trabaja en ellos y este error desaparecerá automáticamente. |
Solución: Windows 11 no se instala
Si no puede instalar Windows 11 en su computadora, esto debe deberse a las siguientes razones. No se preocupe, ya que hemos solucionado cada una de las causas subyacentes a continuación. Todo lo que necesita es leer los siguientes segmentos y descubrir cuál es exactamente el problema en su caso.
1. Verificación de compatibilidad
Con cada nueva versión de Windows, Microsoft lanza un nuevo conjunto de hardware que es compatible con el nuevo sistema operativo.
Si aún no ha encontrado esto o lo ha omitido a sabiendas, le sugerimos que eche un vistazo a la lista de compatibilidad y vea si su dispositivo cumple con los requisitos mínimos del sistema.
- RAM y ROM : 4 GB y 64 GB.
- Procesador : Debe ser de doble núcleo con una velocidad de reloj de al menos 1 GHz o superior. En el caso de los procesadores AMD, debería ser al menos de la serie Ryzen 2000 o posterior.
- Arquitectura del sistema : con Windows 11, Microsoft deja de admitir PC de 32 bits. Por lo tanto, su dispositivo debe estar en x64 o ARM64.
- Su PC debe ser compatible con TPM 2.0 : esto es de absoluta importancia. Vea cómo puede verificar el módulo TPM actual en su computadora.
- Resolución y color : Un mínimo de 720 píxeles con color de 8 bits.
- Su PC debe admitir una UEFI con capacidad de arranque seguro.
Solo cuando su dispositivo cumpla con todos los requisitos anteriores, continúe para conocer las razones por las que Windows 11 no se instala en su computadora.
¿Cómo puedo verificar los requisitos mínimos del sistema automáticamente?
Es bastante fácil ver de qué es capaz su dispositivo ingresando a la ventana Información del sistema. Presione Win + S, escriba «Información del sistema» y haga doble clic en el resultado superior. En la ventana siguiente, podrá ver toda la información en Resumen del sistema.
Si por alguna razón no desea verificar esto manualmente, descargue e instale la aplicación: “ PC Health Check ”. Después de instalar este software correctamente, haga doble clic en él para ver si su dispositivo es compatible o no.
WhyNotWin11 es otra herramienta importante que puede utilizar para encontrar los motivos que le impiden instalar Windows 11 en su computadora.
2. Verifique y habilite TPM 2.0
Para que Windows 11 se instale correctamente, su dispositivo debe admitir el módulo TPM 2.0. Aquí hay una guía completa sobre cómo verificar y habilitar el Módulo de plataforma segura en cualquier PC.
Aunque hay formas de evitar este requisito mínimo de TPM, Microsoft está totalmente en contra de hacerlo. Incluso advierten a sus usuarios contra dicha instalación, ya que interrumpirá las funciones principales de este sistema operativo. Si no desea tener ningún problema después de instalar Windows 11, también le sugerimos que ignore dicha derivación.
3. Verifique y habilite el arranque seguro
El arranque seguro se ha convertido en un aspecto importante estos días con el revuelo de Windows 11. Aunque siempre estuvo ahí, muchos usuarios lo mantuvieron desactivado. Lo hacen sólo para ejecutar determinadas versiones de Linux o versiones anteriores de Windows. Mientras intenta instalar Windows 11, que es un sistema operativo completamente nuevo, vaya y verifique el estado actual del arranque seguro en su PC.
4]Inicie Windows 11 usando una imagen ISO
En caso de que su dispositivo admita TPM 2.0 y arranque seguro, pero Windows 11 no se instale, debería obtener el archivo de imagen ISO . Una vez que tenga la imagen ISO de Windows 11, hágala arrancable usando Rufus . Asegúrese de seleccionar UEFI (no CSM) en lugar de MBR en la sección – Sistema de destino .
Después de haber creado una imagen de arranque de Windows 11, lea esta guía sobre cómo instalar Windows 11 de nuevo en su PC.
¿Qué hacer cuando Windows 11 no funciona correctamente?
Si ya instaló Windows 11 en su computadora y tiene problemas, puede intentar reinstalar Windows 11 nuevamente. En caso de que el problema persista incluso después de esto, regrese a Windows 10 versión 21H1.
¿Cómo instalo Windows 11 en mi PC?
Si su PC admite todos los requisitos previos mencionados anteriormente, navegue hasta la ruta a continuación y presione Buscar actualizaciones.
Configuración (Win + I) > Actualización y seguridad > Actualización de Windows
El sistema ejecutará una verificación de compatibilidad en su dispositivo. Cuando encuentre que su PC es totalmente compatible, verá una actualización de funciones para Windows 11. Haga clic en Descargar e instalar y espere a que se complete. Mientras actualiza a Windows 11 de esta manera, asegúrese de mantener una conexión a Internet de alta velocidad. De lo contrario, la descarga fallará a mitad de camino y también hará perder todo su paquete de datos y tiempo.



Deja una respuesta