Solución: la barra de tareas de Windows 11 no desaparece en pantalla completa
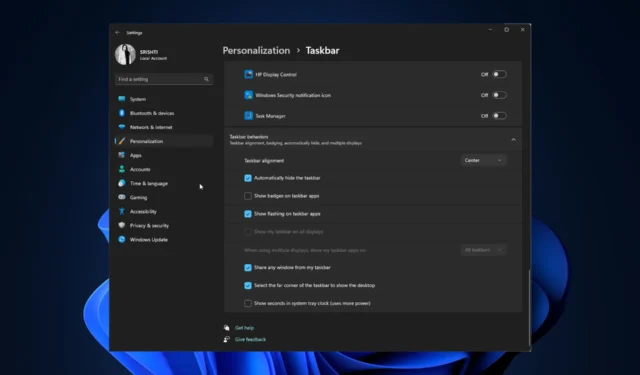
Una de las características notables de la barra de tareas de Windows 11 es su capacidad de ocultarse automáticamente, lo que permite a los usuarios maximizar el espacio de su pantalla cuando trabajan con aplicaciones o medios de pantalla completa.
Sin embargo, algunos usuarios de Windows 11 informaron un problema en el que la barra de tareas no se oculta automáticamente cuando ingresan al modo de pantalla completa, lo que provoca una distracción no deseada y reduce la experiencia inmersiva.
En esta guía, exploraremos las posibles causas detrás de este comportamiento y le brindaremos soluciones efectivas para resolver el problema.
¿Por qué mi barra de tareas de Windows 11 no desaparece en pantalla completa?
El problema de que la barra de tareas no desaparezca en el modo de pantalla completa en Windows 11 puede deberse a varios factores. Aquí hay algunas razones posibles para este comportamiento:
- Configuración de la barra de tareas : si la función de ocultación automática está deshabilitada o si la barra de tareas está configurada para estar siempre visible , permanecerá en la pantalla incluso cuando ingrese al modo de pantalla completa.
- Compatibilidad de software : ciertas aplicaciones de software o utilidades que se ejecutan en su computadora pueden entrar en conflicto con la función de ocultación automática de la barra de tareas.
- El Explorador de archivos no funciona : si el Explorador de archivos no funciona correctamente , podría hacer que la barra de tareas se comporte de forma poco natural. Intente reiniciar el Explorador de Windows.
- Fallas o errores del sistema : Windows 11, como cualquier sistema operativo, puede tener sus propias fallas o errores que afectan el comportamiento de ciertas funciones, incluida esta. Asegúrese de que su Windows esté actualizado.
Ahora que conoce las causas, pase a los métodos de solución de problemas para solucionar el problema.
¿Cómo hago para que la barra de tareas desaparezca en pantalla completa?
Antes de participar en los pasos avanzados de solución de problemas, debe considerar realizar las siguientes comprobaciones:
- Reinicia tu computadora.
- Asegúrese de que su Windows esté actualizado.
- Intente usar la F11tecla para ingresar a pantalla completa y ver si la barra de tareas aún está presente.
- Compruebe si hay alertas de notificación en el icono de la aplicación en la barra de tareas.
Una vez que haya terminado, consulte las soluciones mencionadas para resolver el problema.
1. Reinicie el Explorador de Windows
- Presione Ctrl++ para abrir la aplicación Administrador de tareas Shift.Esc
- Vaya a la pestaña Procesos , ubique y haga clic con el botón derecho en el Explorador de Windows, luego seleccione Reiniciar .
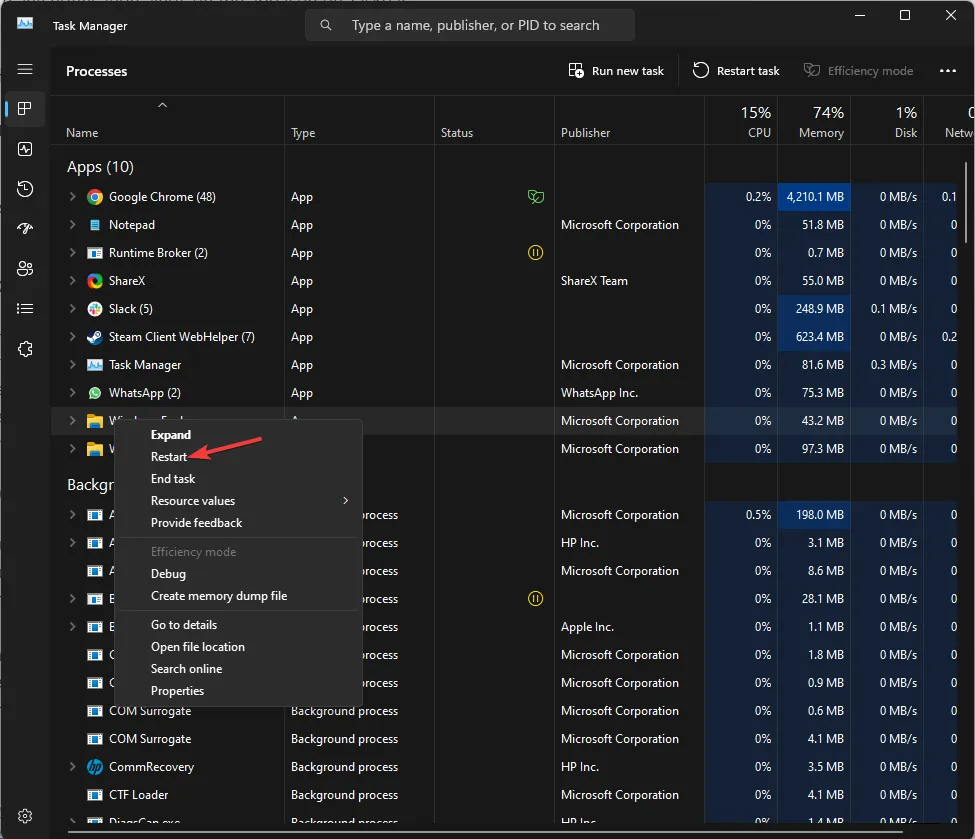
- La barra de tareas y otras ventanas del Explorador de archivos desaparecerán y luego aparecerán.
2. Verifique la configuración de la barra de tareas
- Presiona Windows+ Ipara abrir la aplicación Configuración .
- Vaya a la pestaña Personalización y seleccione Barra de tareas .
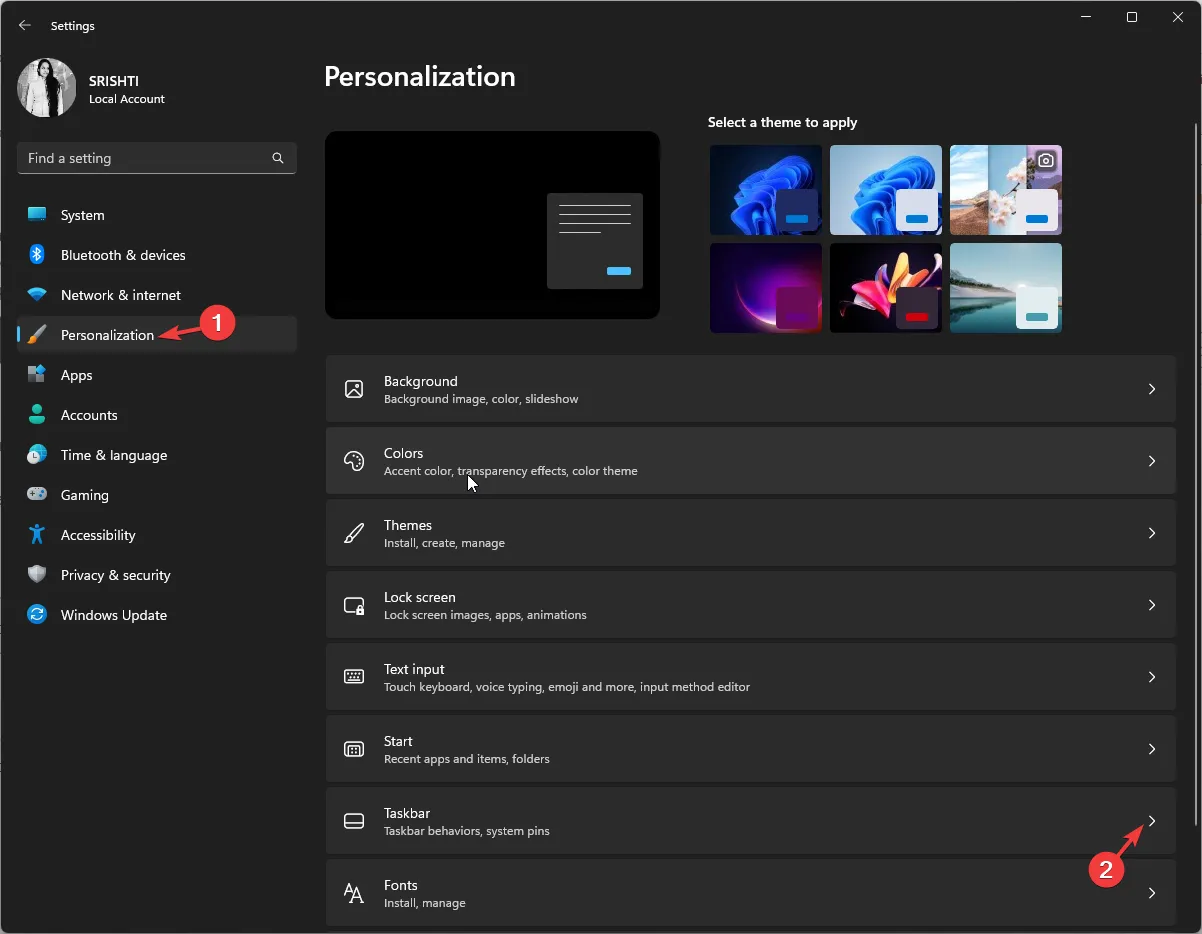
- Vaya a Comportamientos de la barra de tareas, compruebe si hay una marca de verificación junto a Ocultar automáticamente la barra de tareas . Si no, coloque una marca de verificación.
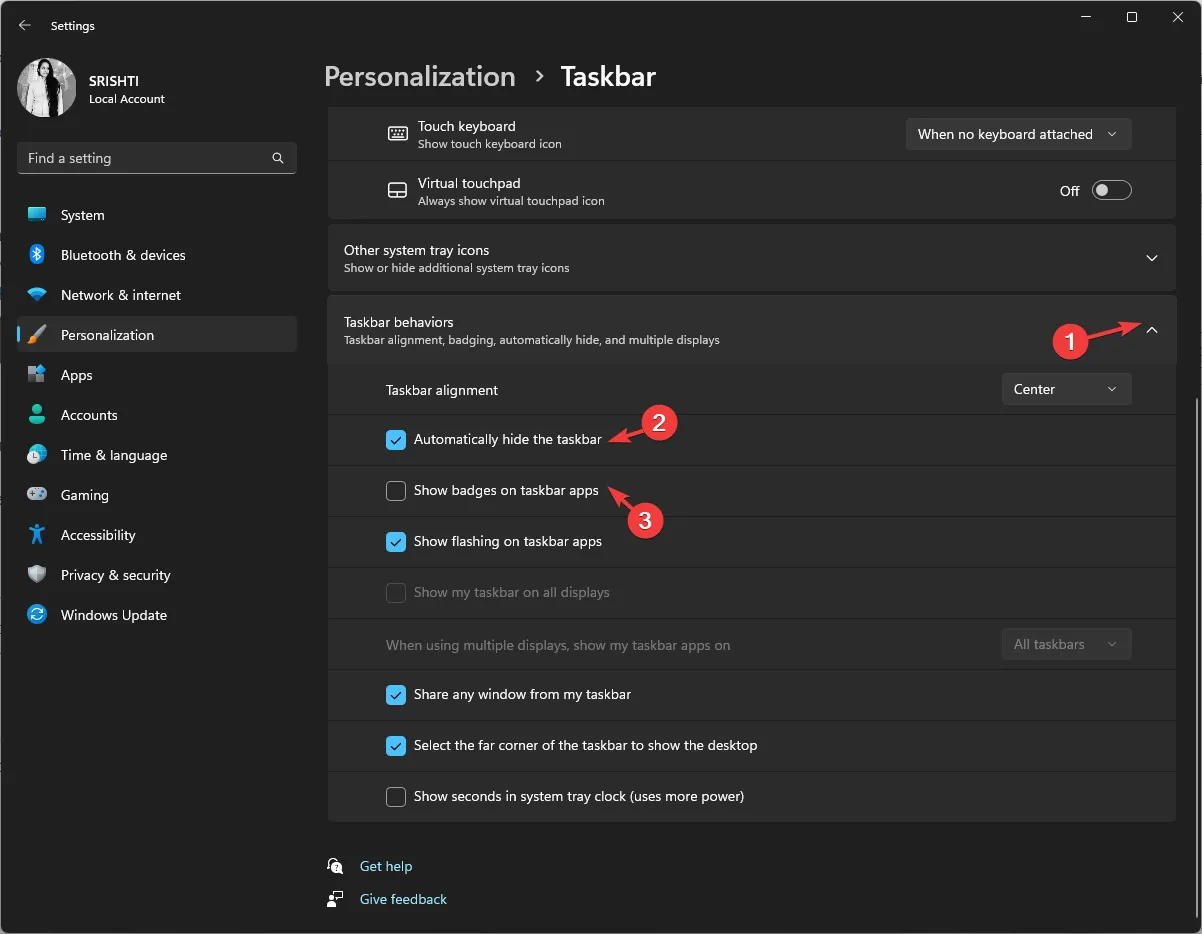
- Además, desmarque Mostrar insignias en las aplicaciones de la barra de tareas .
3. Ejecute escaneos SFC y DISM
- Presione la Windowstecla, escriba cmd y haga clic en Ejecutar como administrador.

- Escriba el siguiente comando para detectar y reparar problemas con los archivos del sistema con una copia en caché ubicada en una carpeta comprimida llamada almacén de componentes de Windows (carpeta WinSxS) y presione Enter:
sfc/scannow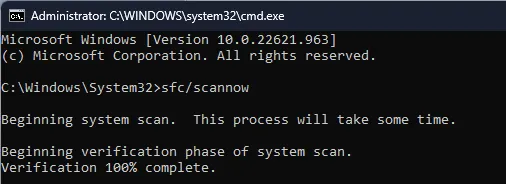
- Copie y pegue el siguiente comando para reparar la imagen de Windows y restaurar el estado del sistema y presione Enter:
Dism /Online /Cleanup-Image /RestoreHealth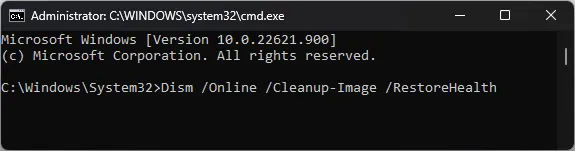
- Espere a que se complete el comando y reinicie su computadora para confirmar los cambios.
Puede ejecutar este proceso de manera más fácil y rápida para evitar que vuelvan a ocurrir múltiples errores de estabilidad mediante el uso de un software de reparación de terceros confiable.
4. Eliminar una clave de registro relacionada con la barra de tareas
- Presione la Windows tecla, escriba cmd y haga clic en Ejecutar como administrador.
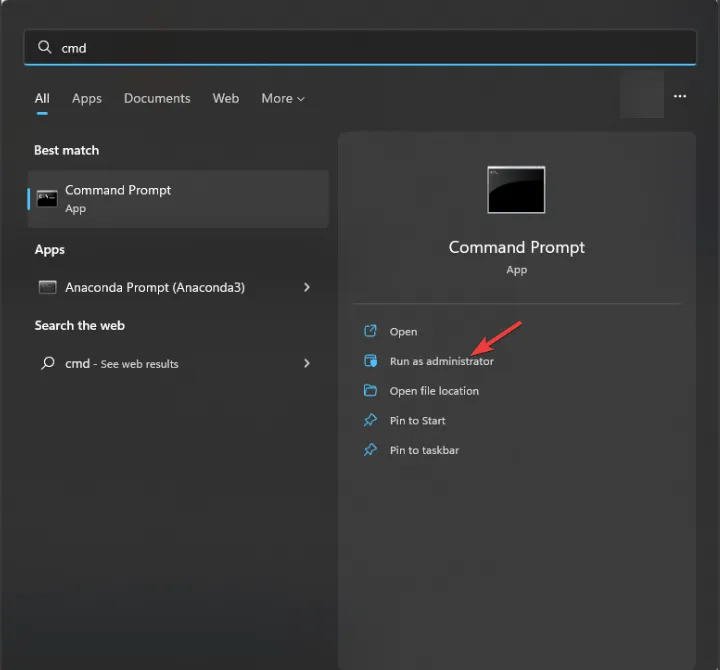
- Copie y pegue el siguiente comando para eliminar el registro y presione Enter:
reg delete HKCU\SOFTWARE\Microsoft\Windows\CurrentVersion\IrisService /f && shutdown -r -t 0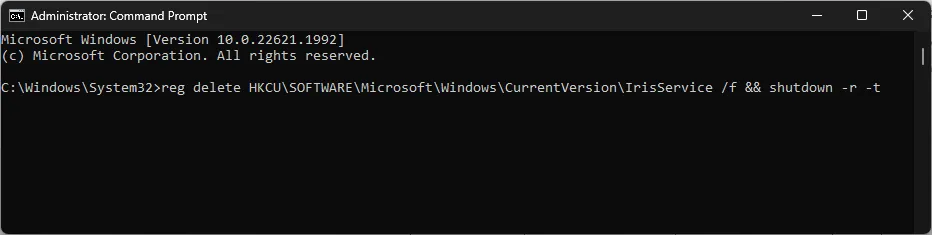
- Ahora reinicie su computadora para que los cambios surtan efecto.
5. Usar el Editor de directivas de grupo
- Presione Windows + R para abrir el cuadro Ejecutar .
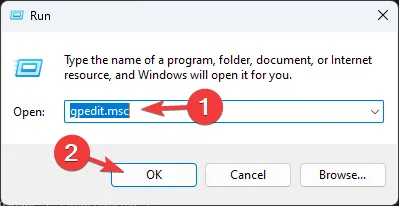
- Escriba gpedit.msc y haga clic en Aceptar para abrir el Editor de directivas de grupo .
- Vaya a Configuración de usuario, luego seleccione Plantillas administrativas .
- En la siguiente ventana, elija Menú Inicio y Barra de tareas.
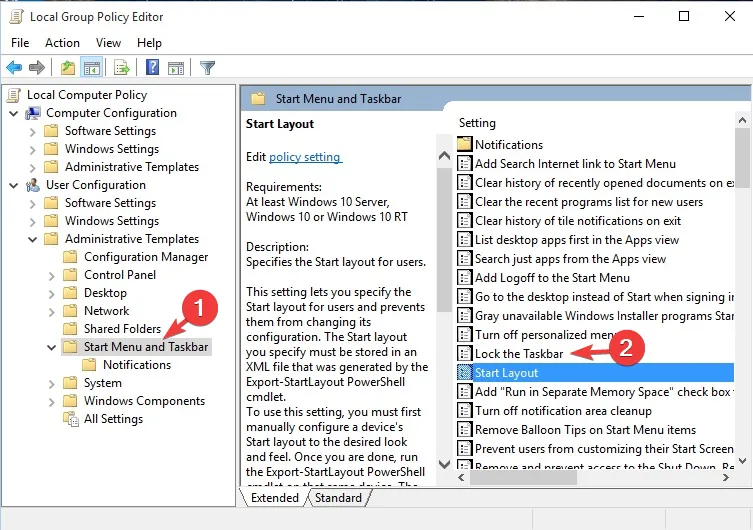
- Busque Bloquear la barra de tareas , haga doble clic en ella y seleccione Deshabilitado.
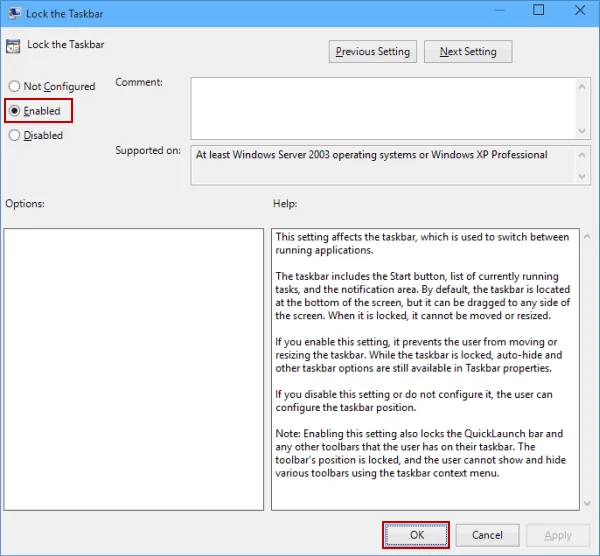
- Haga clic en Aplicar y luego en Aceptar para guardar los cambios.
6. Vuelva a registrar el paquete de la barra de tareas
- Presione la Windows tecla, escriba powershell y haga clic en Ejecutar como administrador.

- Escriba el siguiente comando para volver a registrar el paquete de la barra de tareas y presione Enter:
Get-AppXPackage -AllUsers | Foreach {Add-AppxPackage -DisableDevelopmentMode -Register"$($_.InstallLocation)AppXManifest.xml"} - Reinicie su computadora una vez hecho.
Por lo tanto, estos son métodos que puede usar para corregir que la barra de tareas de Windows 11 no desaparezca en pantalla completa.
No dude en darnos cualquier información, consejos y su experiencia con el tema en la sección de comentarios a continuación.


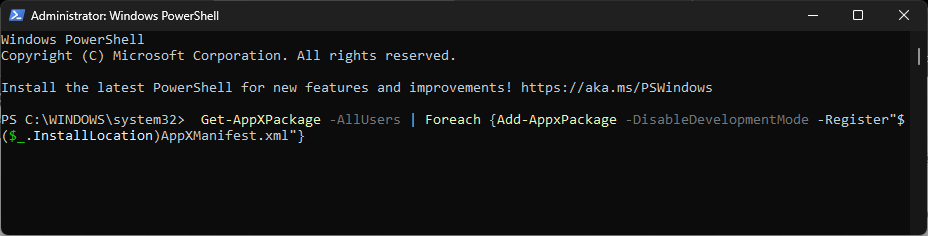

Deja una respuesta